Everything you need to know about Bixby Voice

We've already written plenty about the Bixby functionality on both Galaxy S8 and Galaxy Note 8, but what we haven't touched on is what to expect with Bixby Voice — ostensibly the main reason there's an extra button on the flagship device in the first place.
Up until the latest preview, all we knew about the Bixby is that it enabled you to press a button to control the phone with your voice. Well, now that we've had some time with it, we can confirm that Bixby Voice really is all about talking to your phone. It's not the same as Google Assistant, though, as Bixby is more conversational and apologetic when it messes up. This is a voice-activated virtual assistant that aims to please.
Setting it up
After you've updated all the apps in your Galaxy Apps queue, you can click over to the Hello Bixby panel to start the prompt for setting up Bixby Voice. At present, only American English and Korean are the available languages for the virtual assistant.
Bixby will walk you through a rather storied setup process. You'll need to first agree to a long list of terms and then continue on to update any Bixby Voice-compatible apps, as well as any third-party apps that have access to experimental features from the Bixby Labs. The entire onboarding process is pretty straightforward, and it even starts you off gently by having Bixby dictate the sequence. In the English-speaking version, Bixby is a sprite young female, though you can choose from male or female for the Korean variant.
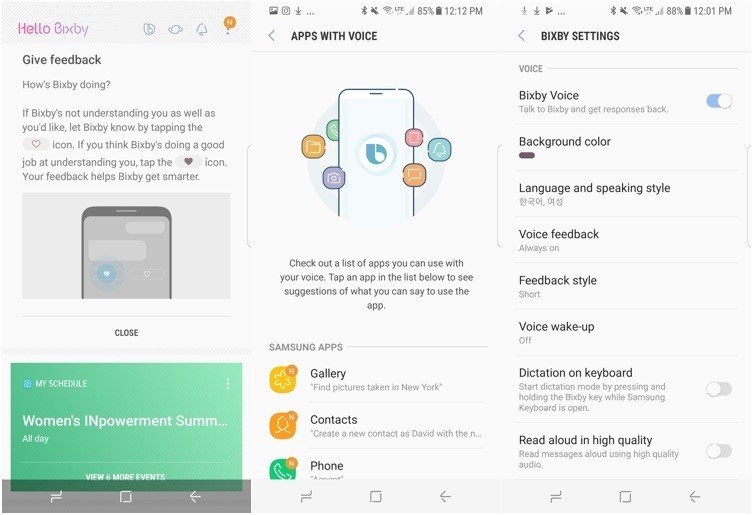
Once Bixby Voice is raring to go, you should be able to press and hold the Bixby button to give it a command from any screen. If you start on the Home screen, you can ask Bixby to open an app and then perform an action. If you're already in an app, however, you can press the button to instruct Bixby on what to do within that app. I tried it first with the Gallery app to crop a photo, and then in the browser to navigate to a web page; Bixby worked effortlessly in both situations.
'Hey Bixby'
Like Google Assistant and Apple's Siri, you can call out to Samsung's Bixby in your time of need. The virtual assistant will help you set up the ability to wake up the phone with a voice command from the get-go; you'll be asked to record yourself saying "Hey, Bixby" about three times, and then you'll be asked to recite a few commands so that the software can learn the different intonations in your voice. When it's finished, you can actually play back what you recorded to ensure it sounds exactly the way Bixby would hear you every time.
Like Google Assistant and Apple's Siri, you can call out to Samsung's Bixby in your time of need.
I have to admit: part of the reason I didn't use Google Assistant much until the Google Home came into my life is that my phones would often struggle to hear me or understand my commands. But Bixby has the opposite problem, as it understands me so well that I was triggering it even while podcasting in a nearby room in my house. I guess there are plenty of words out there that sound like Bixby, so naturally, Bixby thought I was speaking to it.
Get the latest news from Android Central, your trusted companion in the world of Android
You don't have to really say a particular phrase to get Bixby to listen, either. I've said both "Hey, Bixby" and "Okay, Bixby" with the Galaxy S8's screen both on and off and it worked remarkably well. I also just shouted "BIXBY!" a few times and that seemed to work, too, despite the fact that I was being antagonistic. Sorry, Bixby.
Of course, if Bixby doesn't understand what you said — which will happen, as it happened to me plenty of times — it will ask that you let it know it didn't perform so well before offers for you to retry your command. You can skip all that if you don't care to do it, though, and simply tap the Bixby icon or press and hold the side button to continue engaging.
What can you do with Bixby?
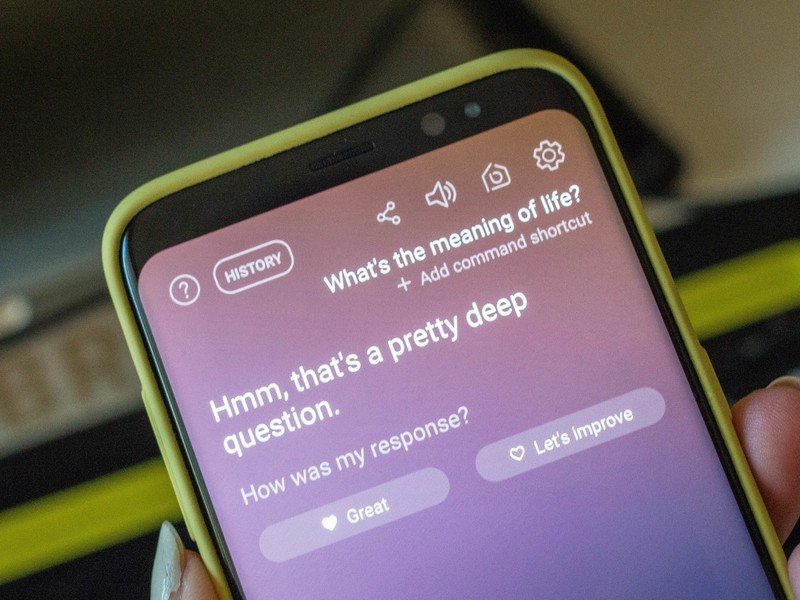
I'm still figuring out all that's possible with Samsung Bixby. It's like Google Assistant in that it can assist you with even the most basic of smartphone commands, but it doesn't appear to be explicitly tied to a search engine in the same manner.
When you do ask Bixby the kind of question you'd ask Google Assistant — like "What's the meaning of life?" for example because apparently, I had to make this as existential as possible — Bixby will reply quietly in the main home screen. When you ask it to help with doing something, however, it's much more responsive.
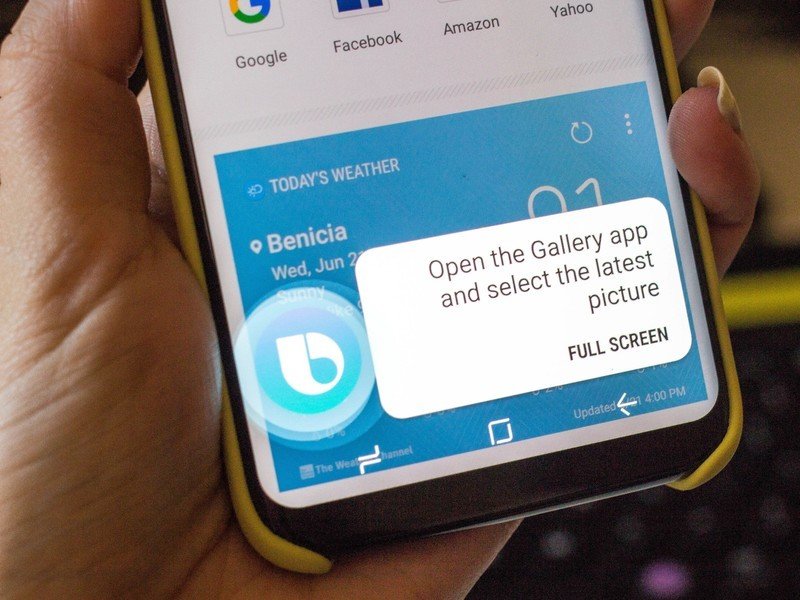
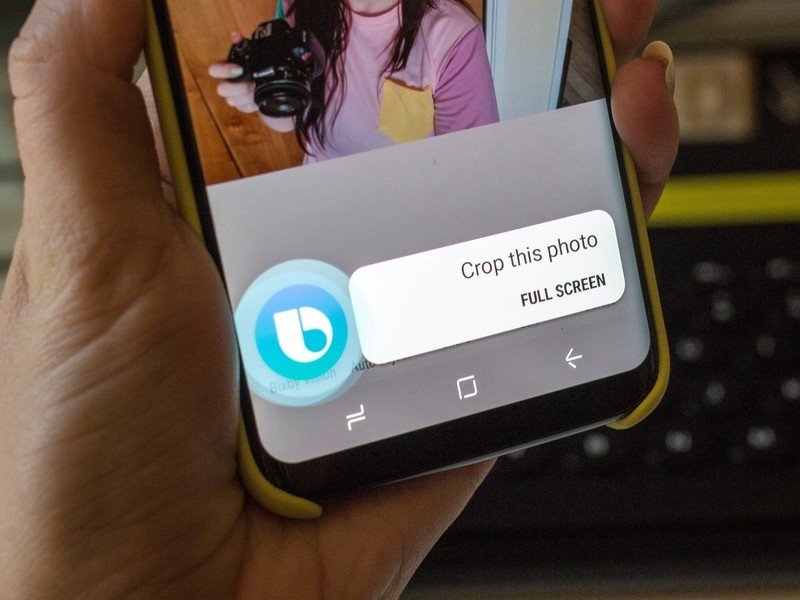
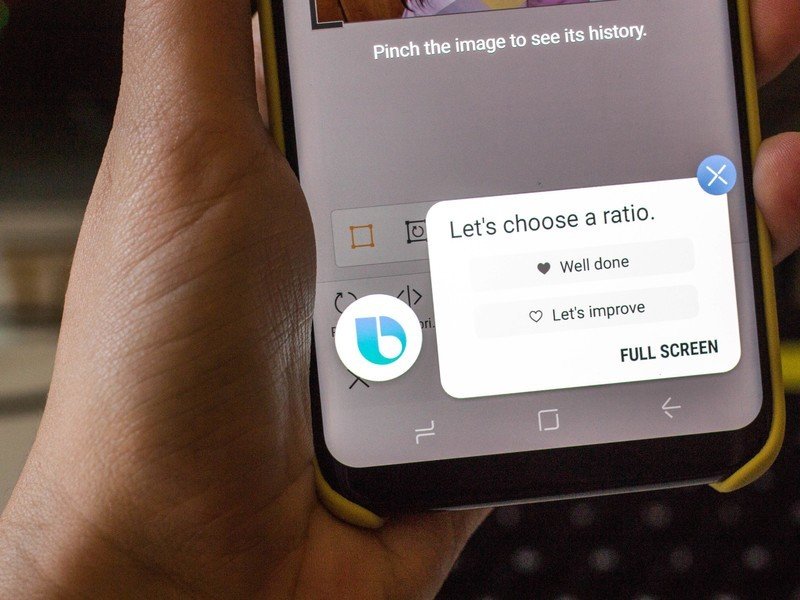
Perhaps the best example for showing Bixby's abilities is the crop-and-post example. For instance, I asked Bixby to open up the gallery and select the latest photo. From there, I pressed the Bixby button and asked it to first crop the photo and then, crop the photo in 4 by 3. The Gallery app then cropped the photo as I asked it to, though it waited for me to choose where the crop placement should go before it continued.
Once again, I pressed the Bixby button and asked it to save the image and share it, and from there it popped up Android's sharing dialog window.
I also used Bixby to launch the Gmail app and dictate a message. It was strikingly easy, and I was impressed by the way Bixby seemed to move forward with what it figured I'd ask it to do next.
There is certainly more that you can do with Bixby, and the commands change whenever you're inside another app. With this preview mode, the trick is to test what it can do and take it from there.
About that extra button
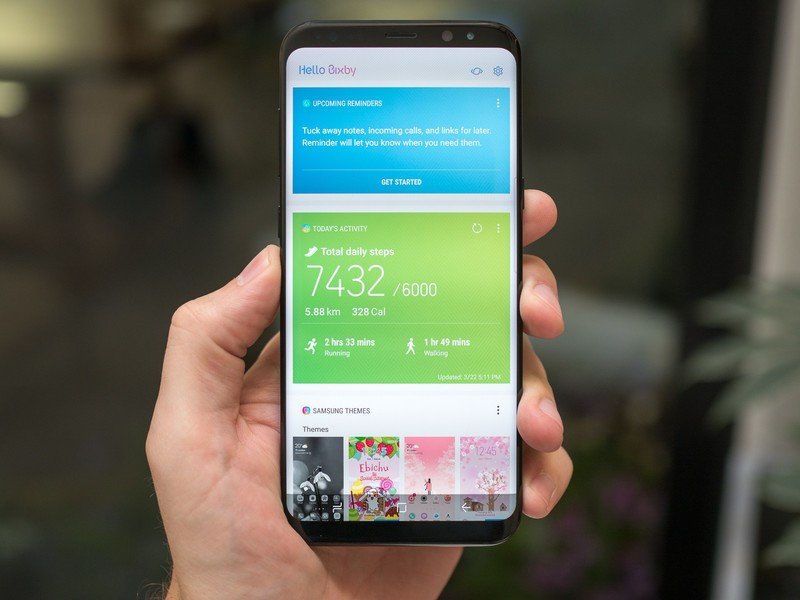
There's good news for those of who you've managed to either successfully remap the Bixby button or just aren't interested in the push-the-talk action of Bixby Voice. The app doesn't actually require you use the added hardware to interact with your assistant. Rather, it's there to help in times of need, like when the environment is too loud for the phone to pick up on your command. Bixby pops up an on-screen indicator to let you know it's working hard, and there's a quick toggle shortcut in the Hello Bixby app.
Admittedly, using the Galaxy S8's built-in Bixby button feels a bit strange as it's not something that I'm accustomed to. I've been long using Google Assistant — or Google Now, as it were — to do my bidding and that merely requires I utter "Okay, Google" or tap on an icon.
Regardless, the push-to-talk ability is a nice alternative when you're in situations where it'll come in handy, though it would be nice to be able to officially remap the Bixby button when the situation calls for it.
Bixby's Home screen
Bixby's home screen reminds me quite a bit of Apple's Siri because of its black-to-purple ombre background, but besides the similarities of the female voice, it's really quite different. For one, you can type in your command to Bixby if talking to it isn't a possibility (that's coming soon to iOS 11 for Siri users), or you can cycle through some of your past commands. There's even an easy screenshot toggle if proving your friend right requires photo evidence, and you can individually adjust the sound of Bixby Voice.
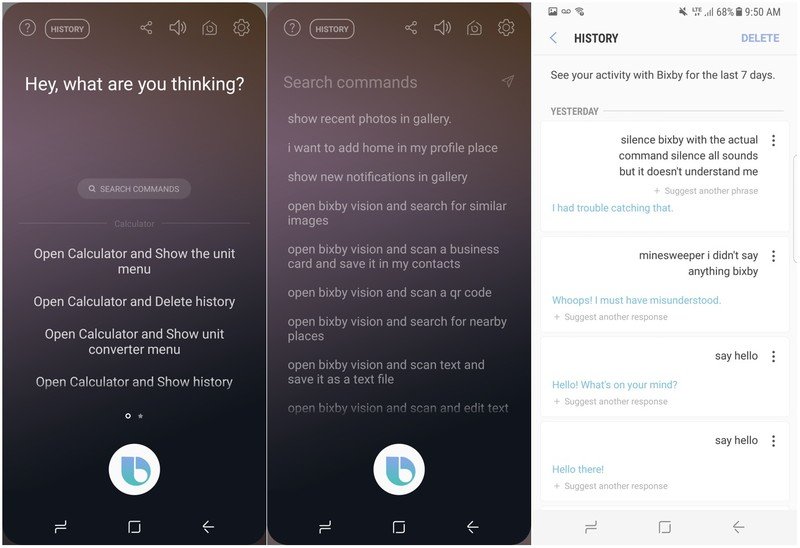
If you're inside an app and you conjure up the Bixby home screen, the app will offer up a bevy of suggestions for commands you can use specifically within that app. It's helpful to have this resource to learn what it is you can control with just your voice, though you might find that it's simply easier to go by trial and error. After all, the best way to learn something is to practice it (as my math tutor told me all those years) and with Bixby, you'll have to learn how to be really specific without being long-winded.
Bixby points system
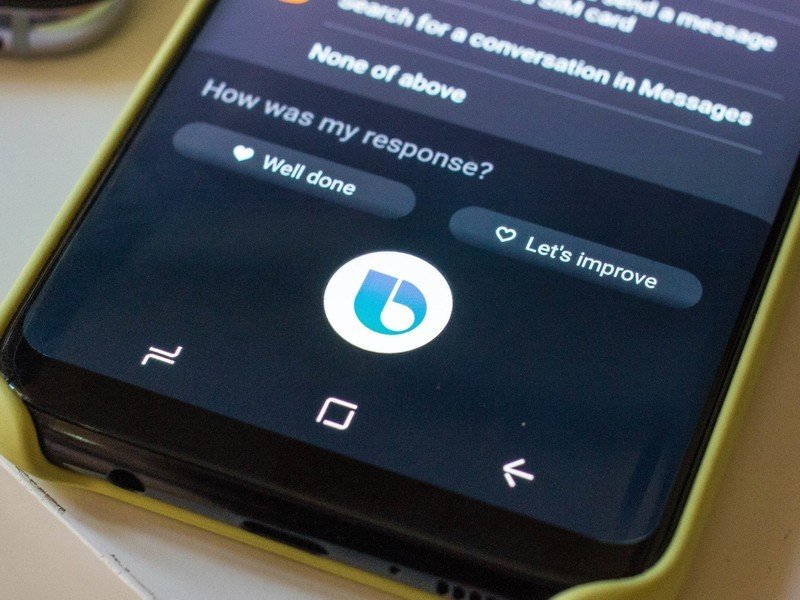
Bixby will improve itself over time, though it relies quite a bit on feedback to steer itself in the right direction. Each time you command Bixby, you'll rack up points towards your overall Bixby Level. If your interaction is less than stellar, however, you can let Bixby know that it needs improvement over a particular subset of commands, and the virtual assistant will do its best to accommodate you during the next round.
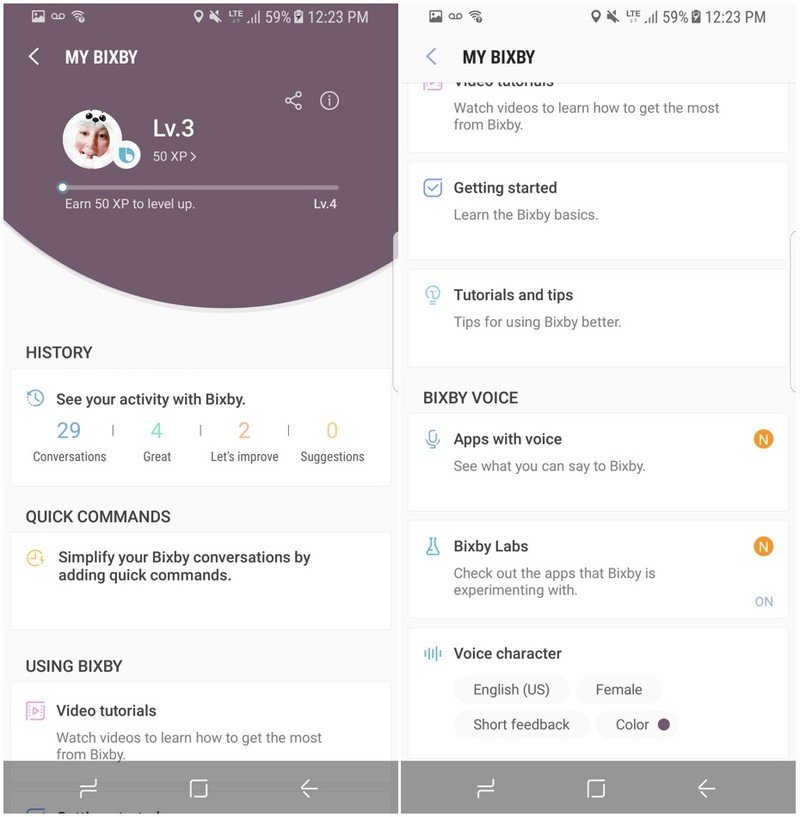
If you're curious to see where you're at on the points scale, tap on "My Bixby" in the main Hello Bixby overflow menu. This will reveal all of your growth stats. There's also a counter that keeps privy to how many conversations you've had with Bixby, and you'll see how many times you've given it props and when you've told it that it could have done a better job.
Frankly, Bixby's "level up" screen looks akin to the dashboard you'd find in a roleplaying game — all it's missing is a counter for the hit points. But that's sort of the point of this page existing in the first place. The "experience points" you can procure to effectively level up Bixby were clearly added in an effort to encourage users to play on by gamifying the experiences with the virtual assistant. I'm curious to see what I'll unlock the more I interact with it; I'm close to unlocking more background colors, for example, and I wonder what other little treats are hidden in the interface.
What you can change
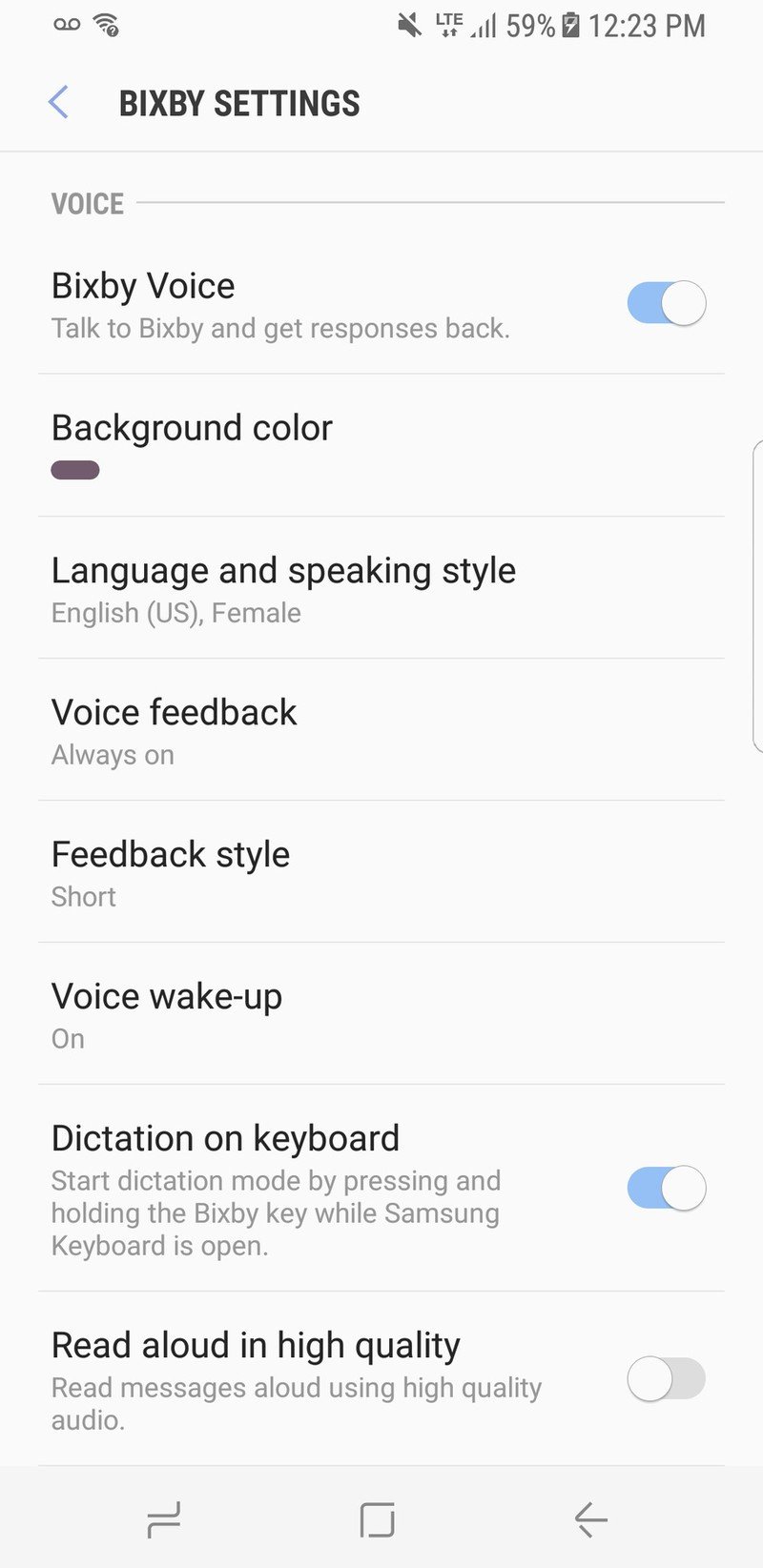
The Bixby Voice settings aren't as customizable as Google Assistant, but there are some extra features you can enable to make the virtual assistant more robust. In addition to the ability to enable constantly, always-on voice command capabilities, you can also choose Bixby's feedback style. If you prefer quick, terse answers, you can choose to keep Bixby's responses short. Or if you're really aching to connect with it, you can opt to have the assistant talk to you in full sentences.
Bixby also offers a helpful dictation featurette, which I found to be just as useful as the ability in Google Keyboard. This ability doesn't require that you tap on a microphone icon when the keyboard app is up, however; rather, you'll want to toggle on the Dictation on keyboard capability to enable the ability to start the dictation mode by pressing and holding the Bixby key while the Samsung Keyboard is open. This means you'll have to actively use the Samsung Keyboard, but the dictation ability appears to work just as accurately as Google when it comes to forming sentences.
Florence Ion was formerly an editor and columnist at Android Central. She writes about Android-powered devices of all types and explores their usefulness in her everyday life. You can follow her on Twitter or watch her Tuesday nights on All About Android.

