The best ways to utilize the S Pen's remote features on the Galaxy Note 9

A Galaxy Note just isn't complete without its accompanying S Pen, and that's truer than ever with the Note 9, whose new and improved S Pen includes a supercapacitor that allows for Bluetooth Low Energy connectivity. That gives it the ability to control your phone from further away than ever before — you're not limited to being just an inch or so away from the screen anymore, and that opens up a lot of new remote control possibilities.
Samsung has been keen to show off one particular feature of the S Pen's new remote capabilities — the ability to launch the camera by double-pressing the sole button, then take a photo by pressing it again, effectively turning the powered stylus into a remote shutter. That's a great feature, and it's probably the one that consumers will find the most useful, but there's a lot more you can do with the S Pen.
Let's stick with the camera app to start. While long-pressing the S Pen's button will launch the camera app by default, once you're already in the viewfinder double-clicking will flip the between the front and rear cameras instead. By jumping into the S Pen Remote options within the Note 9's system settings, you can also change the shortcuts that a single- or double-press of the S Pen's button will launch. In the camera app, you can change a single press to begin recording video instead of capturing a photo.
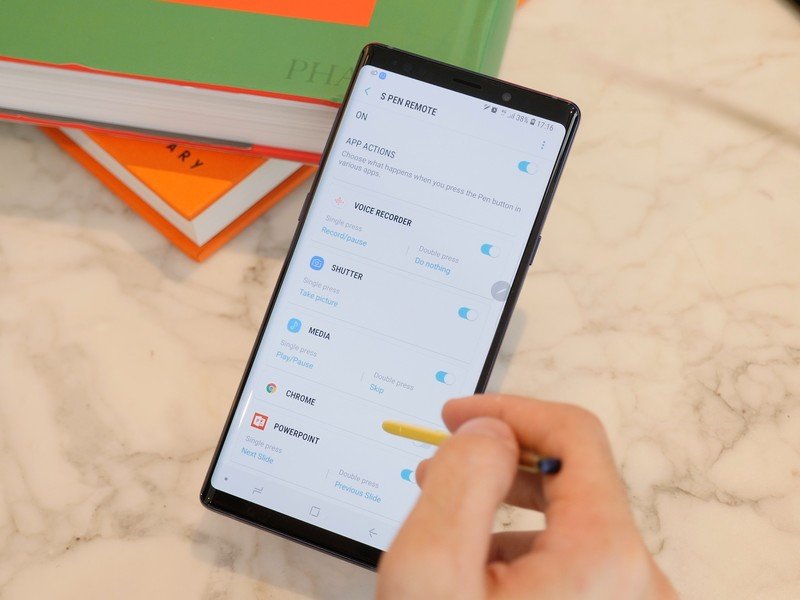
Scrolling through that list of settings reveals a lot more than just camera controls, though. You can use the S Pen for media controls, with a single press of the button pausing or resuming music and a double press skipping to the next track. This is great when, for instance, you're listening to music through Bluetooth speakers or headphones with your Note 9 on the charger, or you've been washing the dishes and your wet fingers aren't cooperating with the Note 9's screen.
You can customize single, double, and long presses of the S Pen's button, or disable actions entirely on a per-app basis.
There's a decently long list of other apps that work with the S Pen's new remote functionality, including PowerPoint (for moving through slideshows), Samsung's Voice Recorder (for pausing and resuming audio recording), and the gallery (for scrolling through photos). Most importantly, if any of these shortcuts are bugging you and you find yourself accidentally launching certain app actions too often, you can also set a single or double press to just do nothing — or disable remote controls entirely on a per-app basis.
The best way to fully take advantage of the S Pen is to customize it to your heart's content. Don't be afraid to move away from Samsung's default settings — there are plenty of other shortcuts you can assign within the S Pen settings, and you can even change what long-pressing the button does. If you don't use the camera often or you don't find it useful to launch from the S Pen, you can set it to pull down the notification shade, launch a specific app, or plenty of other tasks.
Have you gotten your Galaxy Note 9, now that it's finally available in stores? If so, what are your favorite S Pen shortcuts? Let us know in the comments below!
Be an expert in 5 minutes
Get the latest news from Android Central, your trusted companion in the world of Android
Hayato was a product reviewer and video editor for Android Central.

