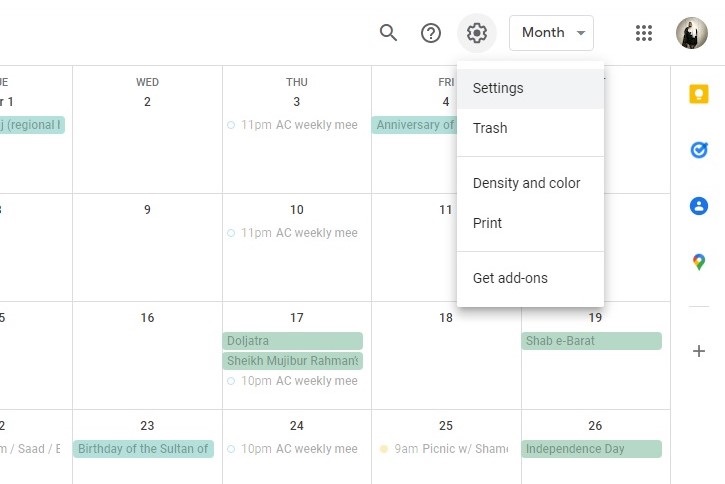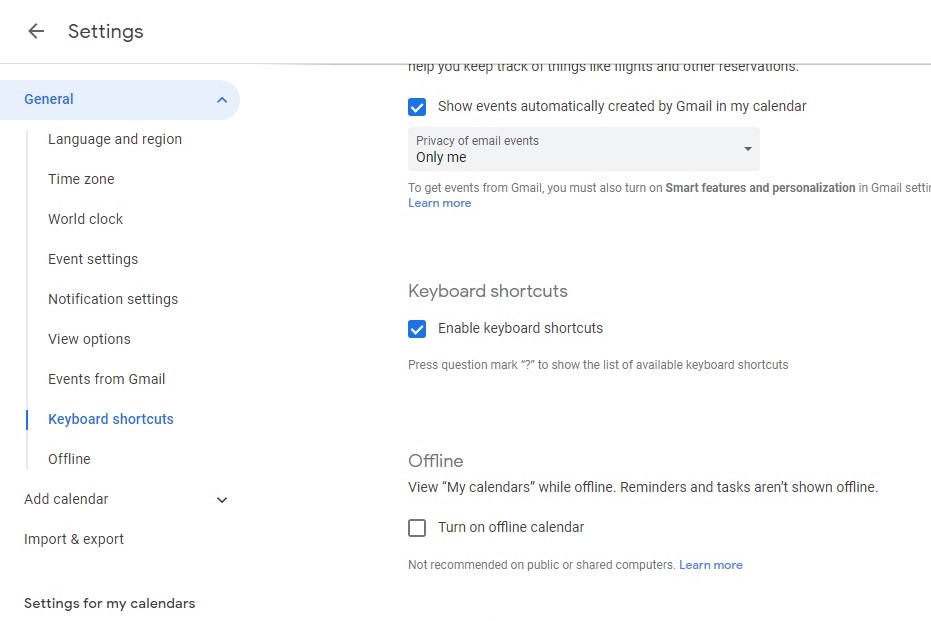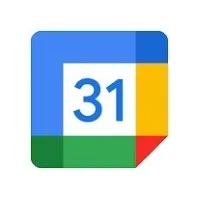What are the best Google Calendar shortcuts?
Why take the longer route when you can do the same thing in a jiffy?
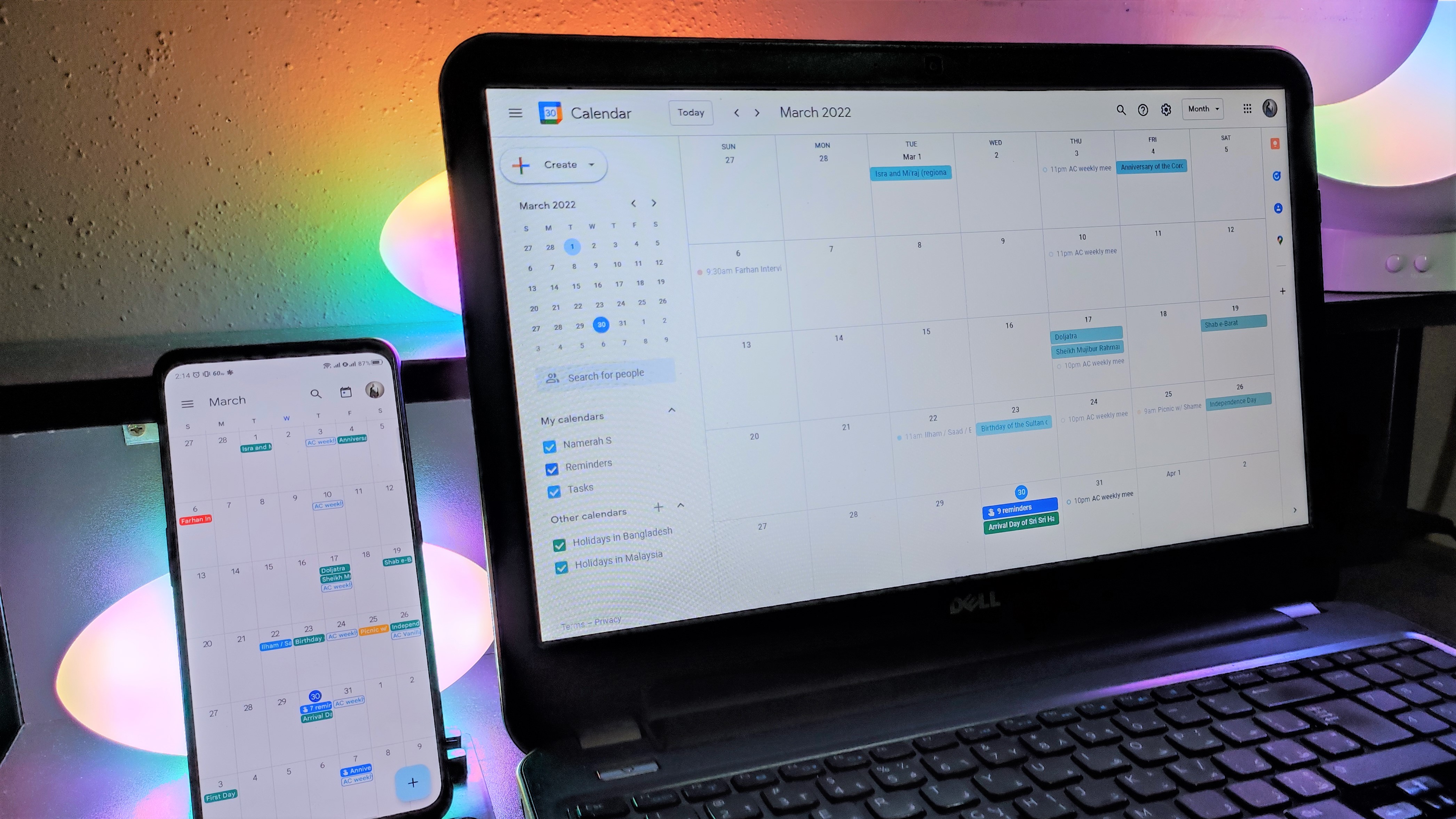
What are the best Google Calendar shortcuts?
Keyboard shortcuts are the very best of Google Calendar shortcuts. Hitting the right key or combo of keys lets you change your calendar view, move around the calendar, make changes to events, and view Google Keep and Tasks.
There are a ton of Google Calendar keyboard shortcuts to learn, but there's no need to feel intimidated. Most of them are easy to learn and similar to standard keyboard shortcuts that you might be familiar with. After a few days, these keyboard shortcuts will become acts that you barely have to think about!
How to enable keyboard shortcuts in Google Calendar
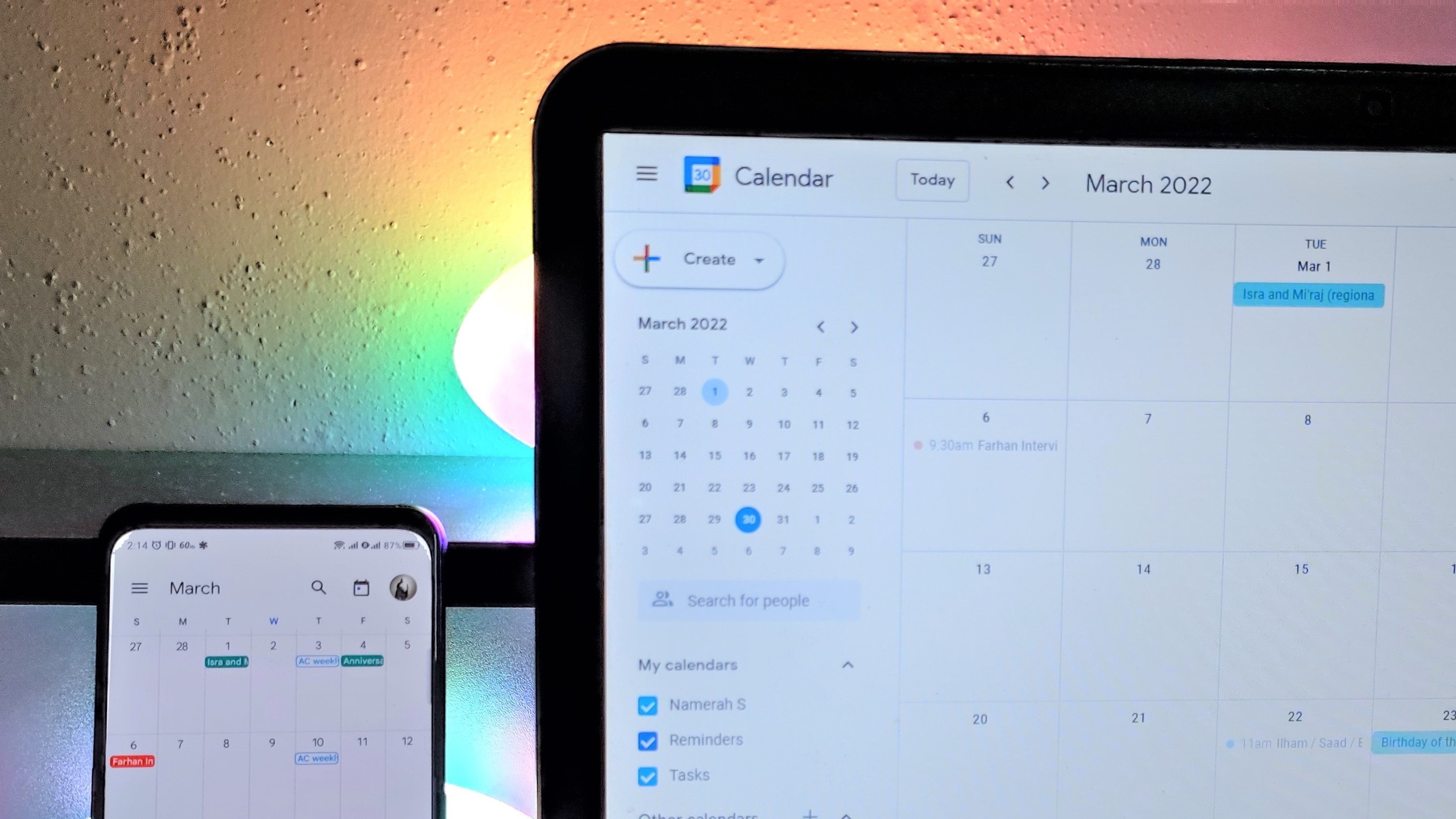
Before jumping into the thick of it, there is a crucial step that you must follow. Although shortcuts might already work on your Google Calendar, many might not be able to do anything until you enable keyboard shortcuts. Turning on this feature is simple and doesn't take any time at all.
1. Go to calendar.google.com on your computer.
2. Locate the gear-shaped icon in the upper-right corner and click on it.
3. Select the Settings option from the little dropdown menu.
4. Click on Keyboard shortcuts in the side menu on the left.
5. Check the box labeled Enable keyboard shortcuts to turn on the feature.
Get the latest news from Android Central, your trusted companion in the world of Android
Move around the calendar
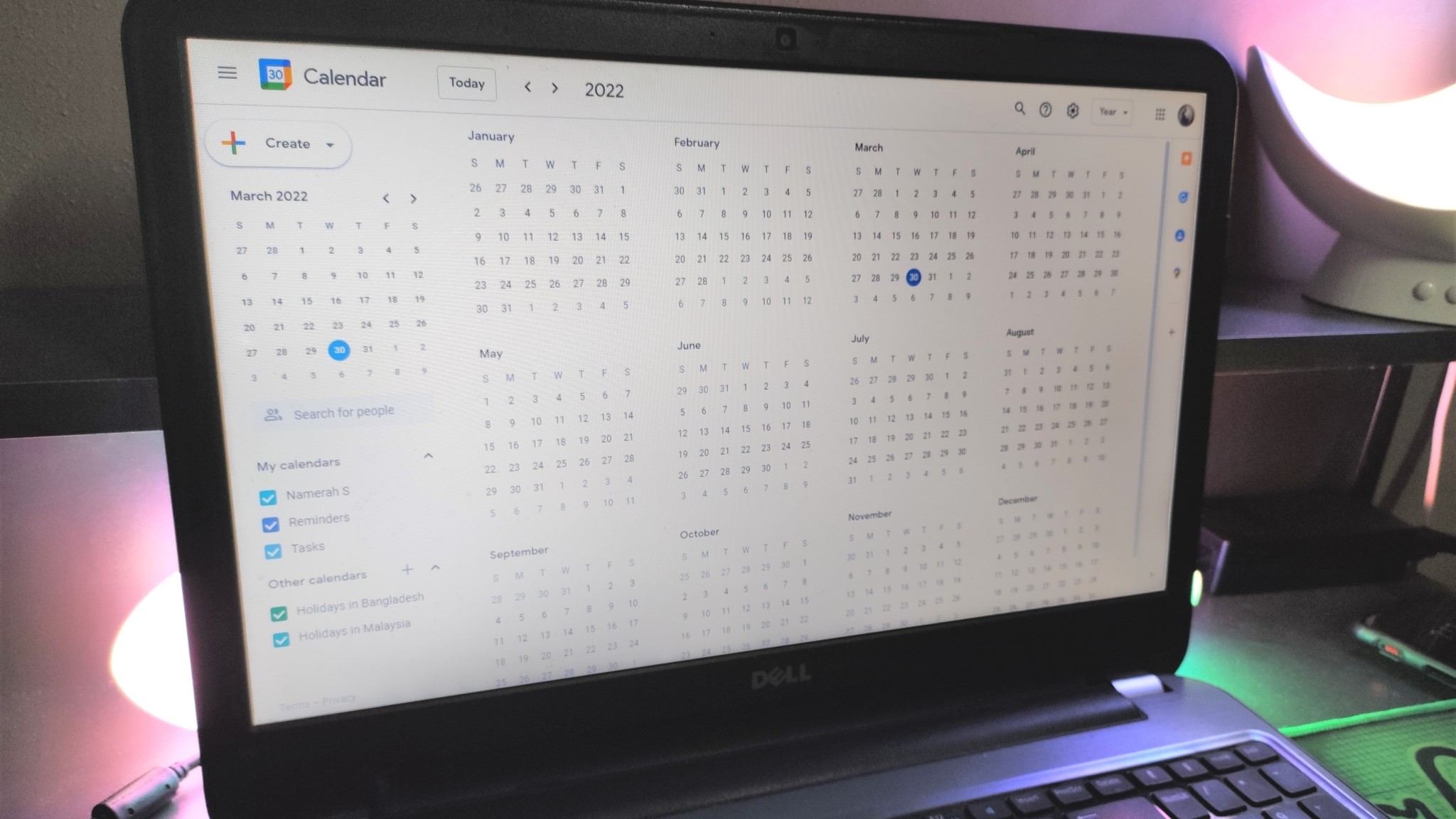
Navigating Google Calendar isn't very complex, but it can be tiresome if your schedule is jam-packed. Thankfully, there are a few handy keyboard shortcuts that allow you to quickly move around the calendar on your computer. You can achieve the following actions by pressing the relevant key or keys.
| Keyboard Shortcut | Resulting Action |
|---|---|
| T | Move to current date |
| R | Refresh Google Calendar |
| J or N | Move view to next time range (month/date/etc.) |
| S | Open calendar settings |
| G | Go to a specific date |
| / | Open the calendar's search bar |
| + | Search for a person to create an event with |
Change the calendar view
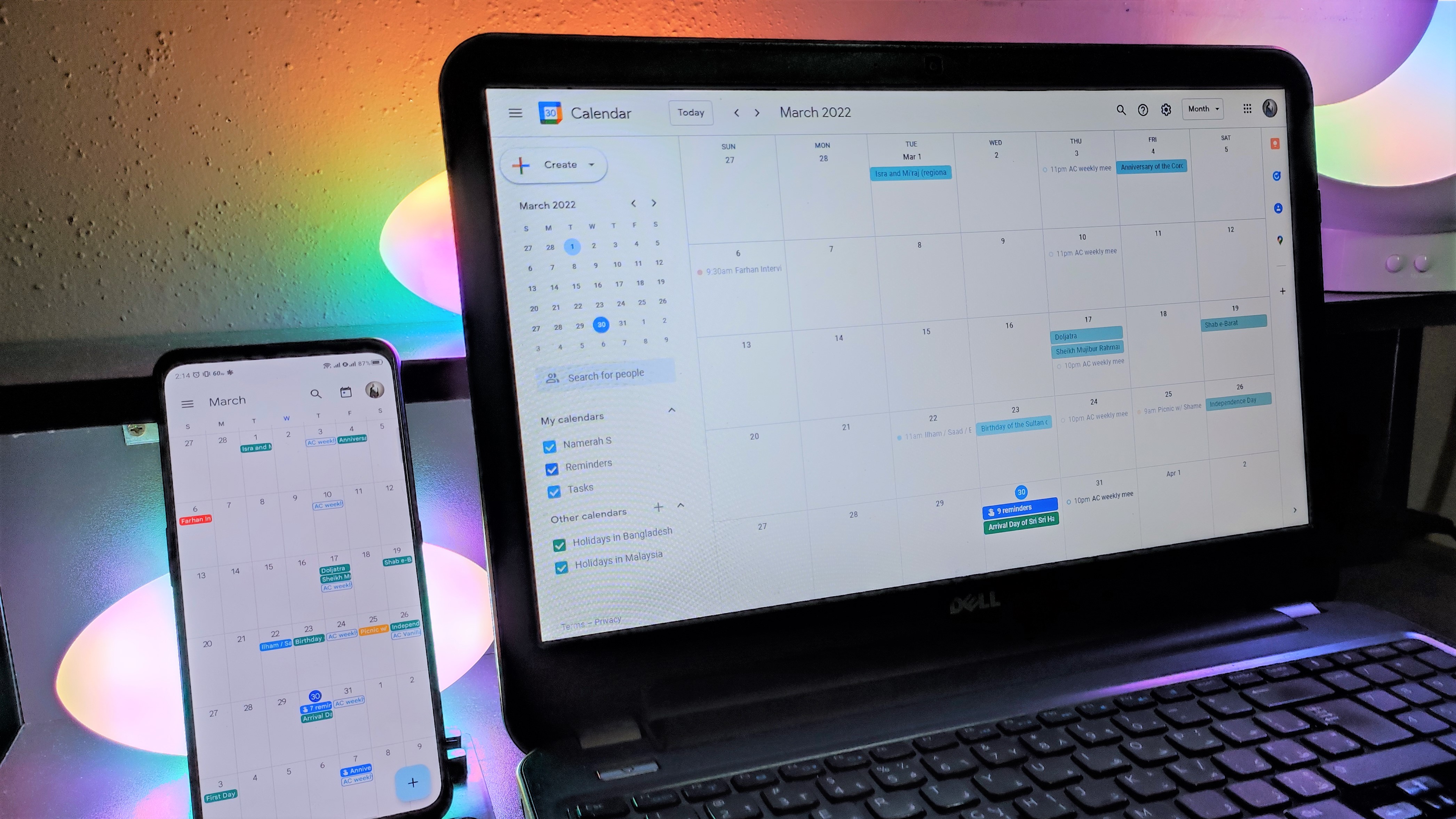
As covered in the shortcuts for moving around the calendar, you can either press J or N on your computer's keyboard to change your calendar view. This moves the current view to the next time range. So, if you were viewing a month, hitting the J or N key would take you to the next month. The same applies if you were viewing a single date, a week, or a year.
Should you wish to make this viewing process even snappier, here's what you can do. These are the keyboard shortcuts that allow you to jump to a specific time range. For instance, if you were viewing the current week and wanted to see the entire year instead, you'd simply enter 6 or Y on your keyboard.
| Keyboard Shortcut | Resulting Action |
|---|---|
| D or 1 | Date view |
| W or 2 | Week view |
| M or 3 | Month view |
| X or 4 | Custom time range view |
| A or 5 | Agenda view |
| Y or 6 | Year view |
Make changes to events
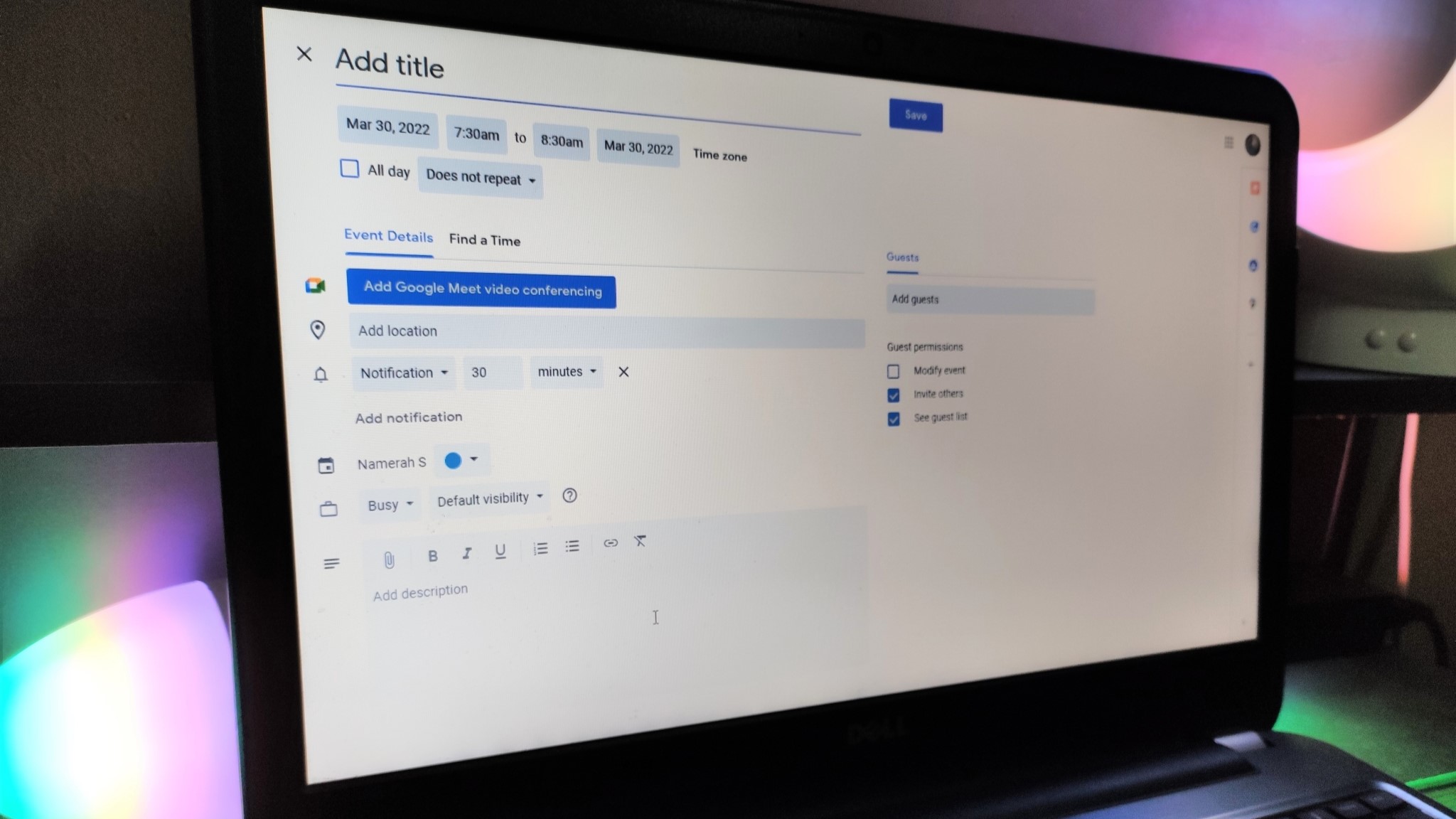
Google Calendar is a fantastic platform not just for PCs but also for phones. This makes it one of the best calendar apps in existence. Unlike the app, computers do not have the ability to create events hands-free in Google Calendar. Instead, you can use the following keyboard shortcuts to quickly create and manage your events.
| Keyboard Shortcut | Resulting Action |
|---|---|
| C | Create event |
| E | View event details |
| Delete or backspace | Delete event |
| Z | Undo action |
| Ctrl and S | Save changes in event window |
| Esc | Go back to main calendar view from event |
View Google Keep and Tasks

Our final tip for Google Calendar allows you to open up Google Keep, Tasks, Contacts, Maps, and any other integrated app sitting in the right-hand column within the calendar. Here's how you can make your way through those sections with a couple of keystrokes.
1. Go to calendar.google.com on your computer.
2. Press the Ctrl, Alt and period (".") or comma (",") keys together.
3. Use your keyboard's directional arrows to move up and down the right-hand side column.
4. Press Enter to open up the app of your choice.
Next-level integration in Google Calendar
Google has a host of excellent services geared towards productivity for all sorts of work: Google Meet, Docs, Sheets, Gmail, Keep — the list goes on and on. The best part about all these programs isn't just their usability, user-friendly UI, or even the fact that all the basic apps from Google are free. Google's superpower is its ability to stitch all of these services together and integrate them wonderfully.
In Google Calendar, you can create an event and instantly add a link to a Google Meet video teleconference. To-do apps such as Google Keep and Google Tasks automatically appear within the calendar, allowing you to easily manage your schedule and plan in accordance with the tasks at hand. Google Calendar makes it so convenient to do it all from one place. There's even support for third-party apps, enabling you to add Facebook events to your calendar.
Spend some time getting yourself a Google Calendar education. Mark our words, it'll be well worth your time. Picking up some of the best Google Calendar tips, hacks, and tricks will streamline your time management efforts through Google's calendar app.
Google Calendar
Google Calendar improves the calendar app experience in every way, shape, and form. Create events, plan meetings, refer to your Google Keep notes, glance at your Tasks, add contacts to upcoming events, and do so much more with Google's ultimate planner.
Download from: Google Play Store

Namerah enjoys geeking out over accessories, gadgets, and all sorts of smart tech. She spends her time guzzling coffee, writing, casual gaming, and cuddling with her furry best friends. Find her on Twitter @NamerahS.