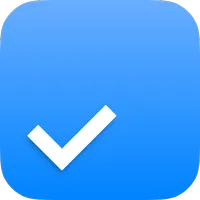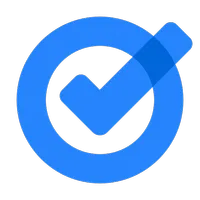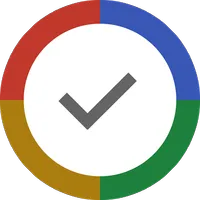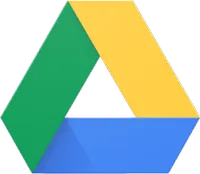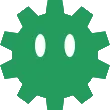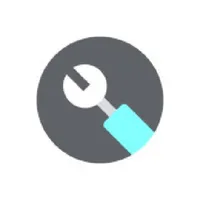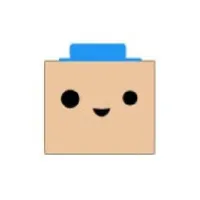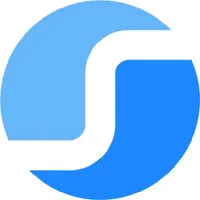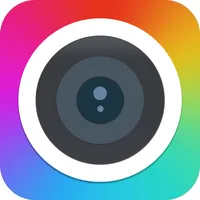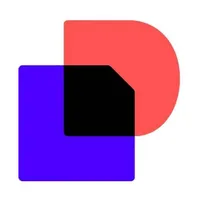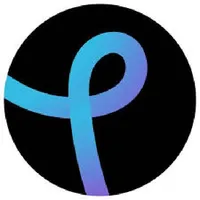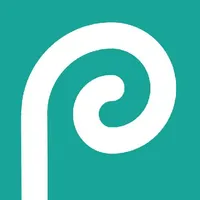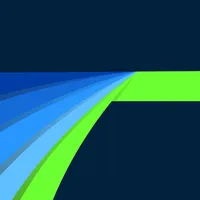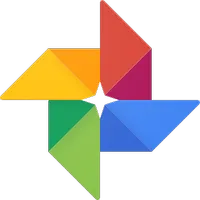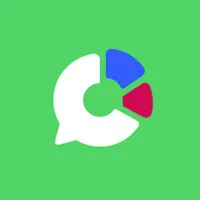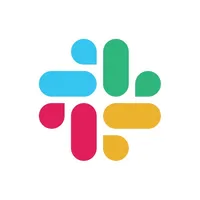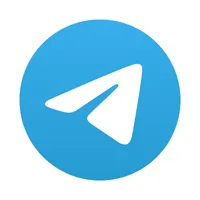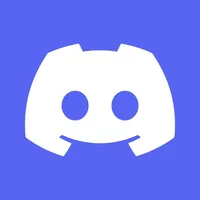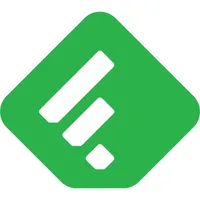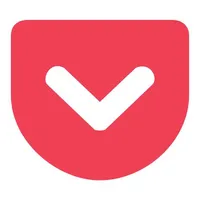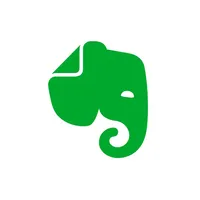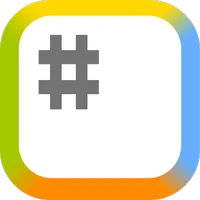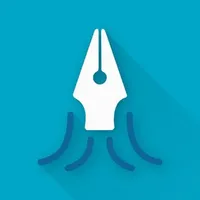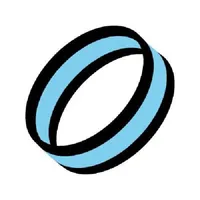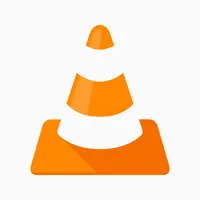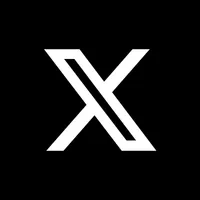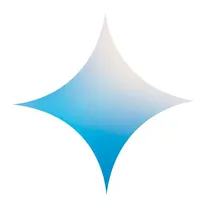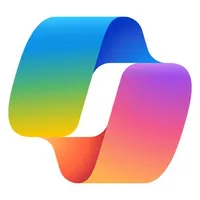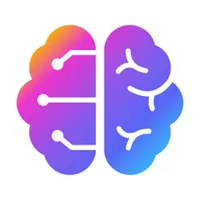Best Chromebook apps and Chromebook extensions in 2025
Supercharge your experience with the best Chromebook apps and extensions.

Your Chromebook is a safe, inexpensive, and simple portal to the internet but it can do so much more. Whether you want to get productive, have a little fun, or keep in touch you'll find an app to help do it in the Chrome Web Store or through a Progressive Web App (PWA).
Here's the short — and ever-changing — list of ones we think you have to try whether you have one of the best Chromebook models out there or an entry-level one. There are also a bunch of great Android apps for Chromebook that you'll want to check out as well.
Hunker down and get some work done
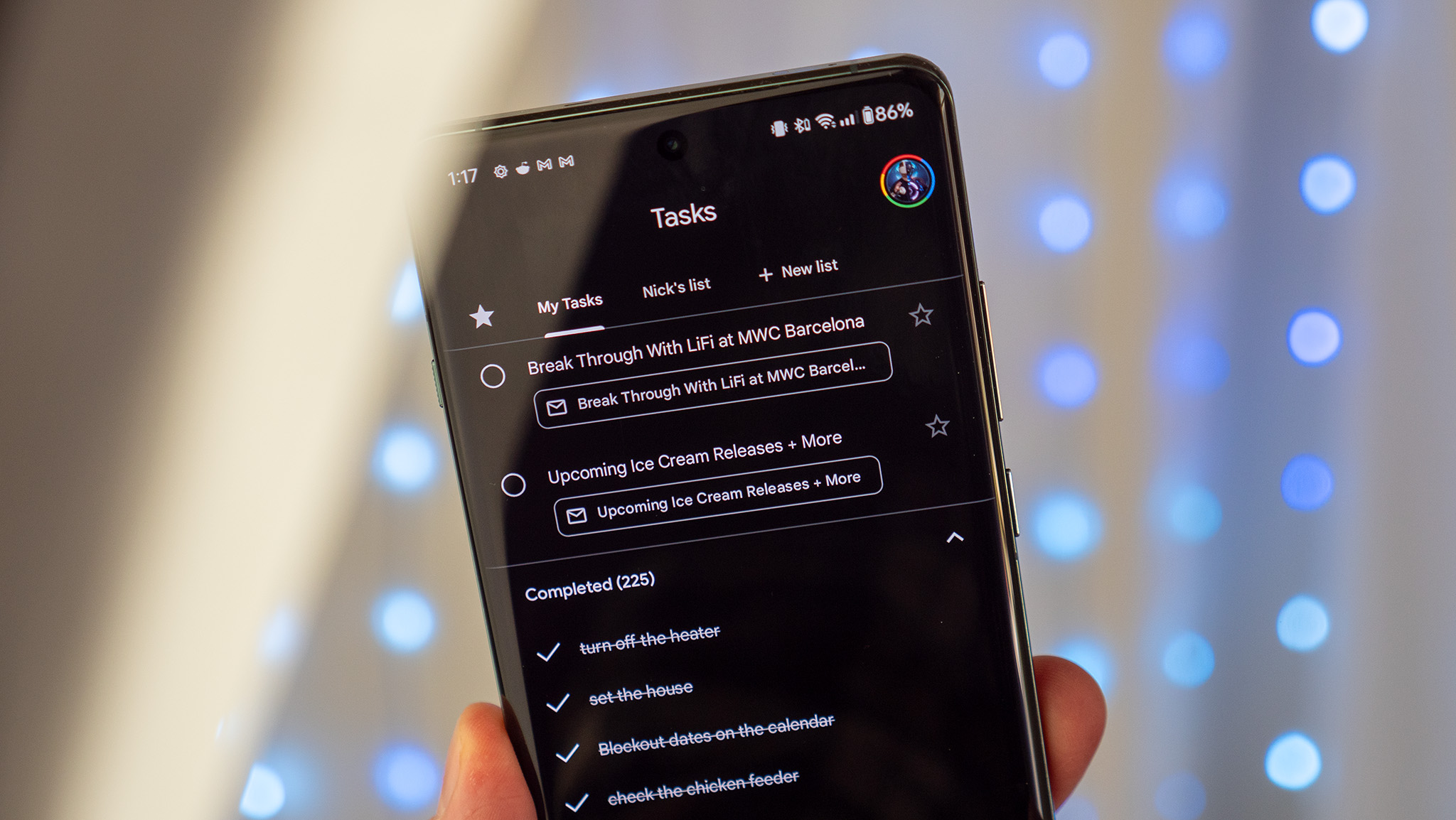
Everyone needs some type of task management system. The days of just putting sticky notes everywhere are long gone, but thankfully, there are plenty of apps to pick and choose from to make sure you don't forget the milk. There are also new and extremely useful tools for those who need more than just a list and want to focus more on "project management" instead of individual tasks.
Google Keep
Google Keep is one of the quickest ways that you can get an idea out of your head and into an online memory bank. The Keep Web App makes this extremely easy, while also providing the ability to quickly share notes with others and get notifications based on the task.
Download from: Chrome Web Store
Todoist
Todoist is already one of the most popular task management applications available on all platforms. The Chrome Web App allows you to manage all of your tasks, from wherever you are, while still giving you access to collaborate. Then, after you've knocked out some of your more important tasks, you can pick up your phone to peruse the remaining tasks for the day and everything stays synced.
Download from: Chrome Web Store
Any.do
Using the Any.do app for Chrome gives you the same tools and features as the client for your phone (Android and iOS) plus the ability to drag and drop attachments, notes, and tasks using your Chromebook's trackpad.
Download from: Chrome Web Store
Google Tasks
Google Tasks is one of the more underrated productivity apps out there. It's easily accessible from any of Google's services, such as Gmail or Drive, but there's finally a dedicated interface for keeping everything in order. While it might not offer as many features as the likes of Todoist, you can still create different lists, use sub-tasks, add due dates, and even make notes. Best of all, it's completely free to use.
Download from: Google Play Store
Habit Loop (PWA)
Habit tracking is turning into one of the new and popular methods to help improve your mental health, while possibly getting you back on track. Habit Loop does this via a Progressive Web App (PWA) — open up the browser and just start tracking tasks.
Pomofocus (PWA)
Having a focus timer can help make sure that you get your tasks completed on time while keeping you, well, focused. This method of self-improvement is known as the Pomodoro method and it "forces" you to work for 25 minutes and then step away for five minutes.
Google Drive (PWA)
Google has been slowly pushing updates to have its online applications available as PWAs. The latest of these is Google Drive, which removes the need to access your files from a browser or use a separate app. Opening different file types will open a separate Chrome browser window altogether, leaving Drive to continue to work as a separate app.
Tools you didn't know you needed

ChromeOS is an interesting adventure for everyone, and unless you dive into every nook and cranny, there are still tools that you didn't know you needed. We've found some of the most useful options which range from showing basic system information to annotating those screenshots you keep sending your buddies.
Cog - System Info Viewer
When it comes to finding the right information about your Chromebook, ChromeOS doesn't exactly make it easy. Cog presents you with a slew of information, ranging from your Chrome Version, CPU, CPU usage, storage usage, and much more. This is a simple app that gives you more information about your hardware than the Chromebook itself does.
Download at: Chrome Web Store
Chromebook Recovery Utility
Although Chromebooks are more reliable than ever, there are still situations where you might need to wipe the slate clean. Google's made it easy courtesy of the Chromebook Recovery Utility, as this walks you through the entire recovery process. And, depending on the state of your Chromebook, you can recover using the internet or with a USB flash drive.
Download from: Chrome Web Store
Chrome Remote Desktop
Being able to access a computer remotely can come in really handy. Whether you're the dedicated "tech support" for your family, or you need to access something from your desktop, CRD is the easiest way to do so. For one, it's free to use, and after everything is set up, this Chrome extension, you can fix your family's computer woes from anywhere.
Download from: Chrome Web Store
The Great Suspender (no track)
If you're someone who tends to have a bunch of tabs open at the same time, it won't be long before you start to notice performance drops. Google is implemented a few features of its own to try and combat this, but The Great Suspender is an excellent non-Google solution. However, it's worth pointing out that the original extension ended up being injected with malware and tracking. Thankfully, there's an open-source fork of the extension that removes all of the malicious code.
Download from: Chrome Web Store
Session Buddy
In the same vein as The Great Suspender, Session Buddy offers a different solution for managing your tabs. Say you're trying to plan out a trip and have tabs for everything from hotels to restaurants and more. With Session Buddy, you can create specific Collections, complete with sub-sections. Then, you can close those tabs and revisit them whenever you need.
Download from: Chrome Web Store
Awesome Screenshot
At some point in time, you'll likely have to take a screenshot. While ChromeOS has this built-in, other apps offer more features. The awesome Screenshot App is just one example of this, as you can not only quickly capture the screen, but can annotate it even quicker. You're also provided with an eraser and blur tool to get rid of private information.
Download at: Chrome Web Store
1Password
In today's day and age, it's more important than ever to keep your various passwords unique and secure. 1Password does this right from your Chromebook and allows you to save even more pieces of information such as credit cards, documents, and more. Plus, you'll be able to organize your "Vault" with ease and update any passwords that might have been compromised or are out of date.
Download at: Chrome Web Store
DocuSign - Secure Electronic Signature
If the time comes to sign an important document, it's easier than ever to receive that document, sign it, and then send it back. All of this can happen without you ever leaving the comfort of your own home and with DocuSign, it can be done in minutes. Plus, after the document has been sent off for review, you will see "real-time" status updates, so you know when someone has opened, viewed, and signed your documents.
Download from: Chrome Web Store
Edit those photos

ChromeOS offers so much versatility now, especially with recent updates and the ability to use the built-in touch screen on certain Chromebooks. That makes photo creation and editing much easier to use, and there are plenty of options to pick from if you need to do some touch-ups, or are editing a library of pictures from start to finish.
Adobe Photoshop
With the introduction of Chromebook Plus, Google and Adobe partnered up, finally releasing Photoshop on the web. It's not quite the same experience you'll find with Photoshop on macOS or Windows, but it's more feature-rich compared to Google Photos. Plus, Adobe has integrated some of its Generative AI features into the web client, which can come in pretty handy.
Pixlr Editor (PWA)
Pixlr Editor is a popular web browser photo editor that you can use without needing to sign up for any subscriptions. You'll get an array of surprisingly powerful tools so that you can tweak your images to look perfect. Plus, if you sign up for a free account, Pixlr provides users some free storage space so that your precious Chromebook space can be saved.
Photopea
The biggest problem with wanting to use Photoshop on a Chromebook isn't that it's limited to the web. It's that there just aren't as many features as you would hope to find, on top of needing to pay for an extension. Photopea is an excellent alternative, offering more tools and features, all while being completely free. There is a Premium subscription available, which gives you 5GB of cloud storage, removes ads and is just $5 per month.
LumaFusion
For a long time, Chromebooks weren't viewed as being great for creators. That's now changing, and you don't even need to deal with Linux apps to edit videos. LumaFusion is a popular video editing app that debuted on the iPad and is now available on Android phones, tablets, and Chromebooks. It's about as fully-featured as we're going to get for the time being.
Download from: Google Play Store
Google Photos
For the majority of people, the built-in Google Photos app will be more than sufficient for photo editing. This is especially true with Chromebook Plus devices, as you have quick and easy access to Google's various AI-infused tools. It also removes any need to transfer files from your phone to your Chromebook, provided that your Photos library is synced.
Download from: Google Play Store
Keep in touch

While RCS continues to roll out to more Android users, the rest of us are stuck using different platforms for keeping in touch with friends and family. There are plenty of messaging services to meet the needs of just about everyone, and there is a great selection of apps and PWAs that assist with keeping in contact.
Multi Chat
Multi Chat does just that; it gives you access to multiple messaging platforms all in one app. Think of something like Franz, but for your Chromebook. This app allows users to link platforms like Slack, WhatsApp, Facebook Messenger, Telegram, and more, all from one app.
Download from: Chrome Web Store
Slack
Slack is one of the more popular messaging platforms, regardless of whether you're using it for work or your friends. You can create multiple channels based on multiple topics, along with the ability to have private conversations. With the Slack app, you can even go so far as to create customized emoji and have them show up when you're ribbing your buddies.
Download from: Chrome Web Store
Telegram Messenger (PWA)
Telegram has quickly grown in popularity, especially with the fall of Google's Hangouts and Allo messaging apps. Based on your cell phone number, Telegram syncs between all compatible devices, and you can even use it as a group messaging platform — that is, if you can convince your friends or family to switch messaging apps.
Discord
As other messaging platforms have started to cater more to businesses, Discord is still focused on "the people." You could download the Discord app from the Play Store, but it's not optimized for larger screens, resulting in a frustrating experience. Luckily, you can just log into the web client then save it to your Chromebook as a PWA.
Catch up on the news that matters most
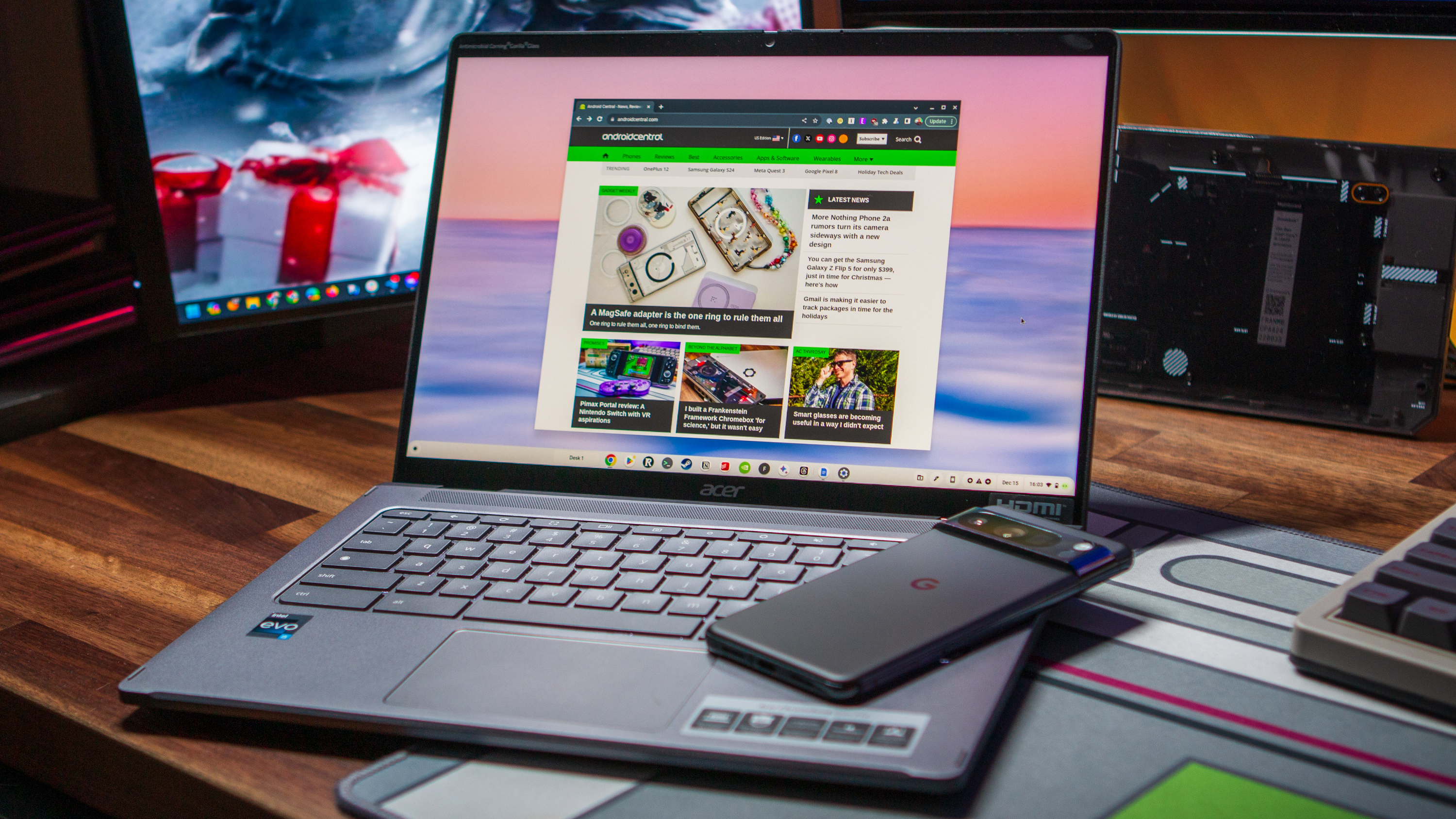
Nobody likes to just sit in front of a TV waiting for some new story to make its way across the tube. Plus, you have to wait through different coverage angles until the news piece that you care about arrives. With the plethora of "news" and RSS apps available, you'll never have to wait again — just refresh the page.
Feedly
It's one thing to be able to view all of the news that happens on the day, but chances are, there are a few headlines that you don't care about. That's where Feedly comes in. This RSS reader gives you the ability to finetune and create your own personal newspaper. From the Feedly Chrome App, you can even quickly share some of your favorite articles across Facebook, Twitter, or even Evernote.
Download from: Chrome Web Store
Feedbro
There's been a bit of a resurgence for RSS apps and services as of late. While Google Reader isn't going to make a triumphant return, Feedbro might be just what you're looking for. With just a click, you can subscribe to a website's RSS feed, and then catch up on what you missed later. If you're looking to switch over from another service, Feedbro also supports the importing of OPML files, so you won't skip a beat.
Download from: Chrome Web Store
Save to Pocket
As the day goes on and you're browsing Reddit, Twitter, or Facebook, you'll likely come across an article you'd like to read. Then you realize that your lunch break is up and you don't want to forget about it. That's where Pocket comes in. You can save articles, videos, and more to view at a later time, even if you don't have internet access.
Download from: Chrome Web Store
Sit back and let the words flow
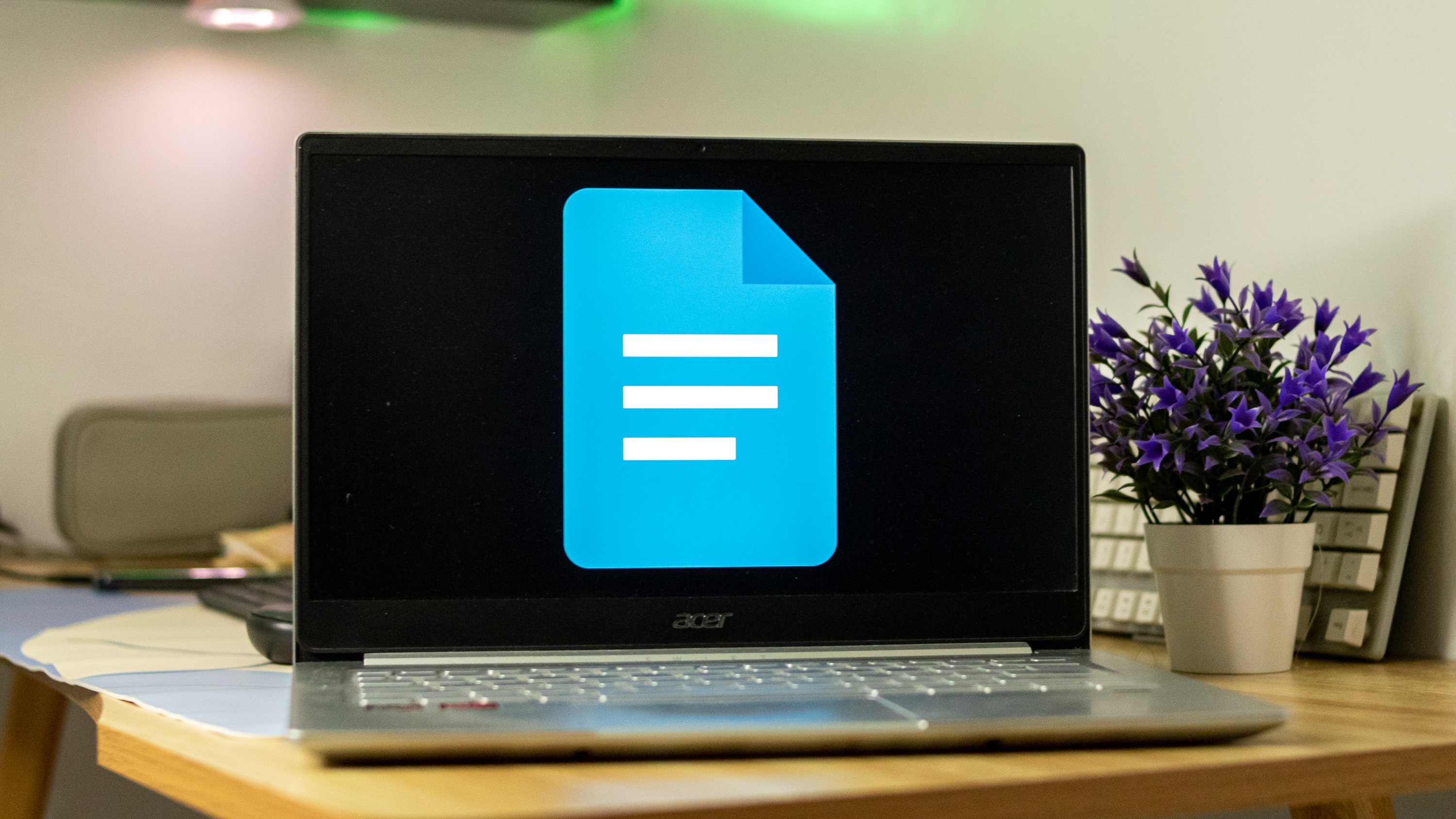
Not everyone is a writer, but the art of pen and paper is slipping further and further out of grasp for many. That's why word editors, markdown editors, and other word-processing apps are so popular. All of them have something different to offer, and in some cases, you can use one in your browser, without downloading anything, and have your documents synced in the cloud to pick up at a different time or different computer.
Evernote
Evernote is still one of the most popular note-taking applications, as it gives its users an endless, digital notebook. Whether you want to use it as a journal, use Evernote to take basic notes, or save webpages for later, this app does it all. After your notes are entered, they become easily accessible across just about every other platform you can imagine.
Download from: Google Play Store
StackEdit (PWA)
Writing in Markdown is semi-mainstream and semi-enthusiast, but if you write in Markdown you'll need a good editor. StackEdit's PWA offers an in-browser Markdown editor, with a customizable and flexible layout and a live preview. As you progress through your article, post, or note, you can sync those documents with an array of services like Dropbox and Google Drive.
Squid
If you're a fan of taking hand-written notes, then you'll want to download Squid. This app has been around for years and takes full advantage of the best USI stylus pens for Chromebooks. You can also import and markup PDFs, making it easy to fill out forms or sign documents. In preparation for its 10th anniversary, there's a new option to try out Squid10 ahead of its official release.
Download from: Google Play Store
Bangle.io
While I'm a big fan of Obsidian and install it on all of my devices, using the Android app isn't a great experience, and not everyone wants to deal with Linux. But if you're looking for something similar that works on Chromebooks, then Bangle.io fits the bill. It's a basic web and open source web app that can be used offline and "works on top of your locally saved Markdown files."
Caret
Those coming from macOS or Windows might be looking for a Sublime Text replacement. You could install the Linux version, but Caret is an excellent substitute. It works completely offline, and is touted as being a "serious programmer tool" for ChromeOS.
Download from: Chrome Web Store
Don't forget to entertain yourself

Whether you work 60 hours a week or just the standard 35-40, you need time to sit back and relax. Regardless of which format you prefer (music or video), there's an app for you to either download from the Chrome Web Store or install from your favorite streaming service. There are even dedicated ChromeOS apps that allow users to watch movies stored locally or in a server on the network that you're connected to.
Spotify (PWA)
Spotify is arguably the most popular music streaming service available and that includes Chromebook users. The PWA gives you all of the same controls you would find on any other devices, including managing your playlists and library. However, if you want to take advantage of offline playback and an ad-free experience, you'll have to sign up for Spotify's Premium service.
Disney+ (PWA)
Disney+ is the new kid on the block in the streaming service world, but there's still a lot of original content, along with access to a vast library. This library consists of some of the best movies that you can think of, ranging from Disney Classics to the Marvel and Star Wars libraries. There's really something for everyone, even if you don't just want to rewatch The Mandalorian over and over.
VLC Media Player
When it comes to watching downloaded videos on different devices, VLC Media Player has been the de facto choice for many. It's compatible with a wide variety of video and audio files, while also working with network streams. It's also free to use and can be downloaded right from the Play Store.
Download from: Google Play Store
YouTube Music (PWA)
YouTube Music has finally become the streaming service that many were hoping Google Play Music would turn into. With its new PWA experience, you can add it to your Chromebook, while taking advantage of keyboard shortcuts and organizing your library. One of the primary benefits of this application is the ability to use it offline, along with having quick and easy background updates.
Keeping it social

Social media leads the world today and it would be a difficult task to find someone who doesn't use it in some capacity. Some of these apps used to be available in the Web Store but were transitioned to becoming a PWA in favor of being lightweight and fast. Nonetheless, you'll be able to keep up with your favorite social media platform with the following apps.
X (formerly Twitter)
Twitter's PWA app offers a much faster experience when browsing through your Twitter timeline. Not only is the overall experience faster, but the PWA will help to make sure you never bump up against your data caps. Plus, you will still get all of your notifications and can compose and reply directly from the PWA.
Instagram (PWA)
Currently, there are no dedicated first-party Instagram apps, leaving us to rely on the company's PWA. This is great if you are connected to the web and want to peruse your timeline or respond to some DM's. However, you will not be able to access the PWA if your Chromebook is offline.
Pinterest (PWA)
Pinterest is not just for saving recipes, as the service allows you to "pin" different inspirations, share them with friends, and find new things all the time. With this PWA, you will get faster load times, while cutting down on the amount of data used both physically and through the internet.
More than just chatbots
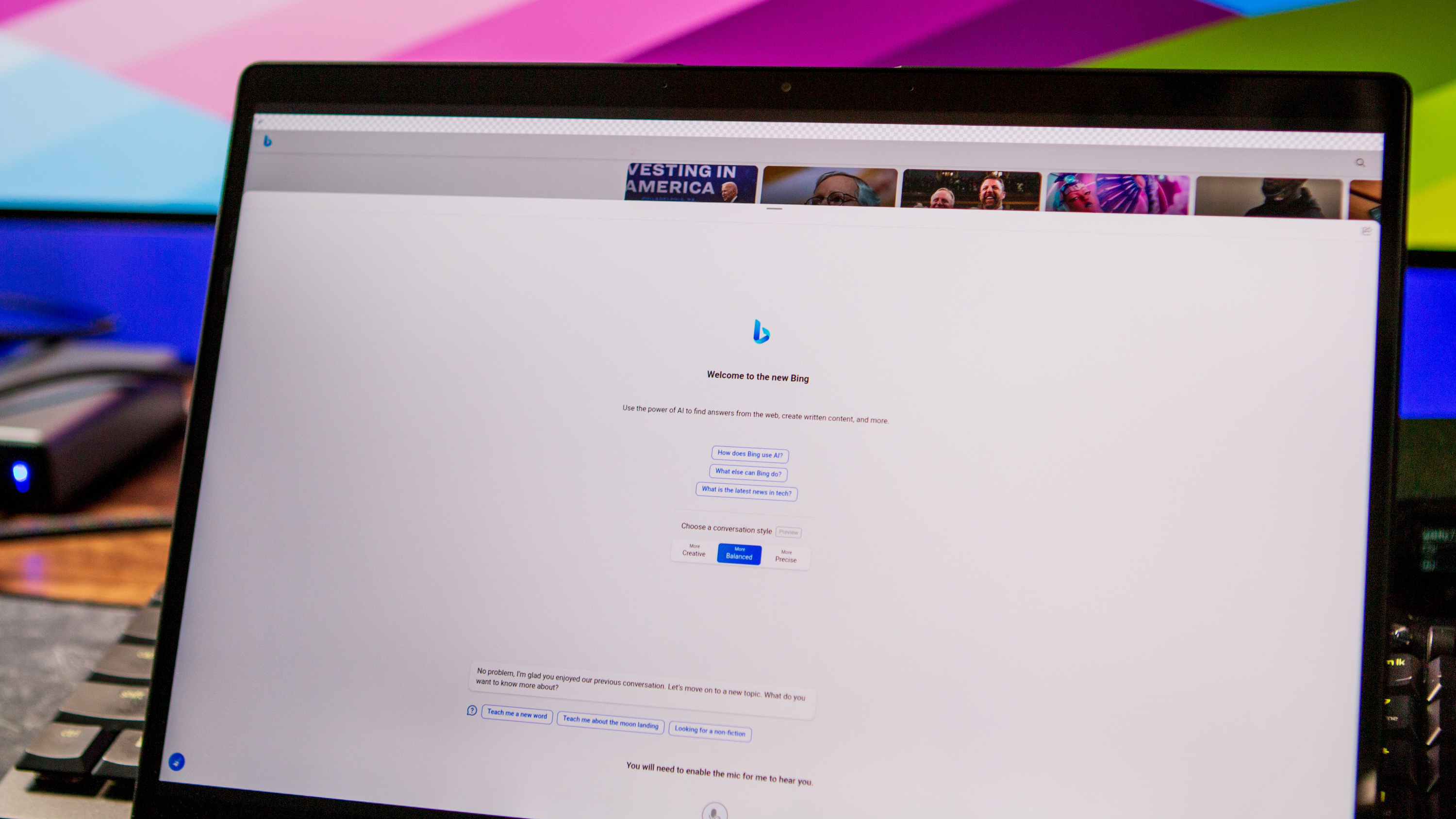
AI is all the rage nowadays, and it's all thanks to OpenAI. Since ChatGPT exploded onto the scene, new AI apps and extensions have been released on what seems to be a daily basis. However, not every app or extension is the same, so we're rounding up just a few trusted options.
Google Gemini
We're still waiting for Gemini to be integrated into the Launcher for ChromeOS. In the meantime, you can get Gemini to help you out from the browser, and then install it as a PWA so you can pin the web app right to your taskbar.
Microsoft Copilot
For some time, the only way to use Copilot was through Bing. Thankfully, that's no longer the case as you can either download the app from the Play Store, or use it from your browser. Copilot also offers quite a bit more than just letting you ask it to answer a few questions.
Download from: Google Play Store
Perplexity
Perplexity is one of the more unique AI chatbot solutions available. It does offer its own AI Model to use, but if you sign up for Perplexity Pro, you also get access to other models. These include GPT-4 Turbo, Claude 3, and others. Instead of heading to Google whenever you have a question, just use the Perplexity extension and see how it responds.
Download from: Chrome Web Store
Sider AI
Like Perplexity, the Sider AI extension makes it so that you can use different AI chatbots. ChatGPT Plus subscribers have the option to rely on their own API key, removing the daily prompt limits that Sider imposes on free accounts. However, this extension even lets you compare answers between the likes of ChatGPT, Gemini, and other AI chatbots.
Download from: Chrome Web Store
The list will continue to grow
Why you can trust Android Central
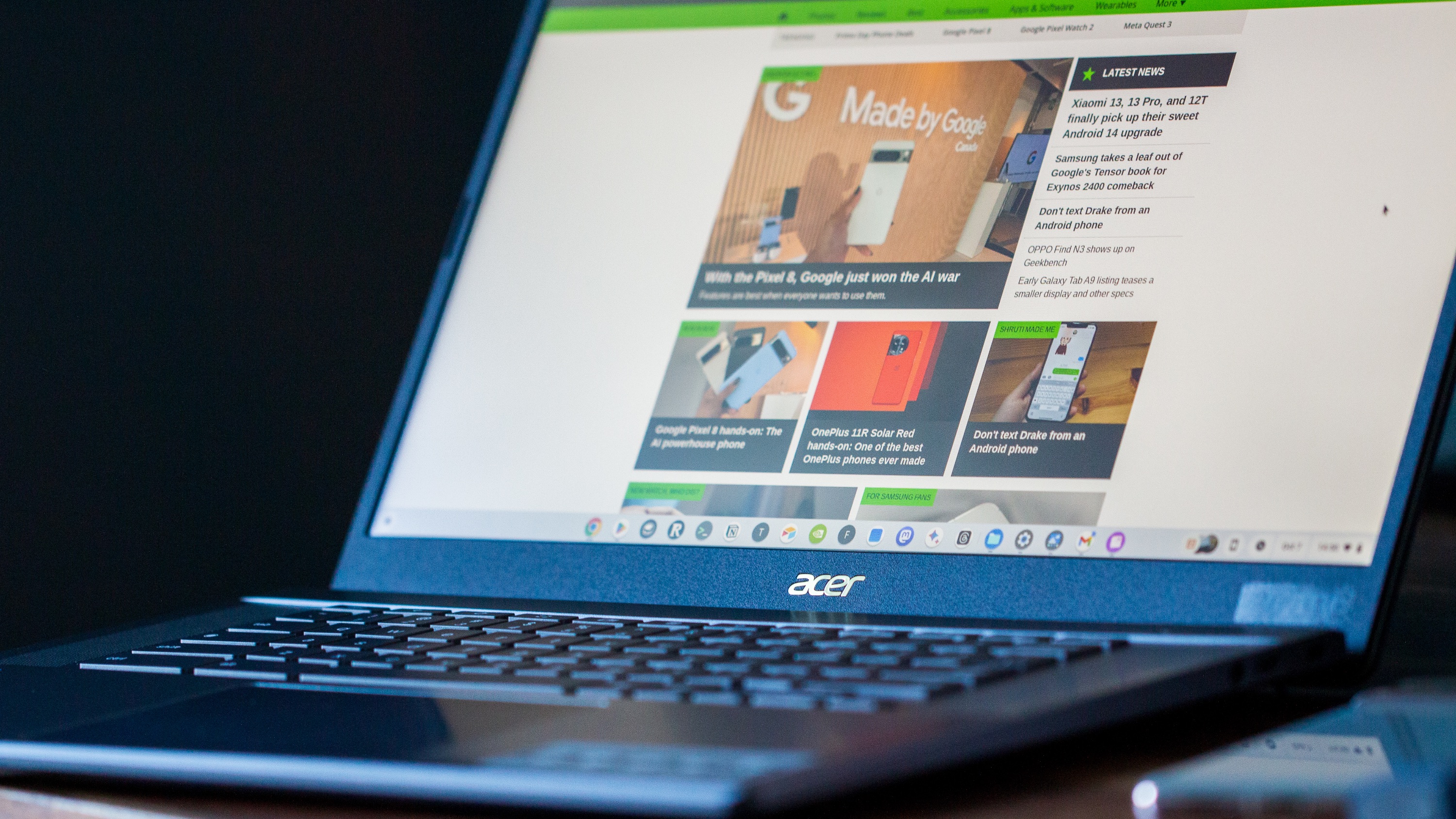
In 2022, Google closed the doors on its old Web App Store, which looked very outdated and didn't match the aesthetic of Google's other services. In late 2023, the new Chrome Web Store was introduced, sporting a Material You redesign, while also making it much easier to browse and discover new extensions or themes.
There are already a plethora of new Progressive Web Apps for you to take advantage of, without worrying about taking up too much storage space. Plus, there are some cases where you can use a PWA on your Android smartphone so you get the same experience across all of your devices.
Chrome App or Progressive Web App?
For years, Google has been giving everyone "warnings" that Chrome Apps, downloaded from the Chrome Web Store, would be going away. The move is to bring Progressive Web Apps (PWAs) into the forefront, as they are quicker, more versatile, and easier to update.
Google has continued to move back the timeline for the deprecation of Chrome Apps on ChromeOS, before settling on an EOL time frame of 2022. Starting in March of 2020, Google stopped accepting new Chrome apps, with education and enterprise users having a longer extension, ending in December of 2020.
Between Chrome Extensions and Progressive Web Apps, there is little need for Chrome Web Apps to truly "exist" past a further point. As the days go on, many of your most-used apps and services have lightweight and easy-to-use web apps already.
How do you install a Progressive Web App?
Now that you understand the difference between a Chrome app and a Progressive Web App, let's get started on installing those PWA's. There are a couple of different ways to install a PWA on your Chromebook, as Google has made it easier than ever.
The first method is the easiest, as there is a new icon that can be found in the URL bar itself on the PWA's landing page. Here are the steps that you need to take:
1. Navigate to a website that offers a PWA, such as YouTube Music.
2. From within the URL omnibar, there will be a new "+" icon on the right-hand side. Tap on this icon.
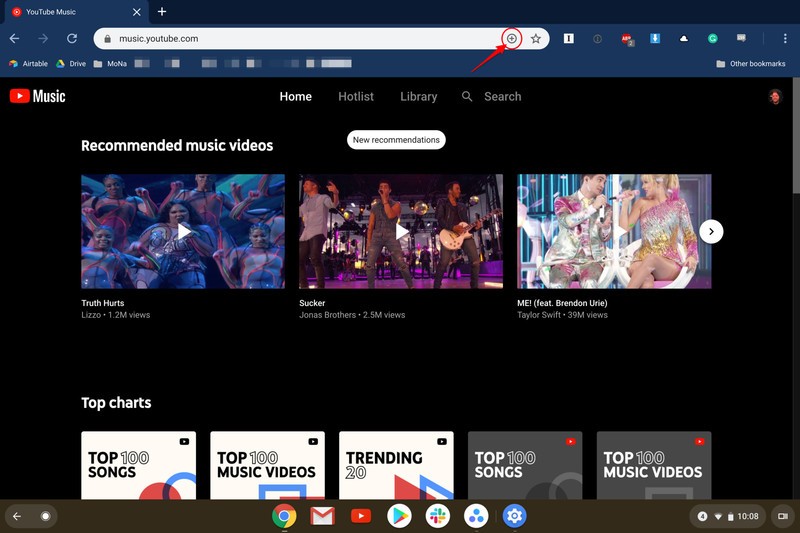
3. After pressing the icon, click Install to confirm the installation of the PWA.
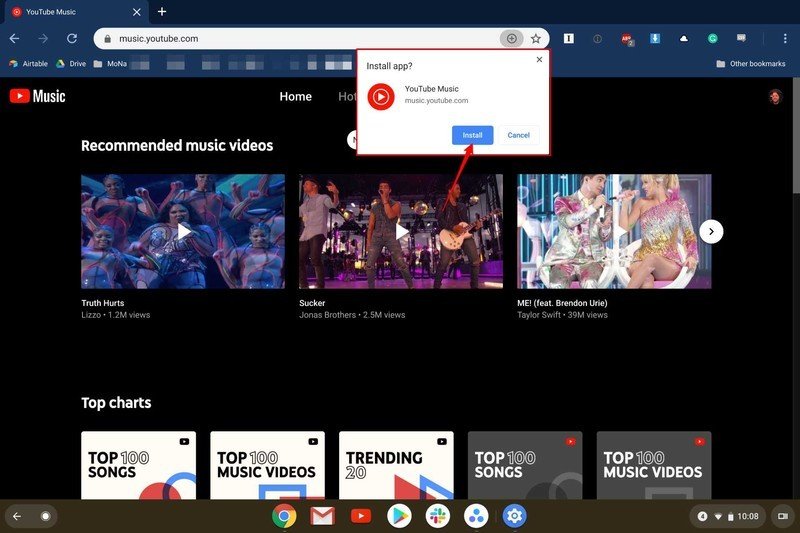
4. Once installed, the new PWA will automatically open.
In some cases, you will be on the correct website to install a PWA, but do not see the "+" icon to add it to your Chromebook. For those instances, you will need to follow these steps:
1. Navigate to a website that offers a PWA, such as Twitter Lite.
2. On the right-hand side of the Chrome window, click the three-dot overflow button.
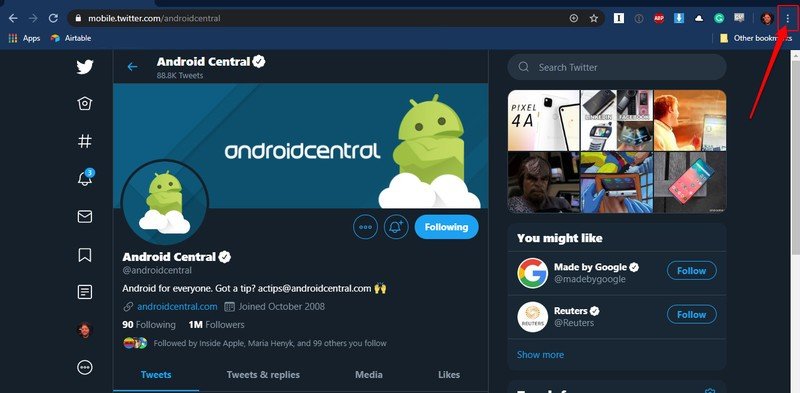
3. Select the install option.
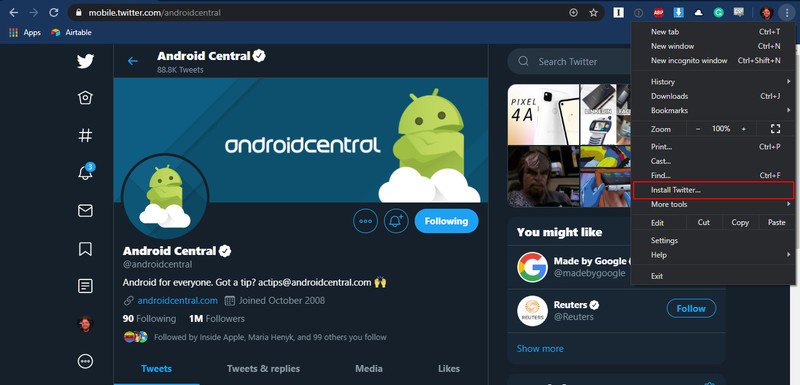
4. After pressing the icon, click Install to confirm the installation of the PWA.
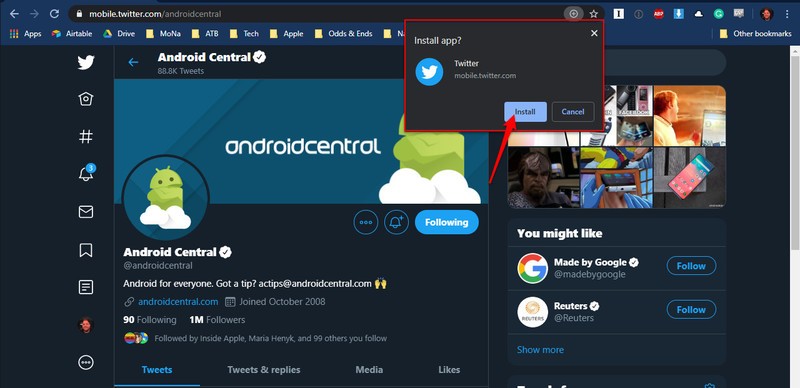
Once the Progressive Web App has been installed, it will be added to your app drawer and can be pinned to your dock at the bottom. However, there may come a day where you want to uninstall the app in favor of something else. Here are the necessary steps for uninstalling a PWA from your Chromebook.
1. Open the Settings app on your Chromebook.
2. Select Apps in the sidebar on the left.
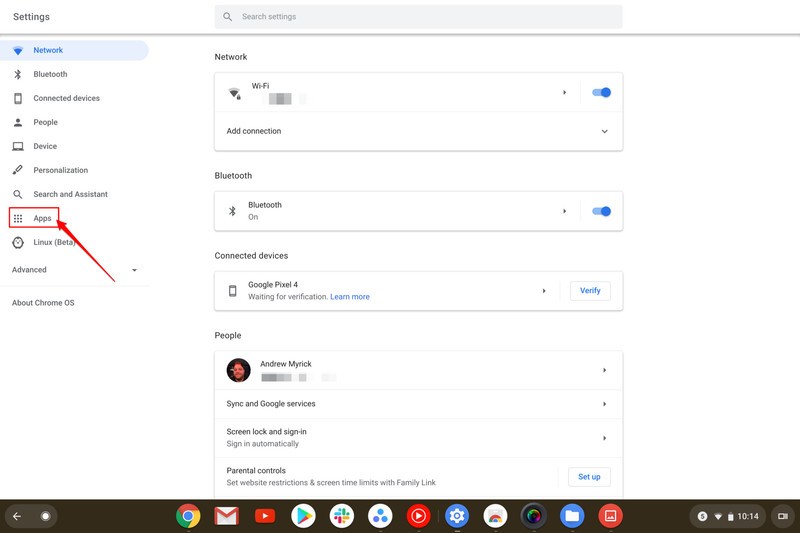
3. Click on Manage your apps.
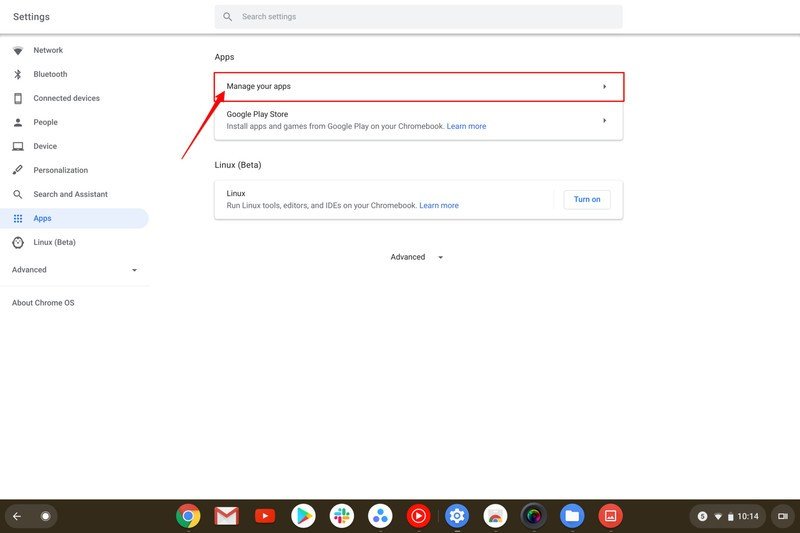
4. Inside the search bar at the top, enter the name of the app and select it.
5. Next to the App Name, click the Uninstall button.

6. When prompted, select Remove within the dialog box.

As you can see, installing a PWA is extremely quick, and is sometimes faster than even installing an app from the Chrome Web Store or the Play Store.
Get the latest news from Android Central, your trusted companion in the world of Android

Andrew Myrick is a Senior Editor at Android Central. He enjoys everything to do with technology, including tablets, smartphones, and everything in between. Perhaps his favorite past-time is collecting different headphones, even if they all end up in the same drawer.