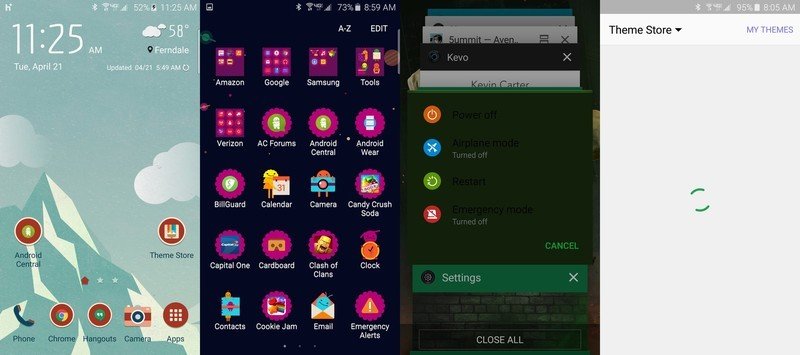A beginner's guide to the Samsung Galaxy S6

Ever the 800-pound gorilla in the room, Samsung has released yet another high-end Galaxy S device in 2015 to lead it through the year. This is the sixth iteration, and the Galaxy S6 has a lot of great new features. Dramatically improved hardware, a stunning camera and a software experience that's familiar to the hundreds of millions of people who already have a Samsung phone.
There are plenty of reasons to get yourself a Galaxy S6, and when you do you'll want to get started with this guide. Whether you've just put down the money on your own Galaxy S6 — or someone you know is the lucky one to have it and needs some help — this guide will get you started with the phone.
Hardware

Samsung made the most dramatic single-generation change in hardware when coming from the Galaxy S5 to the Galaxy S6, and it's really a solid upgrade. Plastic is all gone, replaced by a solid metal frame and panes of Gorilla Glass 4 on both the front and back of the phone. In losing the plastic we also lost the ability to remove the phone's battery and expand its storage by SD card, but in return received built-in wireless charging and a dramatically better looking and feeling device.
Here are the most important specs you need to know:
| Category | Features |
|---|---|
| Display | 5.1-inch Super AMOLED at 2560x1440 resolution |
| Operating system | Android 5.1.1 Lollipop |
| Processor | Samsung Exynos octa-core |
| Storage | 32GB / 64GB / 128GB models (non-expandable) |
| RAM | 3GB |
| Rear camera | 16MP |
| Front camera | 5MP wide-angle |
| Battery | 2550 mAh (2600 mAh on GS6 edge) (non-removable) |
| Charging | Adaptive Fast Charging, Qi and Powermat wireless charging |
More: Complete Galaxy S6 and S6 edge specs
Also: Our full Galaxy S6 and S6 edge review
Get the latest news from Android Central, your trusted companion in the world of Android
Setup
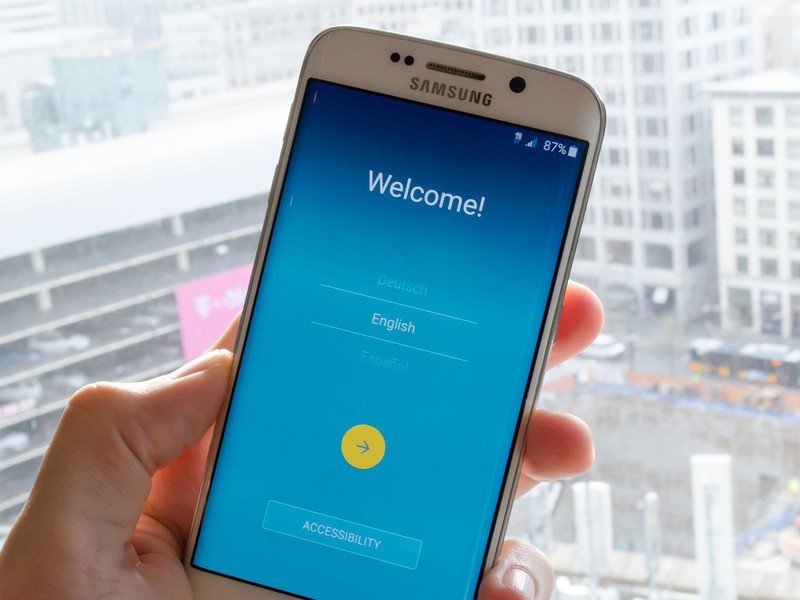
Samsung has a pretty self-explanatory setup process right out of the box with the Galaxy S6, and has actually left most of Lollipop's setup features including "Tap and Go" setup over NFC. During setup you'll be able to do usual stuff like get connected to Wifi, add your Google Account and restore your apps.
But you'll also do some Samsung-specific things during setup, like get signed up for a Samsung Account and train the fingerprint sensor in the home button to recognize your fingers. Both are things you may not want to do when you're anxious to get started with your new phone, but getting them out of the way up front is the best way to go.
More: How to set up the Galaxy S6
User interface

Samsung's take on Android 5.x Lollipop is much the same on the Galaxy S6 as we've experienced with recent software updates to the Galaxy S5 and Note 4. It hardly follows Google's lead in terms of design and colors, but if you've used a previous Samsung phone you'll feel right at home. Here are a few of the broad strokes to know about interacting with your Galaxy S6.
The launcher
Samsung's launcher — or the app that generates your home screens and app grid — is pretty simple to wrap your head around, but still has a few quirks. There's a standard grid of apps and widgets available for you to set up how you like, with as many pages as you want in whatever order you prefer.
Pinch in with two fingers on the home screen and you can then edit the screen grid size — to fit more apps and widgets on each page — or add/remove individual pages. The app drawer is pretty basic, but one thing we do recommend is using the "A-Z" button to sort your apps alphabetically. You can also use the "Edit" button to delete folders or apps quickly.
If you're not a big fan of how the Galaxy S6's launcher looks or performs, Android makes it easy to grab a new launcher from the Play Store and replace it entirely. You can always go back to the Samsung launcher if you wish, or have multiple installed and switch as you see fit. Check out our list of the best launcher replacements for the Galaxy S6 to get started.
Briefing
By default your leftmost home screen on the Galaxy S6 is taken up entirely by what Samsung calls "Briefing" (you may know it as its old name, My Magazine). This Flipboard-powered newsreader is pretty basic, and most news junkies will be happier with their own app of choice that isn't tied into the home screen launcher.
Thankfully you can turn off Briefing entirely if you don't want to see it, and can put a regular page for apps and widgets in its place. Briefing is also tied to Samsung's default launcher, so if you replace the launcher you won't see Briefing anymore, either.
Notifications and quick settings
Samsung has eschewed the standard Lollipop style dual-swipe notification shade, sticking instead to what it has used for years where a single swipe down from the top of the screen reveals both quick setting toggles and all of your notifications. You instantly have access to five quick settings toggles to do different functions, and a swipe to the left reveals another five. Just like other Android phones, you can swipe notifications away to the left or right, and if the notification has additional content available you can swipe down on it to expand the notification.
You can edit the placement of the quick settings from the edit button at the top of the shade or in the phone settings. When the notification shade is pulled down you can also quickly access the phone settings with a tap of the gear in the top-right corner, and adjust the brightness with the slider under the quick settings.
Camera

It's tough to argue against the feeling that the Galaxy S6 is one of the best smartphone cameras out there, and that's great for those who struggled with the hit-and-miss offering on the GS5. You can almost instantly launch the camera at any time (even when the screen is off) by quickly pressing the home button twice, and you'll be taking great pictures in seconds.
The new camera interface from Samsung is much simpler and easy to use, with great results coming out of its auto mode. If you want to get a little fancier with your shots there are additional camera modes, but you can get to those later once you're more comfortable with the phone.
Get all the Galaxy S6 camera tips here!
A couple other things to note when it comes to the Galaxy S6's camera:
- Samsung's HDR mode does a great job of brightening pictures without going overboard, and we recommend leaving "auto HDR" on in most situations.
- The camera can also handle 4K video recording, but it's turned off by default due to the fact that it also disables many of Samsung's more advanced camera features.
- Check out the "wide selfie" mode for those big group shots with the front-facing camera.
- The included Gallery app is pretty good, but it doesn't handle cloud accounts very well — consider Google Photos, Dropbox or even OneDrive for that.
Understanding themes
One of the smaller (in practice) features added to the software suite on the Galaxy S6 is the ability to apply system-wide themes to change the look of the phone. It's not quite as fully-featured as the current offering in HTC's Sense 7 software, but it does give options to those who don't like the stock look of the TouchWiz interface.
There are two main issues with the theme system on the Galaxy S6. The first is the way themes are applied — you can't pick and choose parts of different themes, so it's an all-or-nothing affair when you apply one. Additionally, when you apply a theme it only changes the parts of the phone Samsung completely controls — that means only Samsung's apps and launcher are changed. There's no way to get an additional icon pack to theme other parts of the phone to your liking.
Themes are still worth giving a try on your Galaxy S6 if you want a different look, and it's easy to go back to stock if you don't like the changes.
Read: Inside themes on the Galaxy S6
How to get better battery life
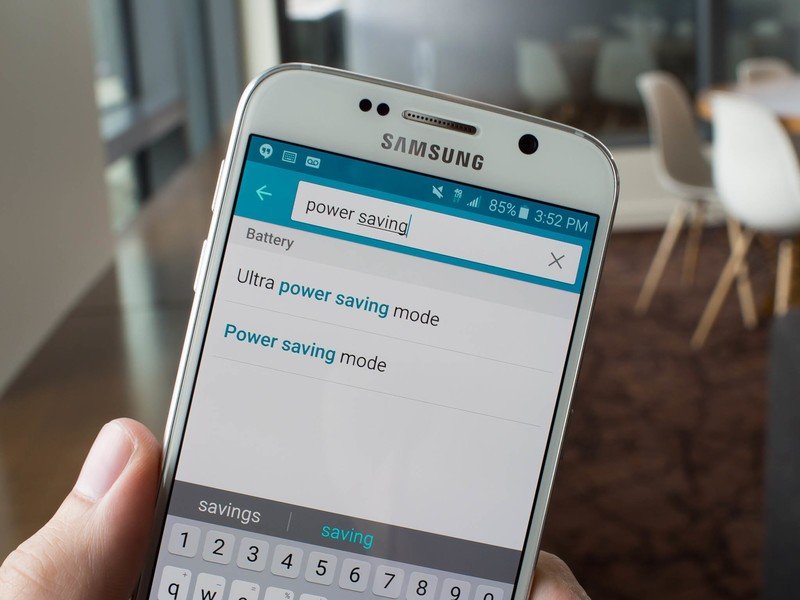
The only major pain point on the Galaxy S6 is the battery life. With just a 2550 mAh battery (2600 mAh in the GS6 edge), some find it tough to make it through a full day off the charger. Of course you can no longer just pop out the battery on your Galaxy S6 and replace it with a new one, but that doesn't mean you're without choices when it comes to extending the battery.
Samsung's built-in Power Saving and Ultra Power Saving modes will help make the most of the phone and its limited battery capacity. You can also invest in a charger that'll boost the battery quickly thanks to Adaptive Fast Charging technology, or pick up a wireless charger to add a few percent here and there when you have time to set it on the pad.
There are also the standard battery longevity tips such as reducing your phone's brightness, and checking for battery-thirsty apps. Through a combination of different methods you can keep the Galaxy S6's battery size from being a major issue.
Read: How to extend the battery on your Galaxy S6
Tips and tricks
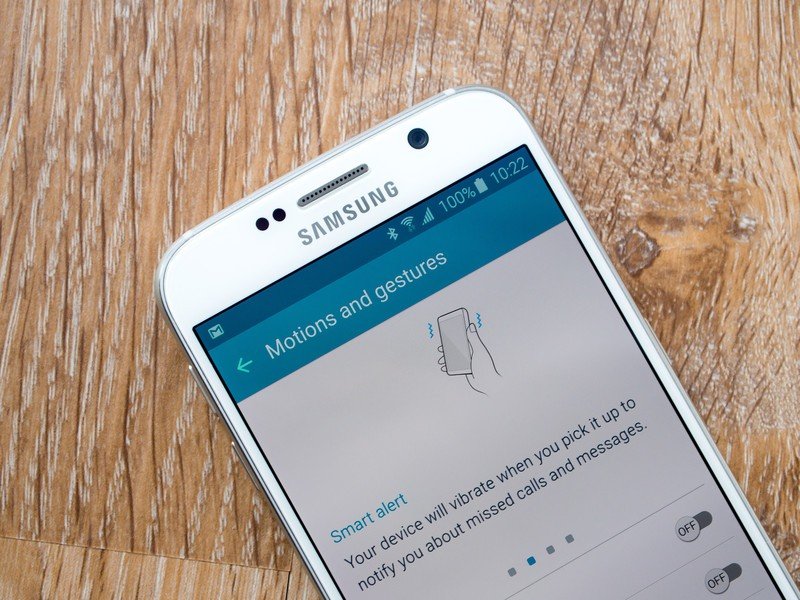
Once you're done setting up your phone, getting to know the interface and have a good grasp for how it works, you'll likely be looking for some lesser-known tips and tricks for it. Well the Galaxy S6 has plenty of little features that are just waiting to be exposed and used, and you can learn about them with the two links below — go forth and learn!
Read: 10 things to know about your Galaxy S6
Also: Tips and tricks to make the most of your Galaxy S6
And: Motion and gesture options on the Galaxy S6
Learn about the Galaxy S6 edge and active

The Galaxy S6 comes in a "standard" version, but is also available in two other varieties that may be worth considering. Of course there's the Galaxy S6 edge, which was launched right alongside the standard model and introduces an amazing display that curves off of both long edges of the phone. There are a few pieces of software to do cool things with the curved edges, but it's nearly identical to the standard GS6 otherwise.
Launched a couple months later, there's the Galaxy S6 active as well. Following in the footsteps of previous versions based on the Galaxy S4 and S5, the Galaxy S6 active is exclusive to AT&T and puts a rugged exterior on a nearly identical skeleton to the standard GS6. It's water, dust and shock resistant, but that means no more metal or glass on the outside. It also loses the Galaxy S6's great fingerprint scanner, but you may think it's all worth it once you live with the dramatically larger 3500 mAh battery under the case.
Read: Here's what that crazy curved display can do
Read: Galaxy S6 and S6 active: What's the difference?
Accessories

With the slick and beautiful exterior of the Galaxy S6 it may be painful to cover it up with a case, but when it comes to protecting your phone from unwanted bumps and drops sometimes practicality wins out. If you're considering a case or other accessory for your new Galaxy S6, we have you covered with reviews of all the top choices and a great place to buy them if you need.
More: Galaxy S6 cases and accessories
Also: Shop for Galaxy S6 cases
Need more help?
If you're just getting started and still need more help, don't worry! We have more than two million members in our Android forums with all sorts of experience with all sorts of things. Point is, you're not alone.
So don't be afraid to ask questions. Or just lurk and see what others have sought help with, if you prefer. Chances are you're not alone.
Andrew was an Executive Editor, U.S. at Android Central between 2012 and 2020.