A beginner's guide to the Samsung Galaxy Note 5

If you're looking for top-of-the-line phones, the Galaxy Note 5 is bound to be in the conversation. With a great new design, high-end internals, wonderful screen and powerful camera, the Note 5 has a ton to offer. Many haven't been able to resist, and have already made the upgrade to a Note 5 — but others may still be on the fence.
No matter which camp you're in, we've rounded up all of our coverage that's required reading if you're getting into a Note 5. Let's get started.
Hardware

Samsung introduced a brand new design language with the launch of the Galaxy S6 earlier in the year, and that was brought over almost entirely to the Galaxy Note 5. The latest Note has a solid metal frame sandwiched between two panes of glass, which makes it a touch more fragile but oh-so-beautiful to look at and hold. On the inside, it takes the Galaxy S6's specs as well and adds in just a couple places — but that's not a bad thing. It all powers a wonderful 5.7-inch QHD Super AMOLED display, which leads the market.
Here are the most important specs you need to know:
| Category | Features |
|---|---|
| Display | 5.7-inch QHD (2560x1440, 518 ppi) Super AMOLED |
| Operating system | Android 5.1.1 Lollipop, TouchWiz |
| Processor | Exynos 7420 octa-core (2.1GHz quad + 1.5GHz quad)64bit, 14nm |
| Storage | 32 or 64GB, UFS 2.0Non-expandable |
| RAM | 4GB (LPDDR4) |
| Rear camera | 16MP, f/1.9, OIS, phase detection auto focus4K video, slow motion video |
| Front camera | 5MP, f/1.9 |
| Battery | 3000 mAhNon-removable |
| Charging | Micro USB 2.0, Adaptive Fast ChargingQi wireless, Powermat wireless, fast wireless charging |
More: Complete Galaxy Note 5 specs
Also: Our full Galaxy Note 5 review
Be an expert in 5 minutes
Get the latest news from Android Central, your trusted companion in the world of Android
Setup

Samsung has a pretty self-explanatory setup process right out of the box with the Galaxy Note 5, and has actually left most of Lollipop's stock setup features including "Tap and Go" setup from another device over NFC. During setup you'll be able to do usual things like get connected to Wifi, add your Google Account and restore your apps.
But you'll also do some Samsung-specific things during setup (adding several steps), like get signed up for a Samsung Account and train the fingerprint sensor in the home button to recognize a finger. Both are things you may not want to spend time doing when you're anxious to get started with your new phone, but getting them out of the way up front is the best way to go.
More: How to set up the Galaxy Note 5
User interface

Samsung's take on Android 5.x Lollipop is much the same on the Galaxy Note 5 as it was on the Galaxy S6. It hardly follows Google's lead in terms of design and colors, but if you've used a previous Samsung phone you'll feel right at home. Here are a few of the broad strokes to know about interacting with your Note 5.
The launcher
Samsung's launcher — or the app that generates your home screens and app grid — is pretty simple to wrap your head around, but still has a few quirks. There's a standard grid of apps and widgets available for you to set up how you like, with as many pages as you want in whatever order you prefer.
Pinch in with two fingers on the home screen and you can then edit the screen grid size — to fit more apps and widgets on each page — or add/remove individual pages. The app drawer is pretty basic, but one thing we do recommend is using the "A-Z" button to sort your apps alphabetically (you'll have to do that regularly, as the apps don't auto-sort when you download new ones). You can also use the "Edit" button to delete folders or apps quickly.
If you're not a big fan of how the Galaxy Note 5's launcher looks or performs, Android makes it easy to grab a new launcher from the Play Store and replace it entirely. You can always go back to the Samsung launcher if you wish, or have multiple installed and switch as you see fit.
Briefing
By default your leftmost home screen on the Galaxy Note 5 is taken up entirely by what Samsung calls "Briefing" (you may know it as its old name, My Magazine). This Flipboard-powered newsreader is pretty basic, and most news junkies will be happier with their own app of choice that isn't tied into the home screen launcher.
Thankfully you can turn off Briefing entirely just like you could on the Note 4 if you don't want to see it, and can put a regular page for apps and widgets in its place. Briefing is also simply tied to Samsung's default launcher, so if you replace it you'll also lose Briefing.
Notifications and quick settings
Samsung has eschewed the standard Lollipop style dual-swipe notification shade, sticking instead to what it has used for years where a single swipe down from the top of the screen reveals both quick setting toggles and all of your notifications. You instantly have access to five quick settings toggles to do different functions, and a swipe to the left reveals another five. Just like other Android phones, you can swipe notifications away to the left or right, and if the notification has additional content available you can swipe down on it to expand the notification.
You can edit the placement of the quick settings from the edit button at the top of the shade or in the phone settings. When the notification shade is pulled down you can also quickly access the phone settings with a tap of the gear in the top-right corner, and adjust the brightness with the slider under the quick settings.
One-handed operation
Samsung has two basic settings that help you use the large Note 5 with just one hand — you'll find both options in the Display settings. The first is "Reduce screen size," which lets you shrink down the screen proportionately to about half size with three quick presses of the home button. You can then interact with your phone normally, but with everything within reach.
The second is "One-handed input," which once enabled permanently shifts your lock screen pattern, stock keyboard, stock dialer and calculator apps to one side of the screen (you choose) for easier input. It isn't quite as useful as the other option, but if you use your Note 5 in one hand more often than two, it may be worth considering
More: How to use the Galaxy Note 5's 'One-handed operation' modes
Camera

The Note 5 has an absolutely great camera on offer, from how quickly it launches — just press the home button twice — to the final image quality when you snap a picture. It can take HDR photos just as fast as single shots, and even offers higher-end features like 4K video, slow motion video and a fast burst mode.
You'll be able to take wonderful pictures with the Note 5 in complete auto mode, but you can also hop into the "Pro" mode to get full manual control over the camera. When in Pro mode you can even get RAW picture output for tweaking later.
Get all the Galaxy Note 5 camera tips here!
A couple other things to note when it comes to the Galaxy S6's camera:
- Samsung's HDR mode does a great job of brightening pictures without going overboard, and we recommend leaving "auto HDR" on in most situations.
- The camera can also handle 4K video recording, but it's turned off by default due to the fact that it also disables many of Samsung's more advanced camera features.
- The Note 5 offers RAW image capture — just enter Pro mode in the camera, then enable it in the settings.
- Check out the "wide selfie" mode for those big group shots with the front-facing camera.
- The included Gallery app is pretty good, but it doesn't handle cloud accounts very well — consider Google Photos, Dropbox or even OneDrive for that.
How to get better battery life
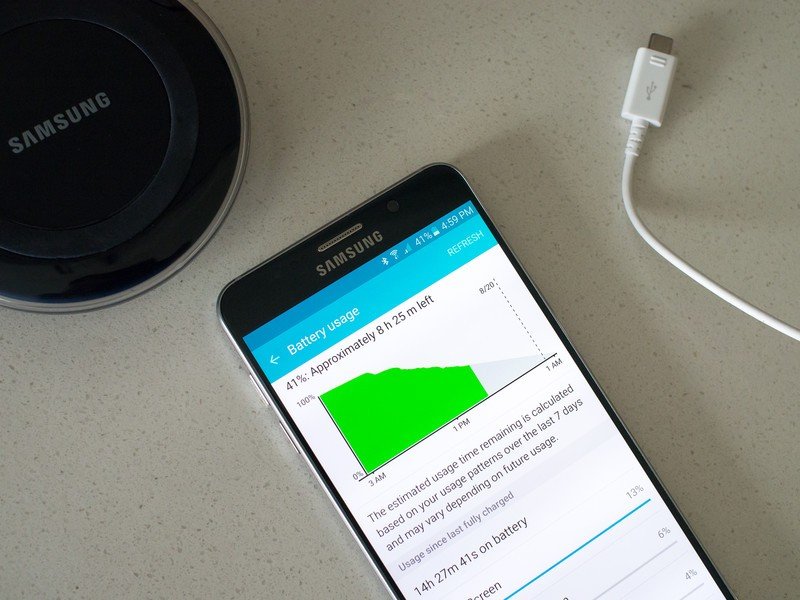
The Note 5 actually offers better battery longevity than you may expect given its high-end specs and 3000 mAh battery, but of course everyone always wants to get more out of their phone. For most people, there won't be any issue getting through a full day of work or play with battery to spare, but if you're having trouble, there are a few things to consider.
Samsung's built-in Power Saving and Ultra Power Saving modes will help make the most of the phone and its non-removable battery. You can also invest in a charger that'll boost the battery quickly thanks to Adaptive Fast Charging technology, or pick up a wireless charger to add a few percent here and there when you have time to set it on the pad — the Note 5 even supports faster wireless charging than other phones, if you have the right charger.
There are also the standard battery longevity tips such as reducing your phone's brightness (just simply using auto brightness can help, too), and checking for battery-thirsty apps.
Read: How to get more out of the Galaxy Note 5's battery
Tips and tricks
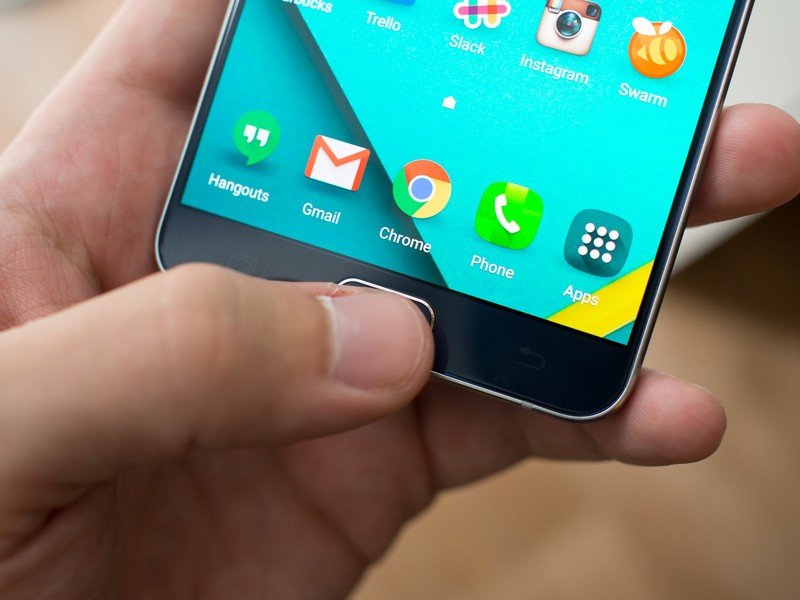
Once you get past the basics with your Note 5, you'll likely want to learn a few of the lesser-known features. Getting to know some of the included gestures, settings and tricks will turn you into a master of your new Note.
That's particularly true if you're interested in making the most of the Note 5's S Pen, which integrates with a wealth of apps and services from utilities to fun and games. Pull out your S Pen and launch Air Command to get started with all it has to offer.
Read: 10 things to know about your Galaxy Note 5
Also: Tips and tricks to make the most of your Galaxy Note 5
And: First things to do with your Galaxy Note 5
Accessories

With the slick and beautiful exterior of the Galaxy Note 5 it may be painful to cover it up with a case, but when it comes to protecting your phone from unwanted bumps and drops sometimes practicality wins out. If you're considering a case or other accessory for your new Note 5, we have you covered with reviews of all the top choices and a great place to buy them if you need.
More: Galaxy Note 5 cases and accessories
Also: Shop for Galaxy Note 5 cases
Need more help?
If you're just getting started and still need more help, don't worry! We have more than two million members in our Android forums with all sorts of experience with all sorts of things. Point is, you're not alone.
So don't be afraid to ask questions. Or just lurk and see what others have sought help with, if you prefer. Chances are you're not alone.
Andrew was an Executive Editor, U.S. at Android Central between 2012 and 2020.

