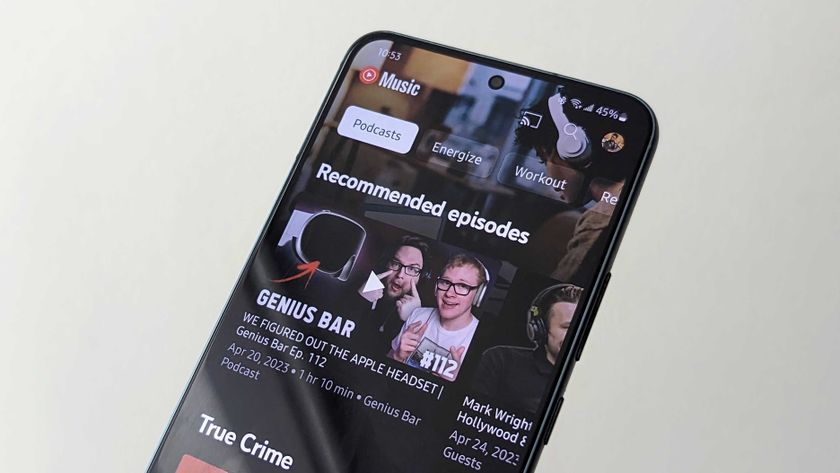The Basics: Copying ringtones, notifications and alarm tones to your Android

For most people around these parts, not having to use a program like iTunes to copy files to and from your Android is a good thing. We're used to the ease of drag and drop, and for the most part, it works really well. But not everyone has a grasp on it, and the idea that a phone can act (more or less) like a thumb drive is a bit difficult to grasp.
We can't really blame anyone, the fruit companies (Apple and BlackBerry) pretty much conditioned people to using a dedicated program on their computer to interact with their phones. Whether or not it was easier makes no difference, it's what a lot of folks grew accustomed to. It's high time to change that, and we'll start with the most basic task of all — adding sounds you can use for ringtones, notification tones and alarm sounds.
Setting things up may be necessary
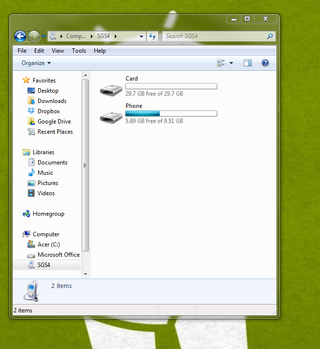
Microsoft Windows is both the easiest and most difficult of the desktop (and oddly enough, that includes laptops) operating systems to set up for dragging and dropping files. Modern Androids use the MTP protocol to connect to your computer when you plug them in. It was developed and designed by Microsoft, and every version of Windows since XP has it enabled by default. If you're still using XP, you can set up MTP pretty easily by following the directions here.
The problems arise when you install "helper" applications like Samsung Kies or HTC Sync. There's nothing inherently wrong with these programs, but if you're going to install and use them you need to use them every time, no matter how small the operation you plan on doing is. The like to interfere with the normal MTP mounting for a device. Our advice? Unless you want to use the backup abilities of these programs, skip them. Use the native file transfer built into your Android and Windows.
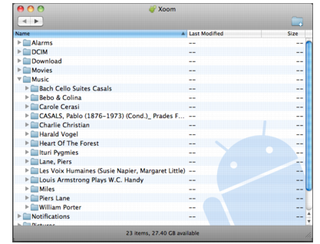
For Mac users, it's pretty simple. MTP isn't enabled by default on OSX, so you need a small utility developed by Google called, simply enough, Android File Transfer. Grab that here and install it like you would any other program. Log out or restart your Mac, and the next time you plug an Android into your computer you'll see a Finder window open that shows the contents of your phone.
Linux, on the other hand, is a tough one. You can manually set up MTP if you know what you're doing, but results are mixed. Our advice here is to just use a wireless transfer utility like Airdroid. You'll thank us later.
Be an expert in 5 minutes
Get the latest news from Android Central, your trusted companion in the world of Android
Copying things over

Once you have things ready to go, and your Android is plugged in and you see the files and folders, you're ready to copy over your custom tones and sounds. On your Android, you'll see folders named Ringtones, Notifications and Alarms. These are exactly what you think they are. Copy the sounds you want to use for each into the respective folder, unplug your phone, and you should be able to select them from the menu where you're choosing your sounds. If they aren't in that list, restart your Android so the media scanner picks them up. Always try to use an .mp3 or .ogg file for these, as those are the file types Android uses natively.
That's really all there is to it. It's really much easier than learning how to use iTunes effectively, and we won't even talk about the beast that is BlackBerry Desktop. Take a few minutes and be sure you have everything set up, and you'll soon be dragging and dropping files like a pro.

Jerry is an amateur woodworker and struggling shade tree mechanic. There's nothing he can't take apart, but many things he can't reassemble. You'll find him writing and speaking his loud opinion on Android Central and occasionally on Threads.