How to back up your Android phone 2025
Best be prudent and back up all your important data.
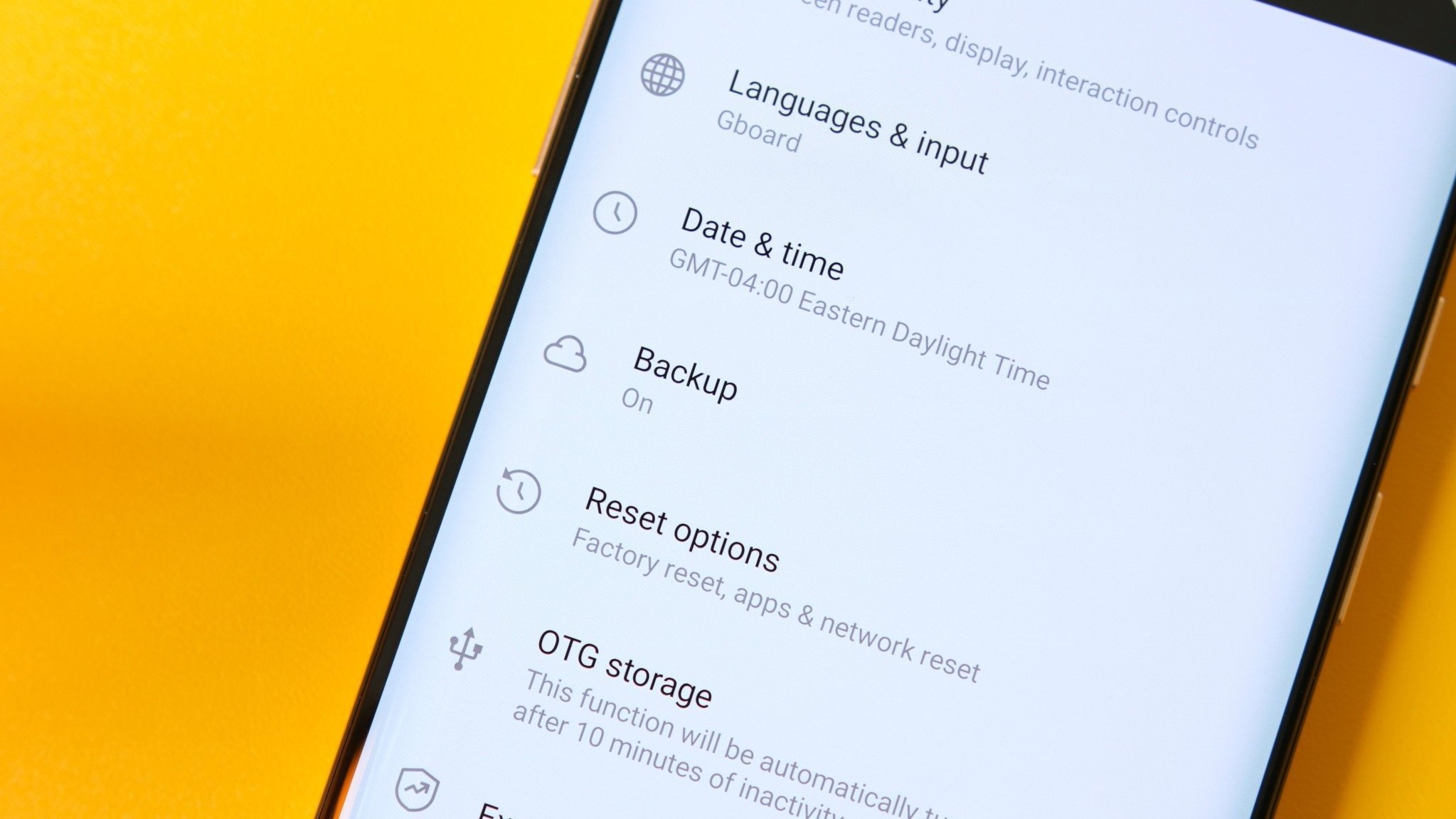
It's important to be able to back up your stuff. There's a good chance your smartphone acts as a hub for everything going on in your life. It's where you keep all of your contacts, cherished photos, important documents, and just about everything else.
Your phone allows you to easily access these things no matter where you are, but what if something happens to it? Whether you break your phone or it's getting time for you to upgrade to one of the best Android phones, here are a few things you can do to back up your Android phone.
How to back up photos
First thing's first, let's talk about photos.
They say the best camera is the one you have in your pocket, and for a lot of folks, this results in your phone being used to take pictures of just about everything. From selfies to family portraits, chances are these are all captured and stored on your phone.
With so many special moments living on your phone, it's important to keep them backed up to the cloud so that they aren't lost forever. For this, we recommend Google Photos.
Google Photos is 100% free to use and offers up to 15GB of cloud backups for photos and videos. Do bear in mind that this 15GB is inclusive of all your Google Drive data as well. Once you download and install the app from the Play Store, getting it set up takes just a couple of taps.
- Open Google Photos.
- Sign in to your Google account.
- Tap your profile picture in the upper-right corner.
- Select Photo settings.
- Tap Back up & sync.
- Turn on the toggle for Back up & sync.
- Wait for your photos to sync.
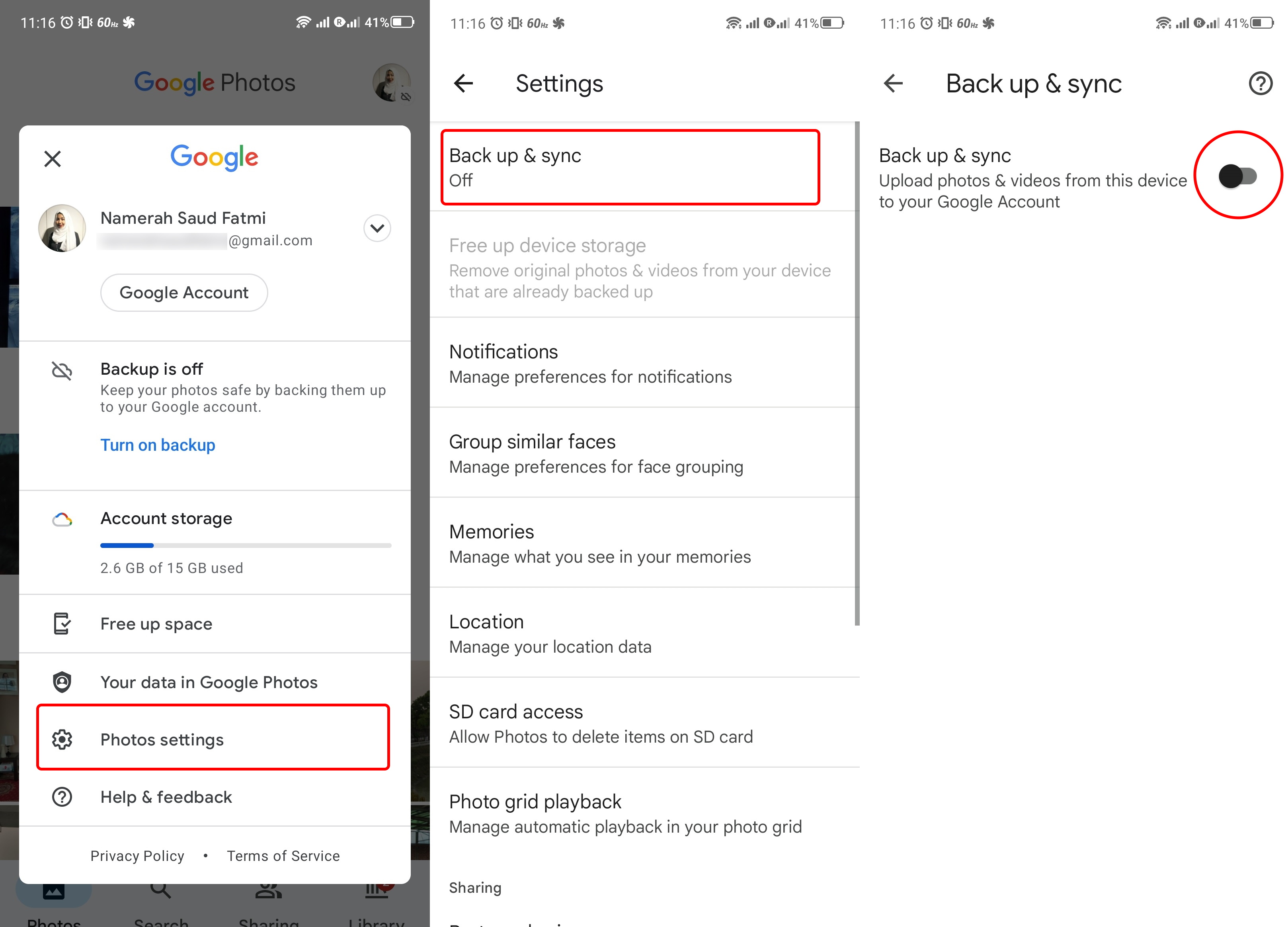
With that done, Google Photos will take all of the pictures and videos on your phone and save them in the cloud on your Google account. If you have a lot of images on your phone and haven't set up Google Photos before, this could take a while — just be patient! Also, with Google Photos now set up, any additional pictures or videos you capture will automatically be backed up.
Be an expert in 5 minutes
Get the latest news from Android Central, your trusted companion in the world of Android
Backups of your pictures and videos are saved in their original resolutions, making no changes to the quality of the files. As a result, your free allotment of 15GB is likely to run out very quickly if you take a lot of photos. Once it runs out, you'll have to get on the Google One plan to continue backing up files to Photos.
For a deeper dive on backing up pictures with Google Photos, be sure to check out our guide.
How to back up files
Okay, so you've got your pictures backed up, but what about all of your other files? That's where Google Drive and Dropbox come into play.
Both of these are excellent cloud storage apps, allowing you to keep all of your word documents, presentations, PDFs, and other file types safe and secure off of your phone's local storage.
Getting started with either app is quite simple. For Google Drive:
- Open Google Drive on your phone.
- Tap the + icon in the bottom-right corner.
- Tap Upload.
- Select the files you want to upload.
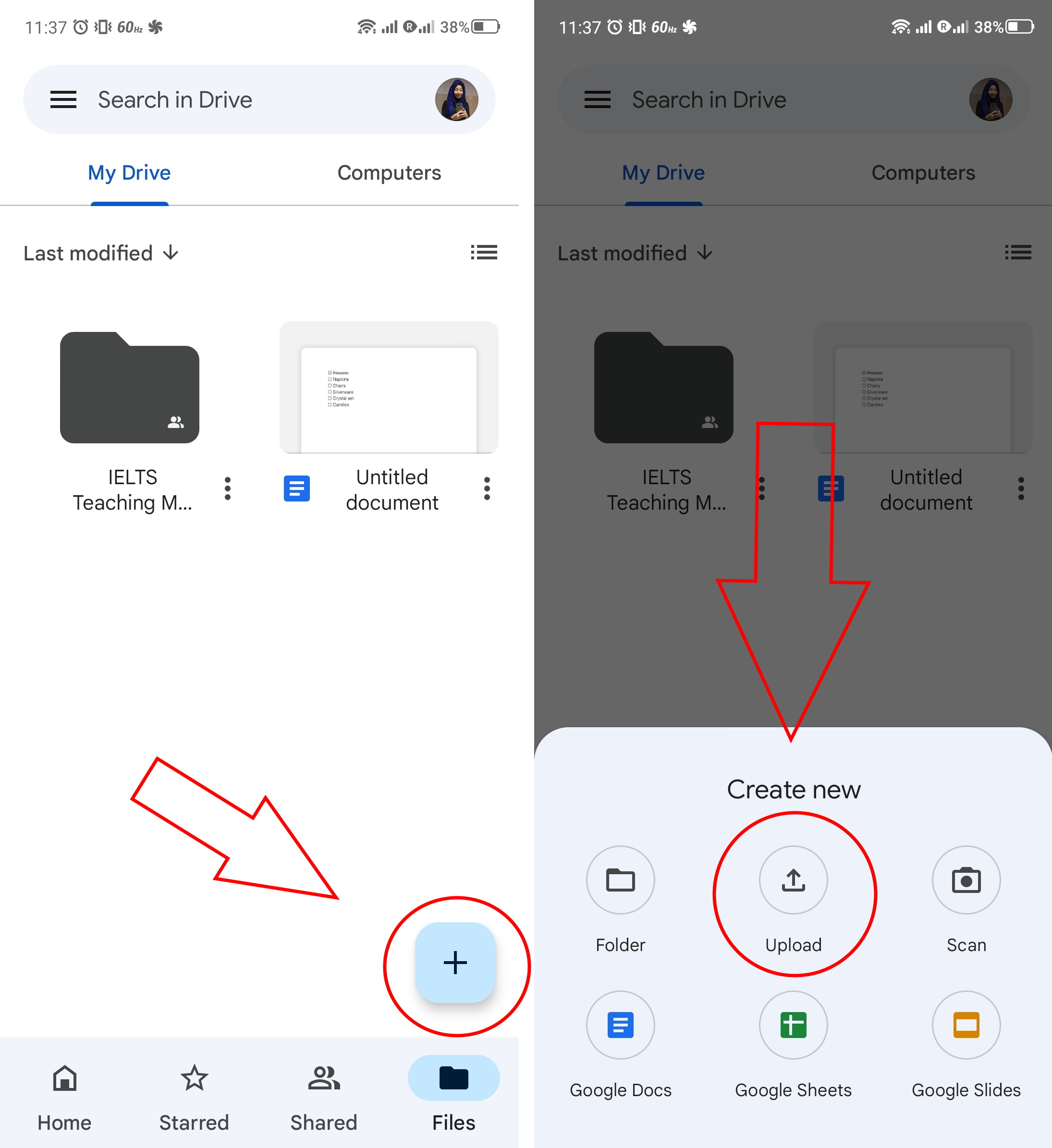
All Google Drive users get 15GB of free storage to use right out of the gate, but if you need more, you'll need to pay a monthly fee. Extra Drive storage is sold through Google One, with plans starting at $1.99/month for 100GB. There are a bunch of tiers offered, including 200GB, 2TB, 10TB, 20TB, and even 30TB.
If you don't want to use Google Drive, we also recommend using Dropbox. After downloading Dropbox, getting set up is simple. Here's how you back up files to it:
- Open the Dropbox app on your phone.
- Sign in if you have an account or sign up to log in.
- Once logged in, tap the + icon in the lower-right corner.
- Select Create or upload file.
- Tap Upload files.
- Select the files you want to backup.
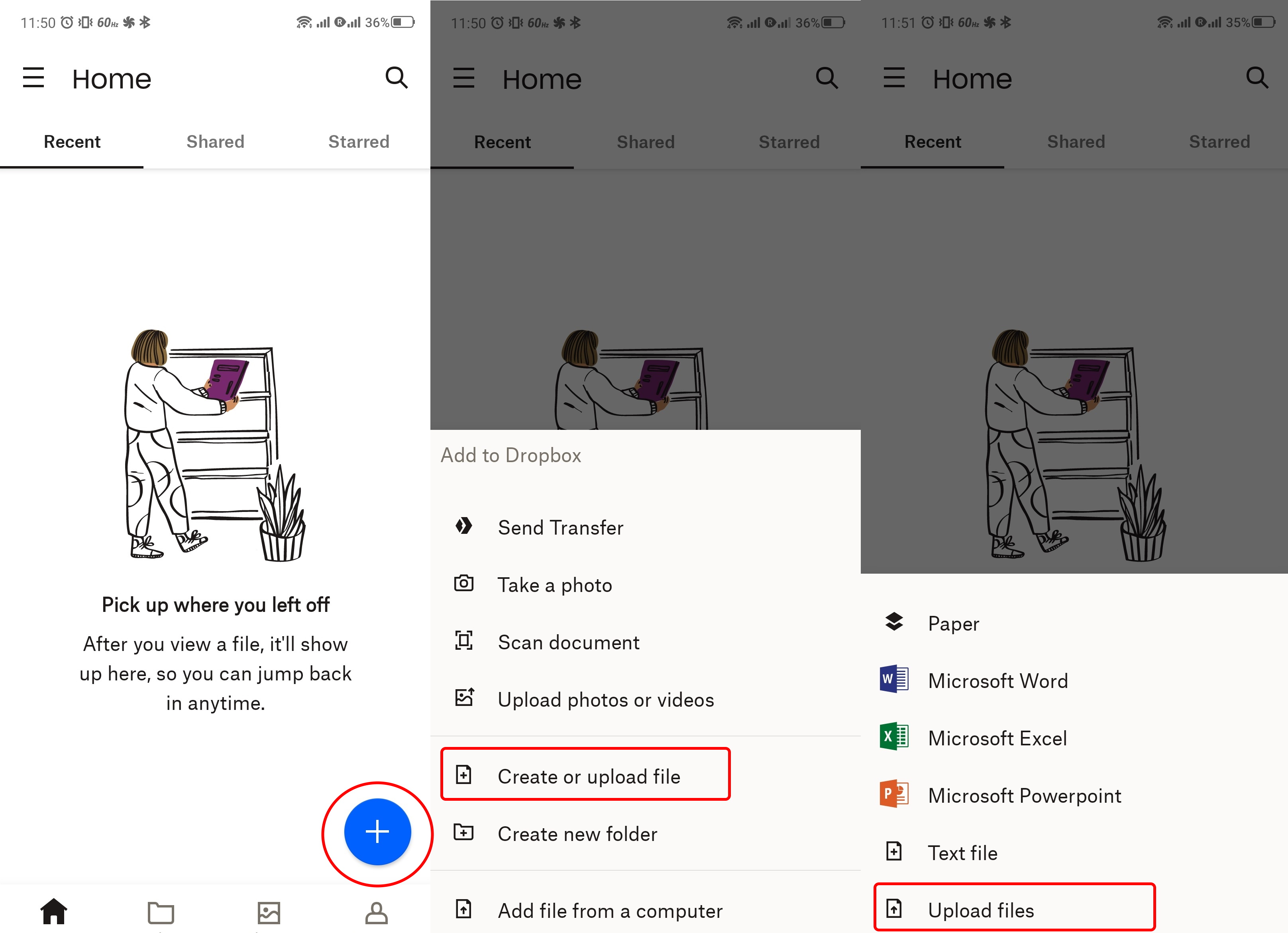
You can use Dropbox for free, but you only get 2GB of storage for free versus Drive's 15GB allocation. If you want to upgrade to a paid plan, Dropbox Plus costs $11.99/month and comes with 2TB of storage in addition to 30-day file recovery, Dropbox Smart Sync, and other features.
How to back up text messages
If you use a messaging app like Facebook Messenger or Telegram, accessing your messages on your new phone is as easy as logging into your account. However, if you still rely on good old-fashioned SMS text messaging, things are a bit more complicated.
You'll need to download an SMS utility like Microsoft's excellent SMS Organizer. Once you have that installed, you'll need to give it access to read your text messages, and you can get started with backing up all the messages on your device.
1. Launch SMS Organizer.
2. Select the overview button (three vertical dots).
3. Hit Settings.
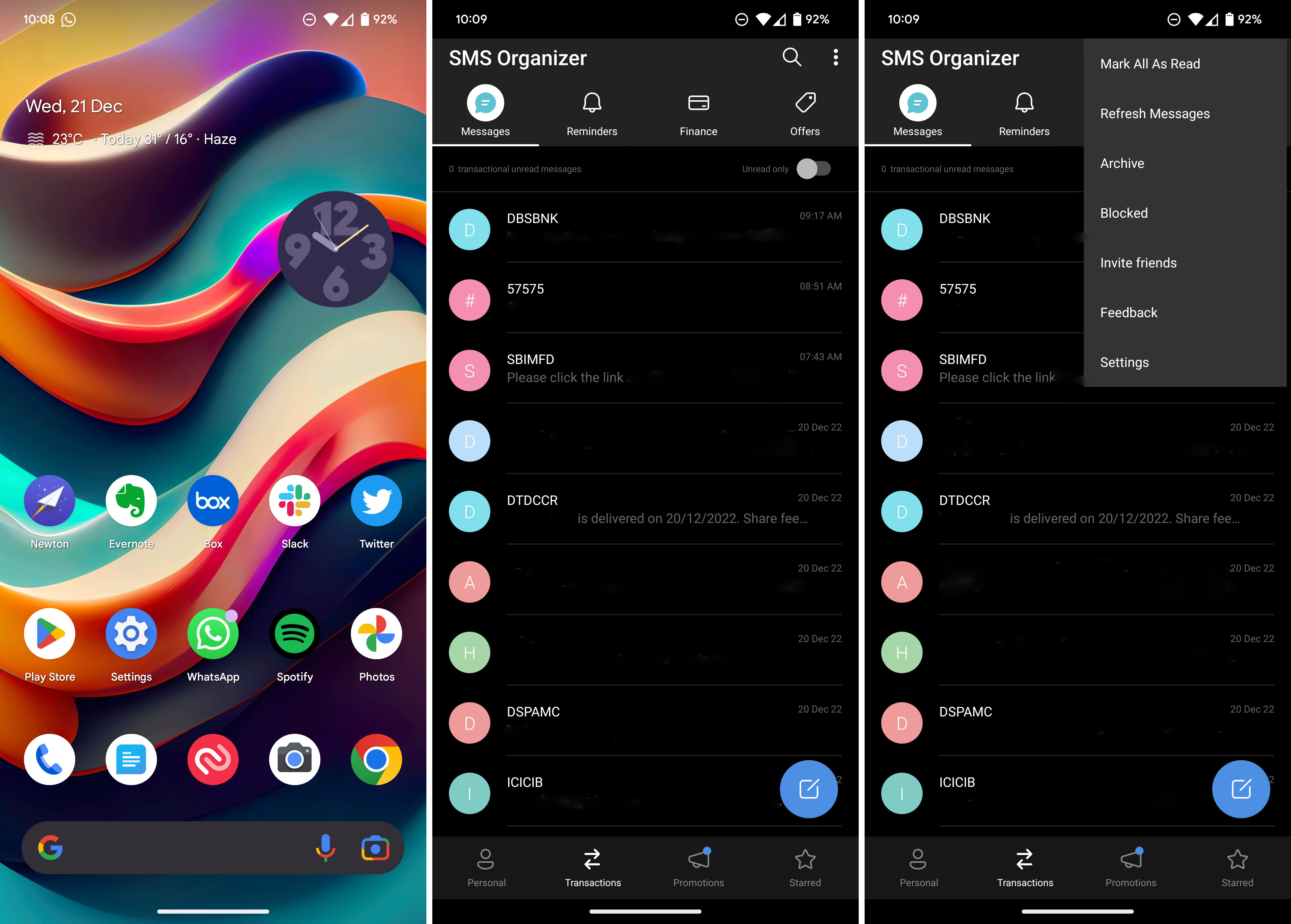
4. Choose Backup and restore.
5. Add a Google account. This is what will be used for backing up all of your texts.
6. Hit Back Up to start backing up all the texts stored on your phone to Google Drive.
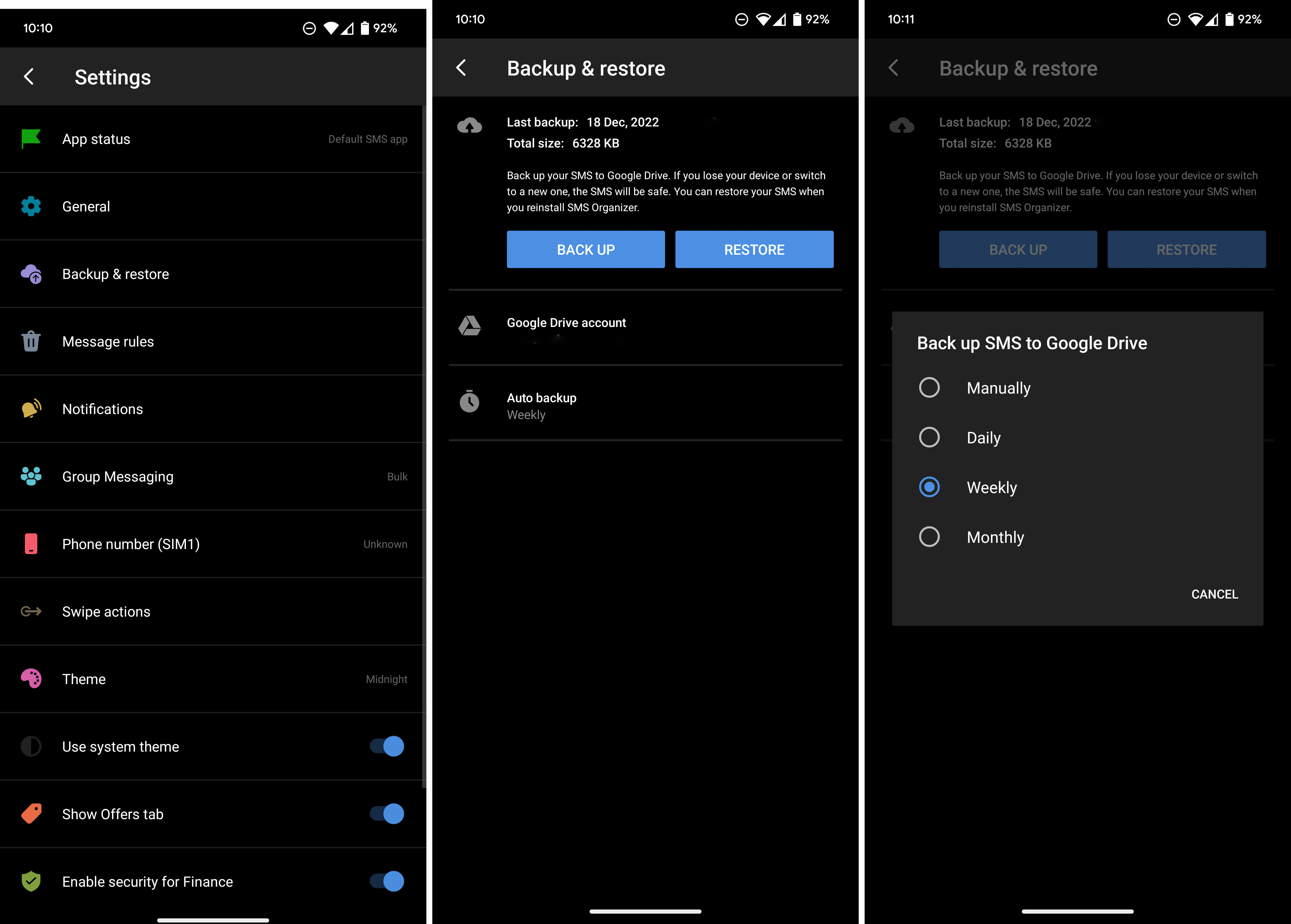
If you use WhatsApp as your primary messaging app, there's an entirely separate process you'll need to follow for backing up your conversations. Here's our guide on that subject right here.
How to back up contacts
On a related note, something else you'll want to make sure is backed up is all of your contacts. For this, we recommend using Google Contacts.
If you're already using Google Contacts on your current phone, you can download the app on your new phone, log into your Google account, and all of your contacts will be synced automatically. Here's how you can make sure your contacts sync automatically to Google Contacts.
- Open Google Contacts on your phone.
- Tap your profile picture at the top-right.
- Select Contact app settings.
- Tap Google Contacts sync settings.
- Under Status, select Manage settings.
- Here, turn on the toggle for Automatically sync if it isn't enabled.
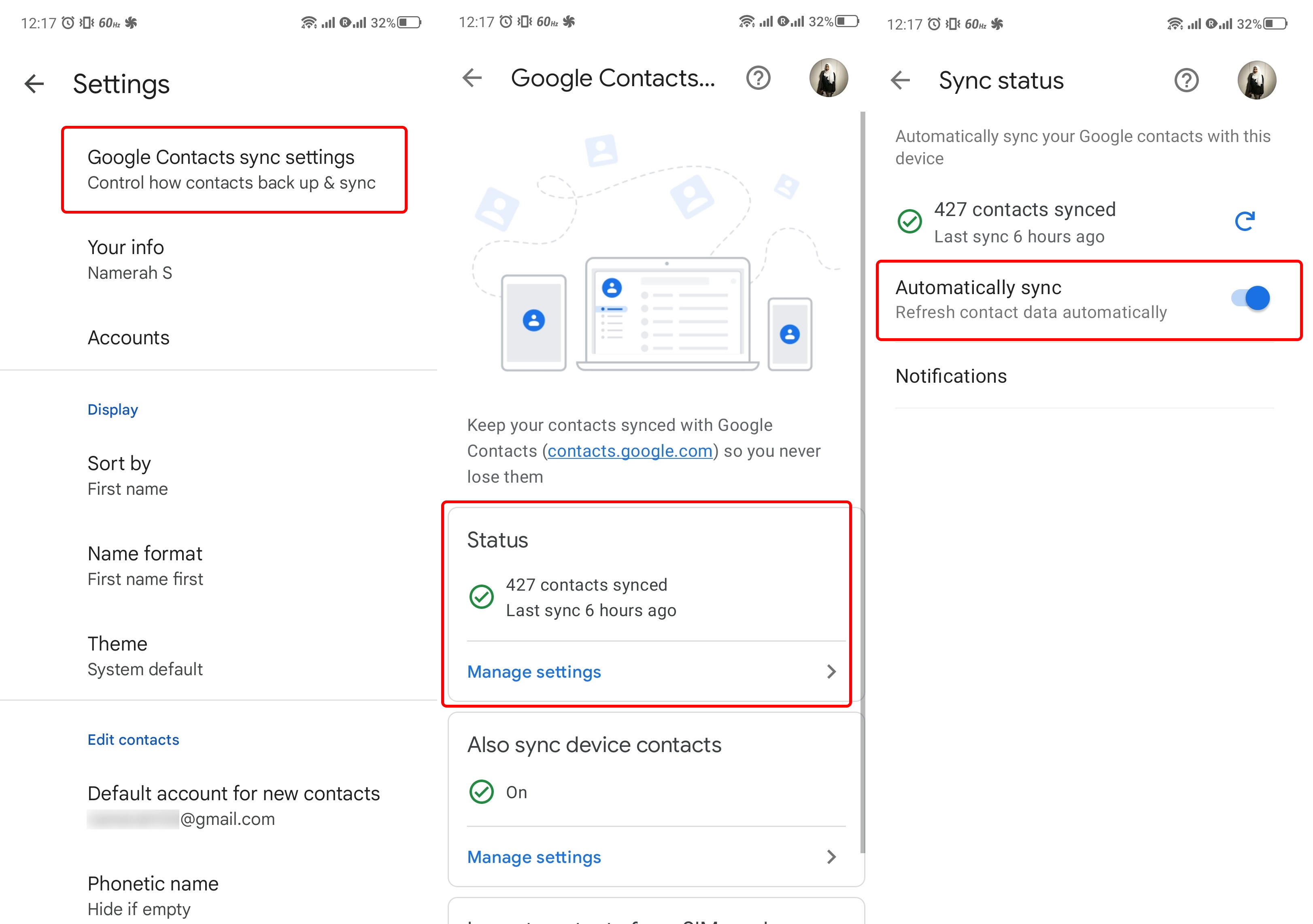
If you need to dig a bit deeper, Google Contacts also offers tools for importing, exporting, and restoring contact files. For a more drawn-out process to back up, restore, and export contacts on an Android phone, read our detailed guide.
How to back up apps
Moving right along, you'll also want to make sure all of your applications are available in the cloud.
Backing up apps used to be a pain in the butt, but these days, Google keeps an automatic backup for you on your account. As such, downloading your apps and all of their data is as easy as diving into the settings on your existing phone, making sure the toggle is turned on, and selecting the backup option when you get your new device.
On your current phone, doing so is as easy as follows:
- Open the Settings on your phone.
- Tap System.
- Tap Backup.
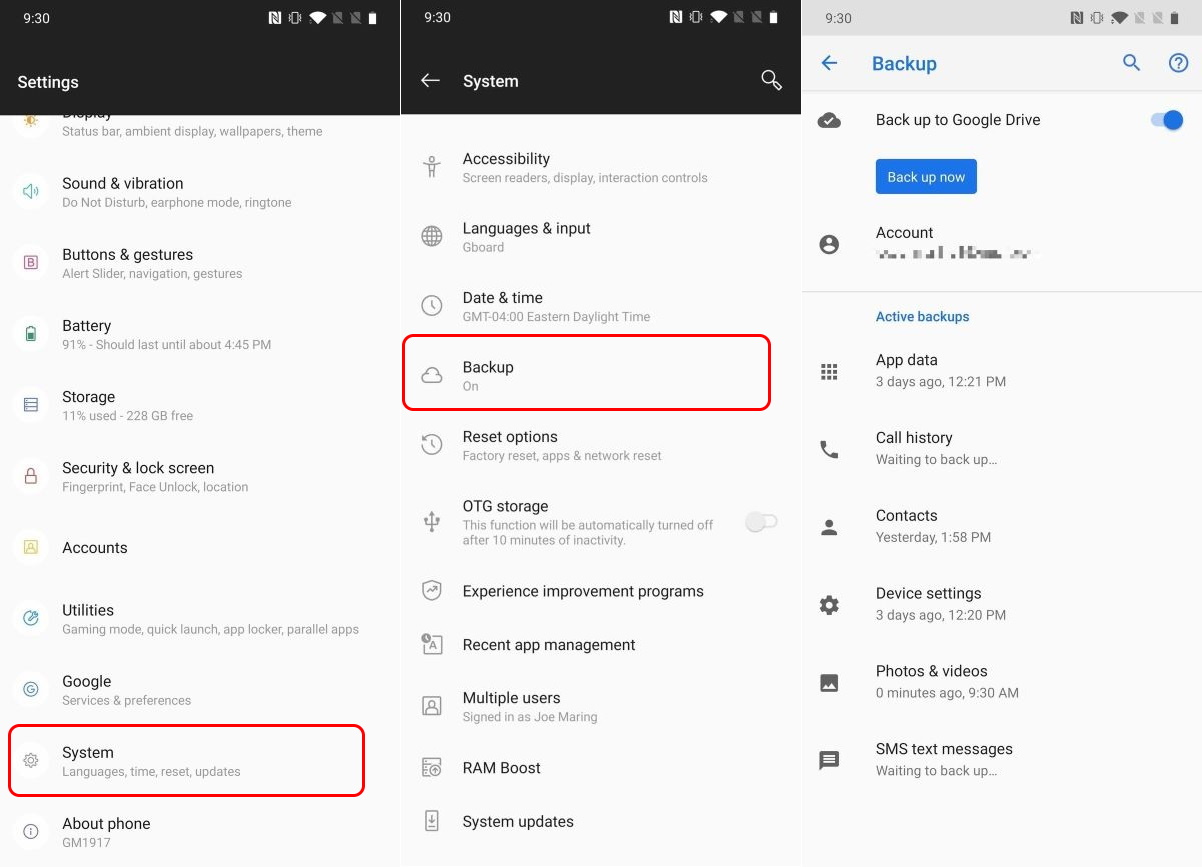
On this page, you can turn automatic backups on/off, manually initiate a backup, and see when the last time backups were made for app data, device settings, and much more.
Once again, we have an in-depth guide that goes into this topic in much greater detail to help you out.
How to back up a Samsung phone
Finally, if you're moving over to a Samsung phone, the Samsung Smart Switch app is worth checking out. This involves downloading Smart Switch on your old and new phone, making a connection between the two either wirelessly or with a USB cable, and transferring all of your data in one clean sweep.
Smart Switch can be used to transfer just about everything, including:
- Call history
- Contacts
- Calendar data
- Text messages
- Images, media, and other files
Getting started with Smart Switch on your old phone is easy. After downloading the app from the Play Store, follow the following on-screen prompts.
- Open Smart Switch on your old phone.
- Tap Agree.
- Tap Allow.
- Tap Let's Go.

5. Tap Cable or Wireless depending on which method you want to use.

We have a more detailed guide that walks you through this process if you want a detailed dive into how it works.

Looking for a new phone? The Pixel 6a gives you fantastic cameras, a vibrant OLED screen, clean software with zero bloatware, and all-day battery life. For under $400, this is the best deal around today.

Harish Jonnalagadda is Android Central's Senior Editor overseeing mobile coverage. In his current role, he leads the site's coverage of Chinese phone brands, networking products, and AV gear. He has been testing phones for over a decade, and has extensive experience in mobile hardware and the global semiconductor industry. Contact him on Twitter at @chunkynerd.
- Namerah Saud FatmiSenior Editor — Accessories
