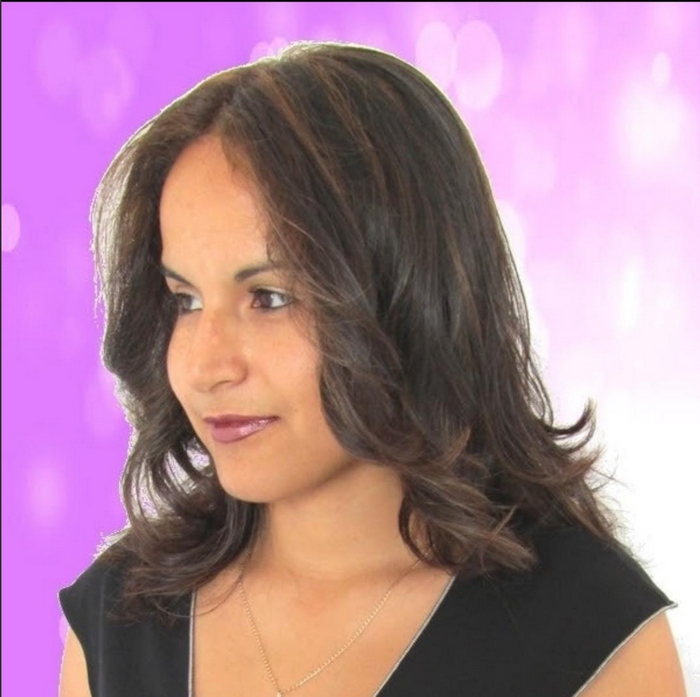How to use the Galaxy S25 Auto Trim feature to create video highlights
Get the highlights of your videos in one with Auto Trim on your Galaxy S25.

The Galaxy S25 Auto Trim feature gives you the best video highlights. The feature extracts key scenes from your videos to create instant highlight reels, saving you valuable editing time so you can share more videos on your social media accounts.
You can mix multiple videos and adjust the length to your preference—whether short or long. Samsung also made it possible for you to add text and stickers to your creations using your Galaxy S25. Even better, you can create all the videos you want. Let's see what the steps are, shall we?
How to use the Galaxy S25 Auto Trim feature to create video highlights
To start using the Auto Trim feature on your Samsung Galaxy S25, you need to:
1. Open the Samsung Gallery app and select videos from the gallery that you want to edit.
2. Tap the Create option at the bottom.
3. Choose the Movie option on the right. This will open the Samsung Studio app.
Note: Alternatively, you can open the Samsung Gallery app, tap the Menu icon at the bottom right, select Go to Studio, and then choose the blue Start New Project button at the bottom. From there, add all the videos you want to add to the mix and tap the Done.
Be an expert in 5 minutes
Get the latest news from Android Central, your trusted companion in the world of Android
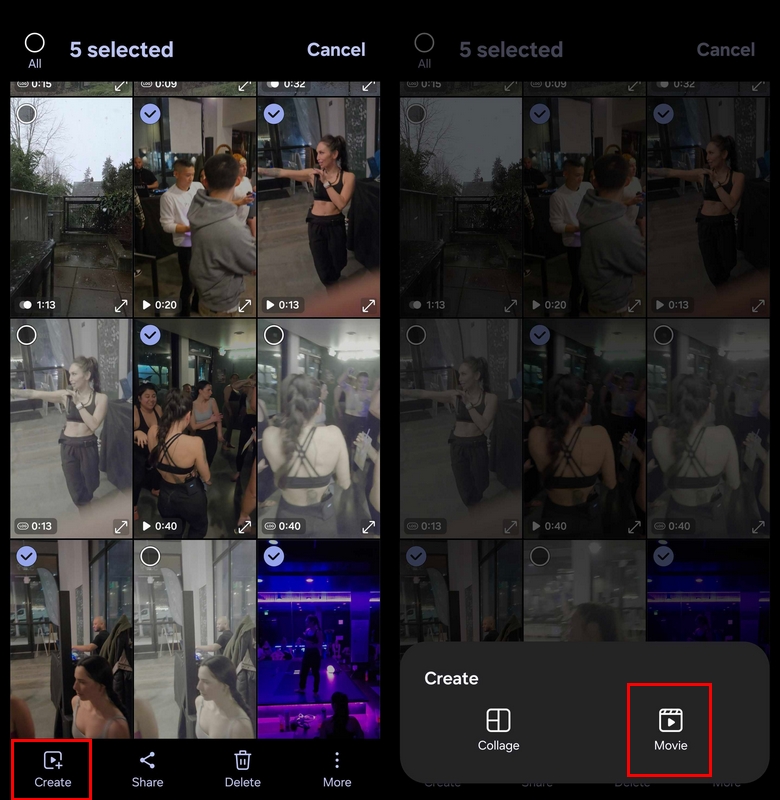
4. On the video editor, tap the scissor icon with the circle around it at the bottom left to continue. This will process the clips together and select the highlights from each clip.
5. Now, you can choose between short and long lengths, with additional options to adjust further.
6. After choosing a length, you can continue to modify it by tapping the icon that looks like a line with a circle.
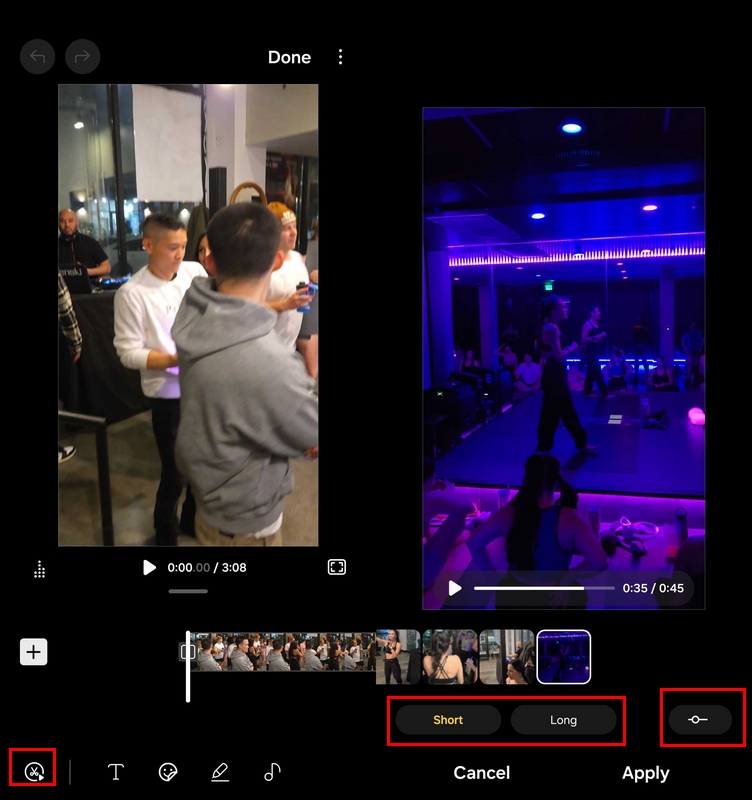
Note: To use the custom length, use the slider to change the video's length. As you adjust the slider, the video's length is displayed. If you like what you see, you can click Apple to finish. You can reorder the sequence with drag and drop when you're back in the editor.

You have the option to add style to your new videos with stickers and text. Tap the folded happy face icon to add a sticker and the "T" icon for text. You can resize and position your stickers and text anywhere in the video. However, don't forget to use the timeline bar to control how long they appear.
Remember to give your new video a title. When you return to Studio, the video is saved in the Samsung Gallery app when you tap Save Movie.
Get the best of your videos in seconds with Auto Trim
As you can see, the steps to using Auto Trim are easy, and you can even resequence the videos to make them even better.
In addition to Auto Trim, Samsung Galaxy S25 series has a lot to offer, including Galaxy AI, which has numerous helpful features. Besides Auto Trim, you can do other fun stuff on your fancy new phone, such as using Live Translate, Circle to Search, Google Gemini, creating generative AI wallpaper, and more.

The latest Galaxy
The Samsung Galaxy S25 Ultra has a lot to offer with its powerful Snapdragon 8 Elite processor, Galaxy AI, and a 6.9-inch display with a Dynamic LTPO AMOLED display with a 1440 x 3120 resolution. You can be sure that this model is on the best of one of the best Android phones on the market.
Judy is a tech geek who loves technology. She has been writing about tech for over a decade, covering various devices and programs. She stays updated on the latest gadgets, upgrades, features, and news. She aims to make complicated tech information easy for everyone to read. When she's not writing about tech, she's watching Indiana Jones for the 100th time.
You must confirm your public display name before commenting
Please logout and then login again, you will then be prompted to enter your display name.