How to use the Fossil Smartwatches app
Do it all (mostly) from the Fossil Smartwatches app.

The Fossil smartwatches app used to be exclusive to the company's hybrid smartwatches, but with Wear OS 3 available, the app is now available for full smartwatches. With the Fossil Smartwatches app, you can edit watch settings, change watch faces or tiles, locate the device, and even connect to Google Fit.
The app also displays all the health and fitness metrics from your Fossil smartwatch, making them ways to understand and view. That said, it's not exactly a robust experience, and the app navigation and UI can be a little confusing, if not slightly unintuitive.
Fortunately, we've used it enough with devices like the Fossil Gen 6 Wellness Edition to help you through some of the major features of the app. But keep in mind, the app only works for Fossil's hybrid smartwatches or touchscreen watches that have been updated to Wear OS 3.
For any Skagen Falster Gen 6 owners, the Skagen Smartwatches app is largely identical, and these steps should work similarly.
Setting up a Wear OS smartwatch with the Fossil smartwatches app
1. After downloading the Fossil Smartwatches app, open it and log in.
2. Select "Touchscreen" if you have a Wear OS 3 smartwatch.
3. Accept Google’s Terms of service.
Be an expert in 5 minutes
Get the latest news from Android Central, your trusted companion in the world of Android
4. Connect the watch with Bluetooth when it shows up on the menu. Make sure the watch is turned on.
5. After it connects, copy the Google Accounts to the watch.
6. Follow the instructions to set up the Alexa assistant, screen lock, and enable tracking features with the Fossil Wellness app.
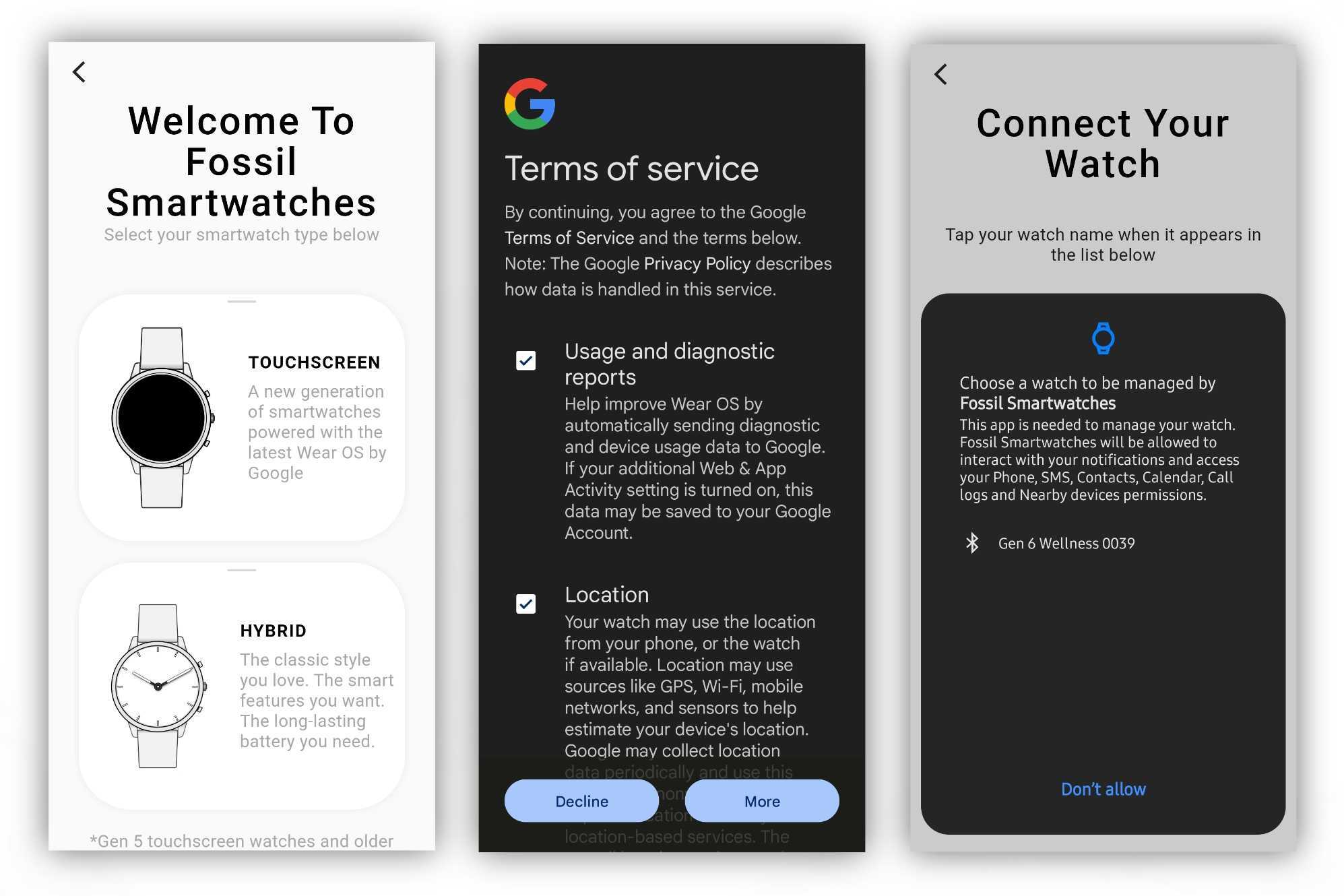
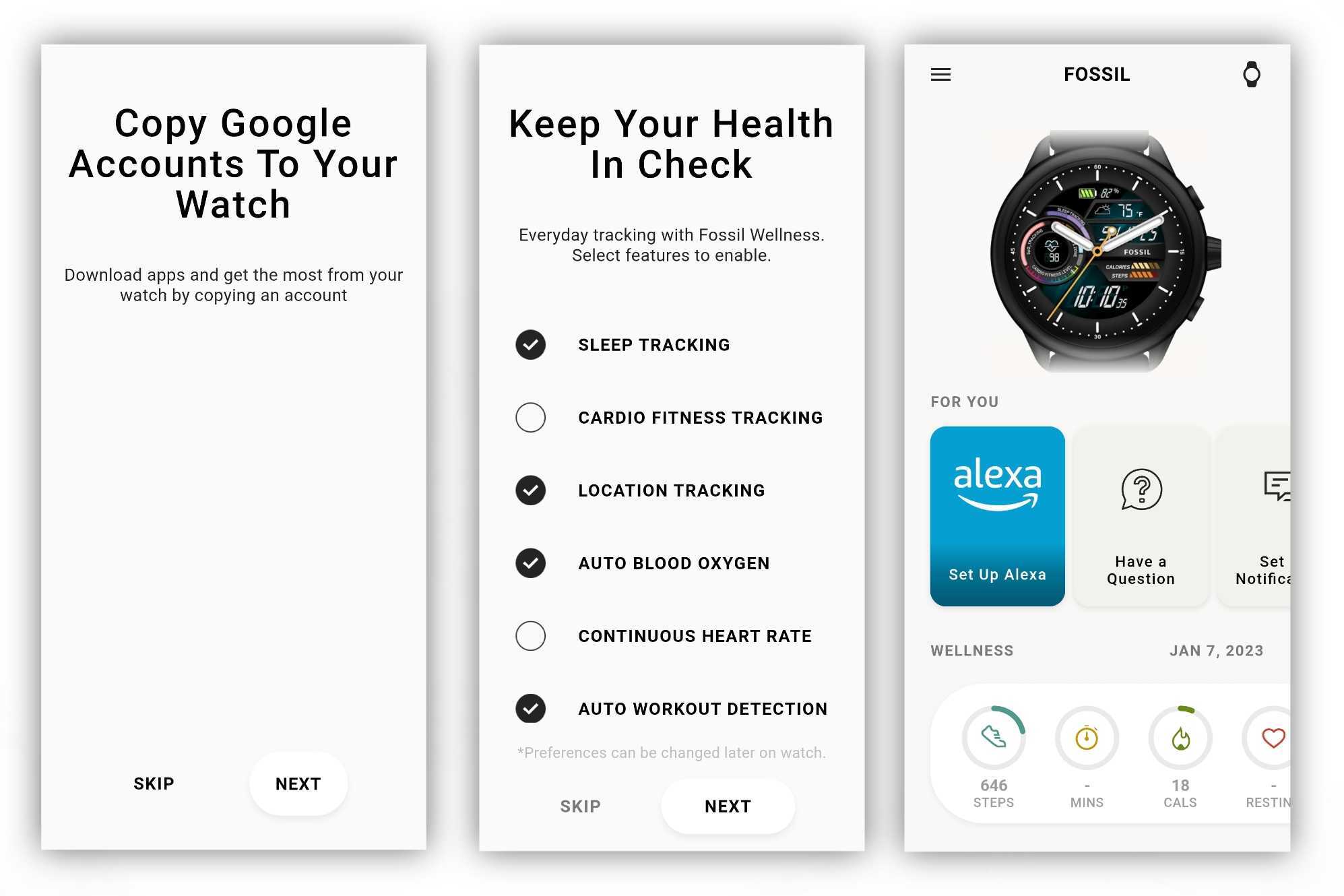
After setting up the watch, you'll have access to tons of functions and actions. Your fitness metrics are always shown from the home screen and you can tap them for more details on your steps, activities, sleep, and more.
Change your watch face and tiles
1. Tap the image of the smartwatch in the center of the app home screen.
2. Swipe up to select the app tiles you want to include.
3. When you’re done, tap and hold to select a tile and drag it to the position you want on your watch. You can also delete the ones you don’t want using the trash can icon.
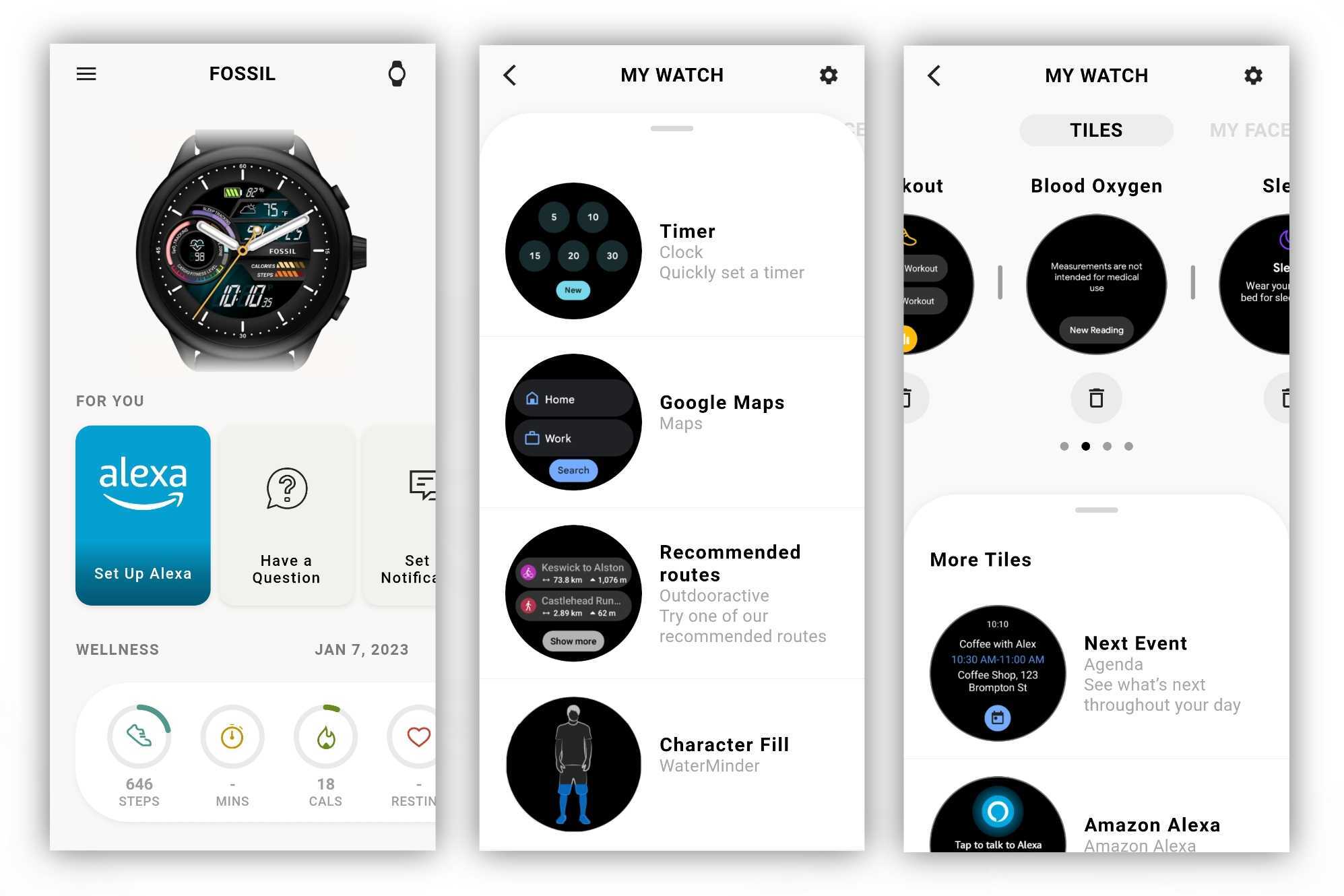
4. Swipe over to the "My Face" section to change the watch face.
5. Swipe up to select from the options.
6. After selecting the watch face, you can customize it by editing the colors and complications.
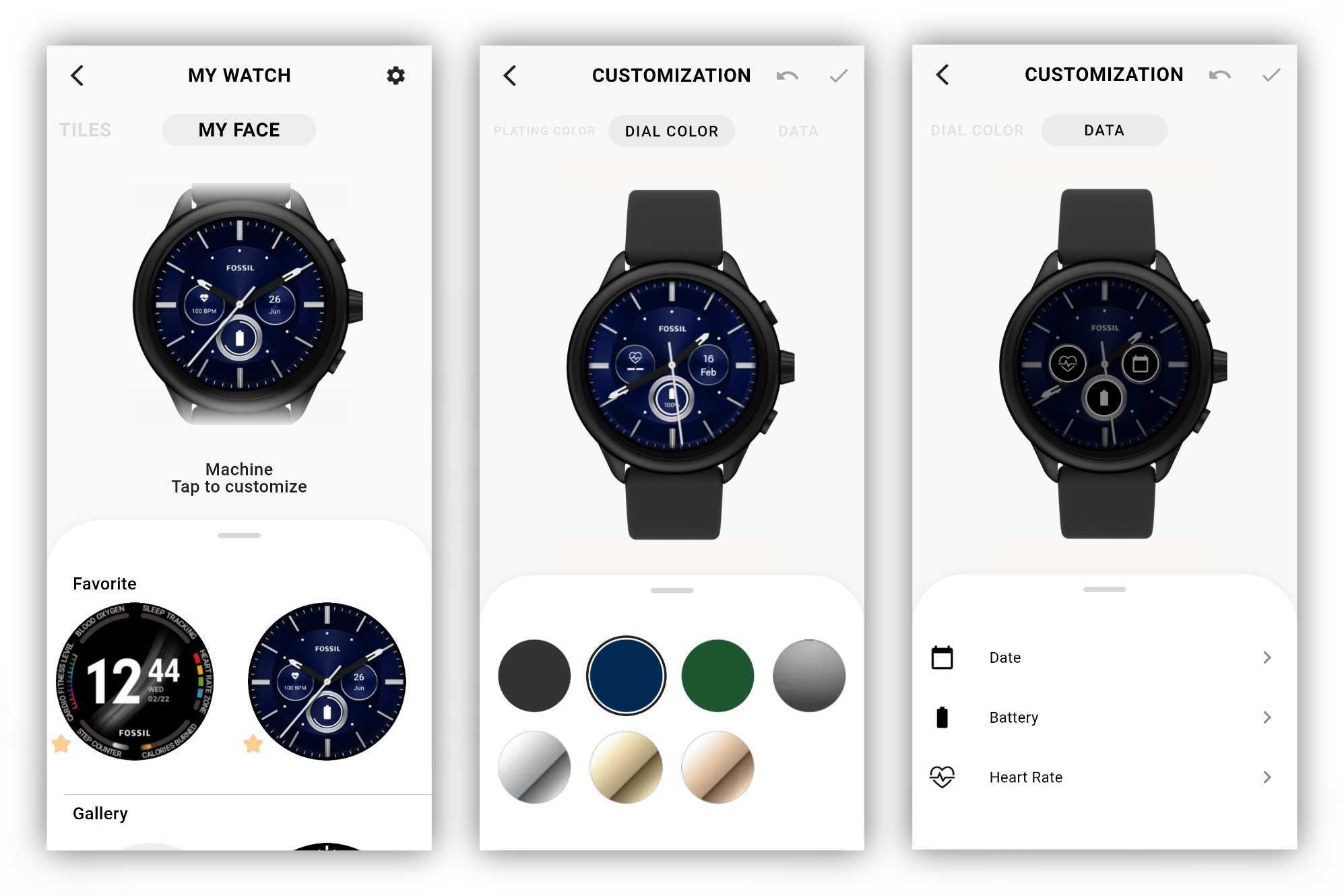
Changing tiles and watch faces on Wear OS is pretty straight forward, and the app gives you a number of watch faces to choose from.
If you're using a hybrid smartwatch, your customization is somewhat limited as you'll be unable to change any of the color options. However, you're able to upload an image from your phone gallery to make the watch better fit your style.
Adjust your watch settings
1. Tap the image of the smartwatch in the center of the app home screen.
2. Tap the settings cog in the top right corner of the app. You can alternatively select "My Preferences" from the carousel on the main page for faster access.
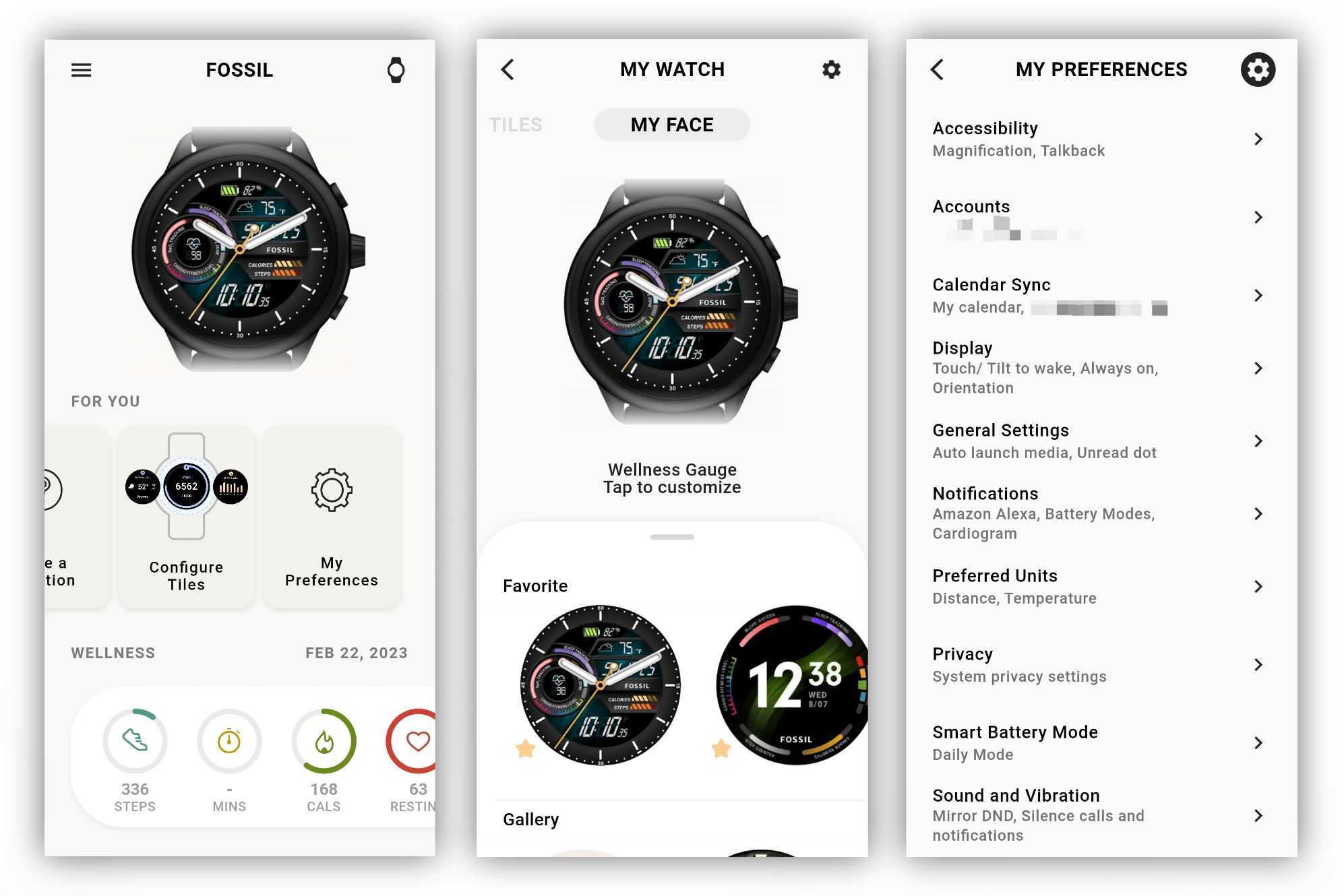
Here you can adjust most of the settings of your smartwatch instead of adjusting them on the watch itself. This could prove quicker than moving back and forth between the individual menus in Wear OS.
Connect the Fossil Smartwatches app to Google Fit
1. Tap the hamburger menu in the top left corner.
2. Select "Wellness" in the side navigation menu.
3. Tap "Connected apps."
4. Check "Google Fit" to connect the apps and sync your health and fitness data.
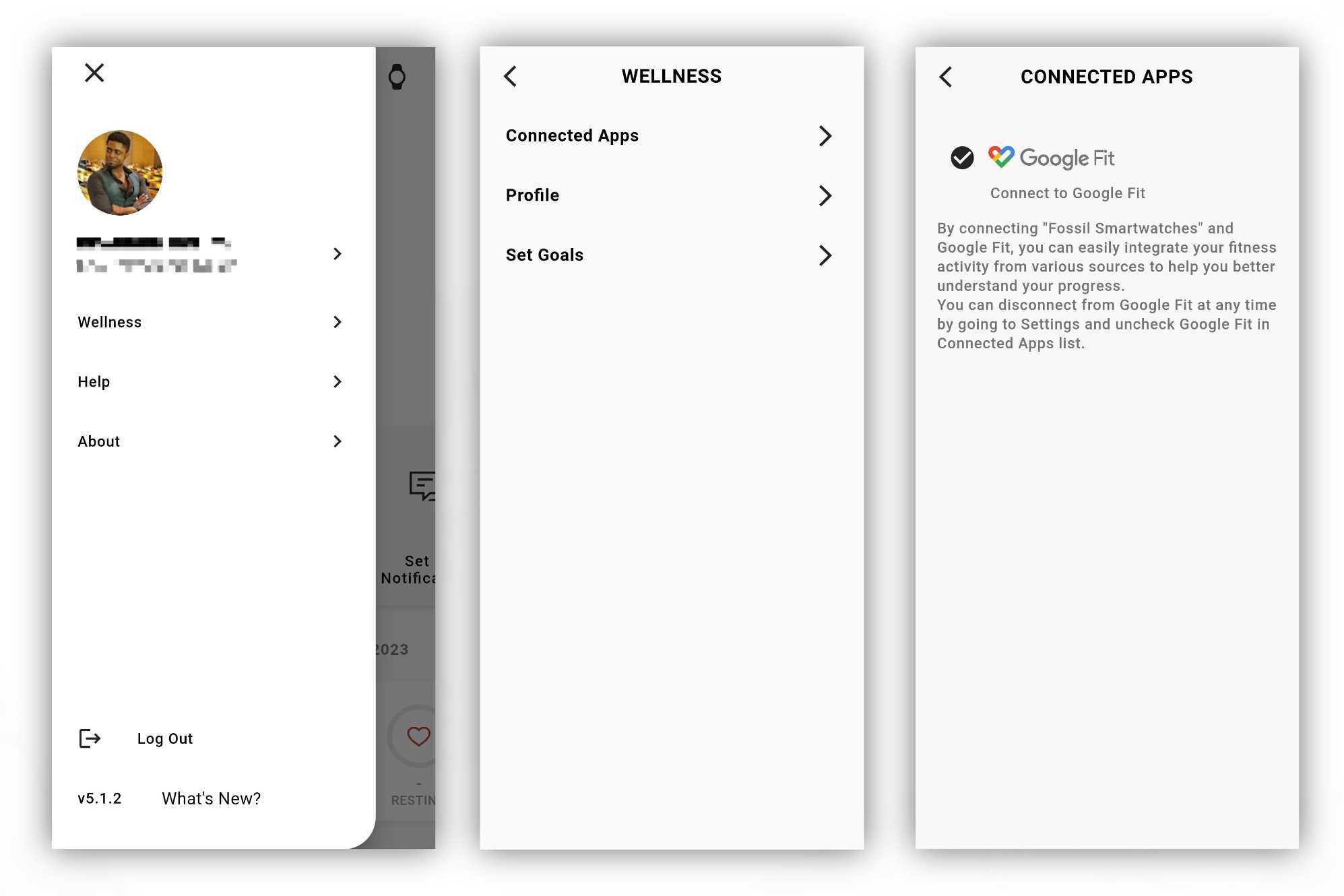
Since Google Fit wasn't updated to support Wear Health Services by the time the Wear OS 3 update rolled out, Fossil made it possible to sync your health data using the Fossil Smartwatches app. That way, you can ensure you don't miss out on any workouts.
Take a screenshot of your Fossil smartwatch
1. Follow the previous instructions to access your watch settings.
2. Scroll down and tap "System."
3. Select "Request Wear OS screen shot" and select the contact or method you want to use when the share panel pops up.
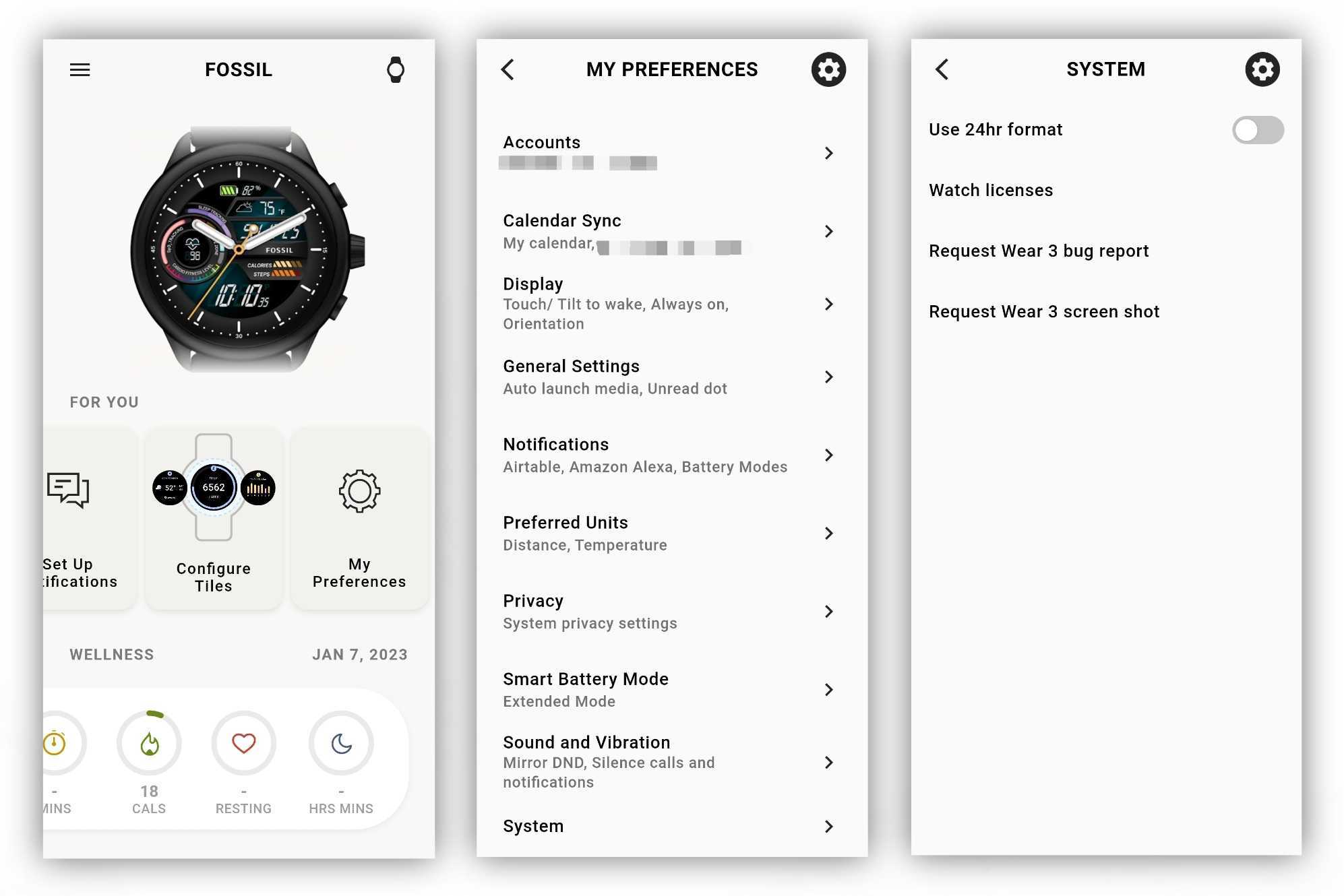
Unlike Samsung smartwatches like the Galaxy Watch 5, which use the familiar two-button press borrowed from Android phones, Fossil is still relying on the previous Wear OS 2 method for screenshots. That means you can only perform them from the companion app, which is a fairly cumbersome experience.
Upon requesting a screenshot, you'll immediately be prompted to send it, which isn't always the goal, but at least this way, you'll be able to upload the image to services like Google Photos.
Use the Fossil Smartwatches app to locate your watch
1. Tap the watch icon in the top right corner.
2. Swipe up and select "Find my watch."
3. Ensure "Locate on map" is toggled on.
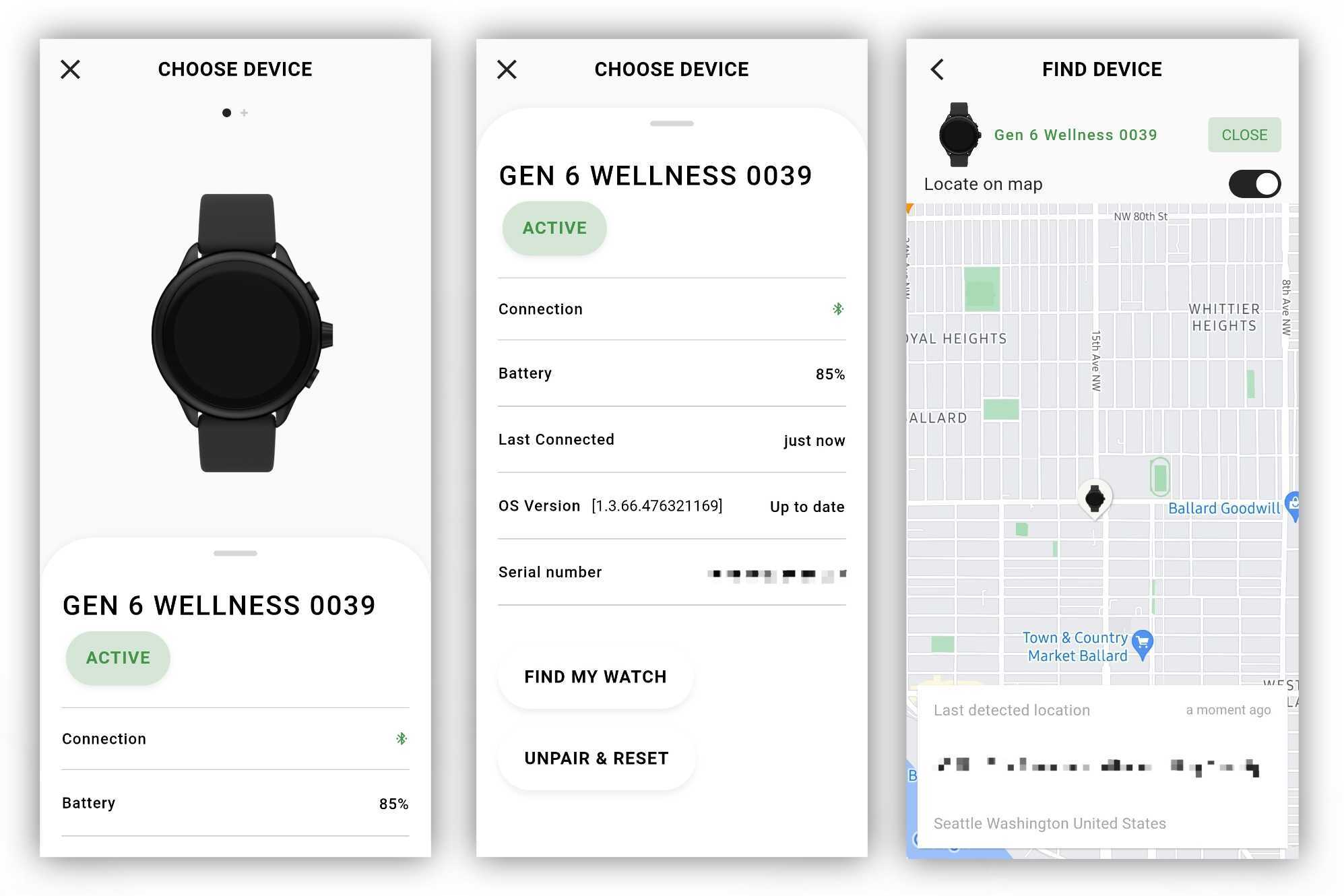
Fossil's Wear OS 3 watches include GPS, meaning you'll be able to get a good idea of where the watch was last. Alternatively, you can use Google's Find My Device app to locate your Fossil smartwatch.
How to switch watches
1. Tap the watch icon in the top right corner of the home page.
2. If you have more than one Fossil smartwatch, swipe over to the watch you want to use.
3. Tap "Make Active" and wait for the app to set it up.
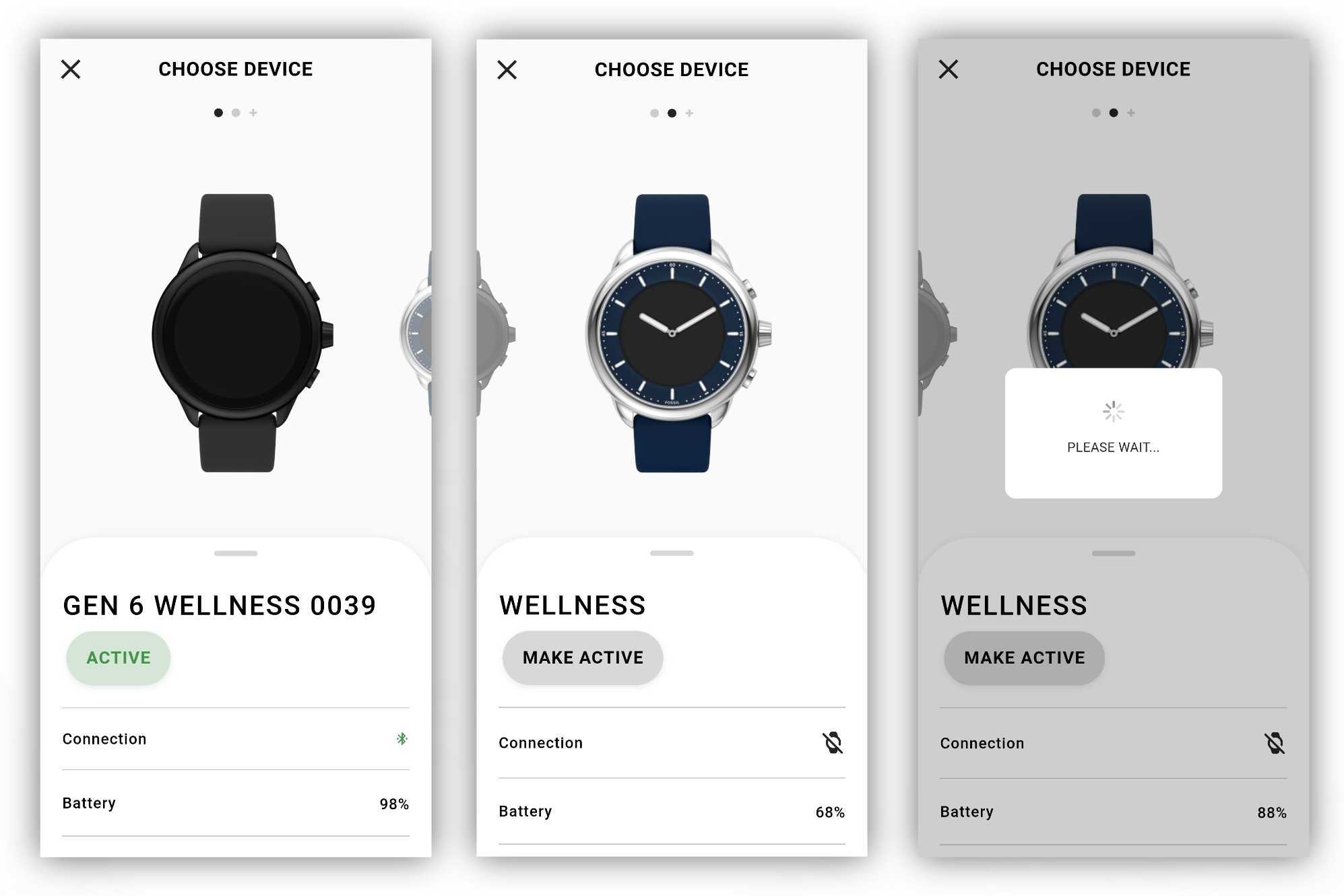
There are many different brands under Fossil Group that utilize the Fossil Smartwatches app. If you've got multiple Fossil smartwatches, the app makes it fairly easy to switch between them, including Fossil's hybrid smartwatches. Just know that only one watch can be "active" at a time, meaning that's the device that will sync with the Fossil Smartwatches app.
How to unpair and reset your watch
1. Tap the watch icon in the top right corner of the home page.
2. Swipe up until you find "Unpair & Reset." Tap it.
3. Confirm your selection and wait for the app to finish resetting your watch.
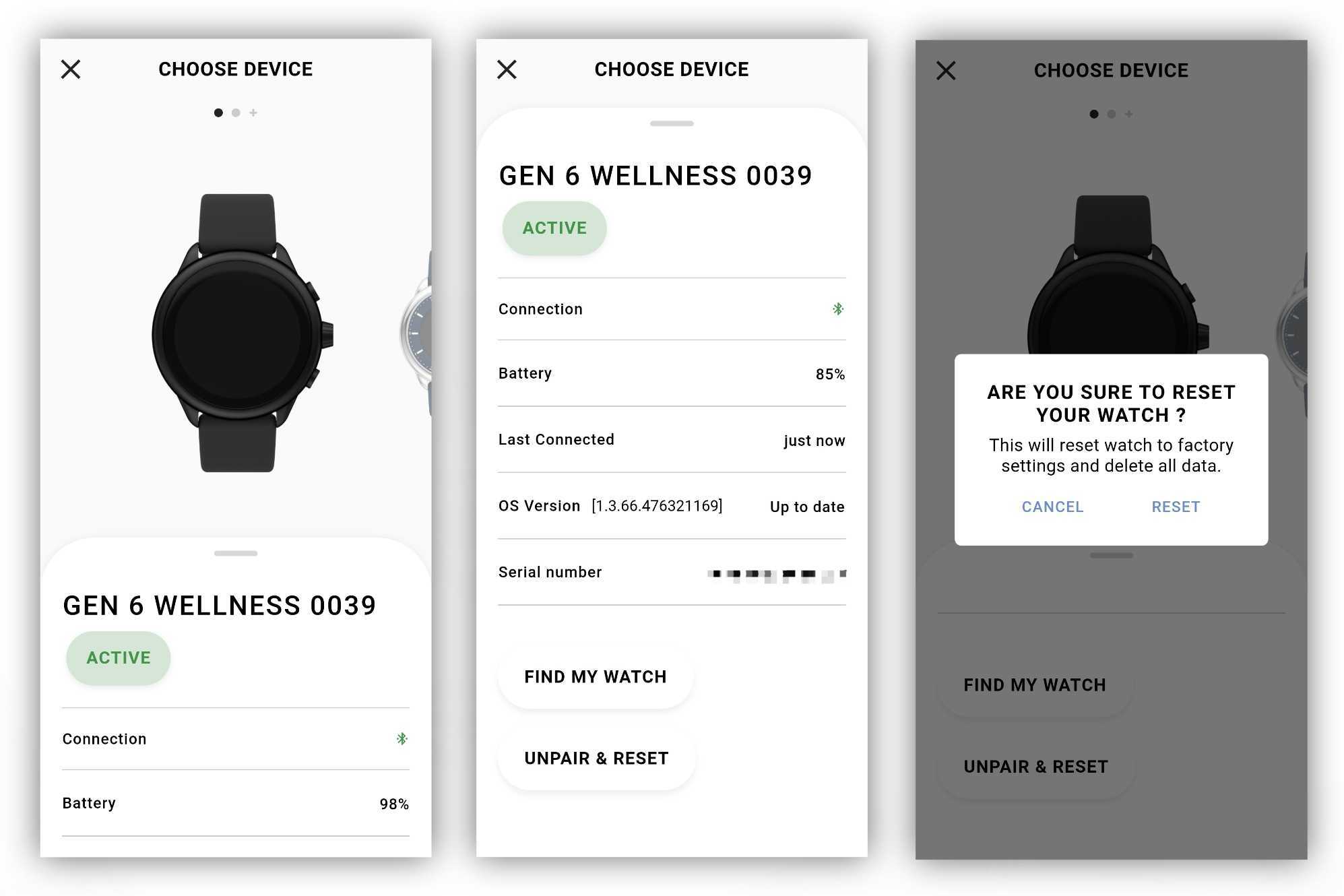
Sometimes you run into problems with your smartwatch or you just need to pair it with a new smartphone. For Wear OS users, this unfortunately means unpairing with the current phone and resetting the watch. Once you do this, the watch will be wiped and you'll have to set it up all over again.

The Fossil Gen 6 Wellness Edition is a stylish smartwatch capable of keeping track of various health and fitness metrics, such as heart rate, SpO2, and much more, all thanks to the Wellness app and built-in sensors. All your settings and metrics can be easily managed from the Fossil Smartwatches app.

Derrek is the managing editor of Android Central, helping to guide the site's editorial content and direction to reach and resonate with readers, old and new, who are just as passionate about tech as we are. He's been obsessed with mobile technology since he was 12, when he discovered the Nokia N90, and his love of flip phones and new form factors continues to this day. As a fitness enthusiast, he has always been curious about the intersection of tech and fitness. When he's not working, he's probably working out.
