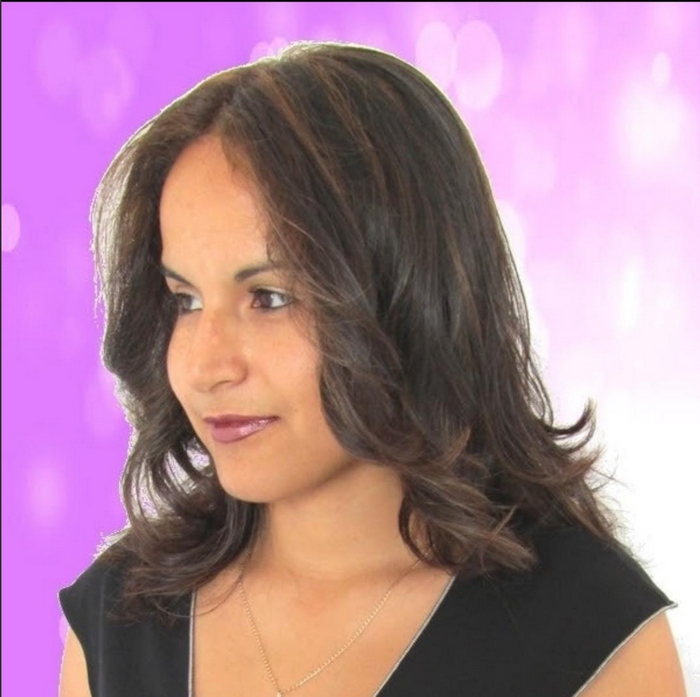How to use Circle to Search
Thanks, Google; searching just got easier with Circle to Search.

If Circle to Search feels familiar, it's because you've used it before. With Android Marshmallow 6.0, Google had a feature called Now on Tap. But unlike Circle to Search, it gave you information for everything on your screen, which might have been way too much info for some. Circle to Search is a bit more focused, and you only get the info for the object or person you choose.
The feature first rolled out on the Galaxy S24 series before making its way to Pixel phones, other Galaxy models, and plenty other Android phones from brands like OnePlus, Motorola, Xiaomi, and Tecno, as well as tablets. If your phone (or tablet) supports the feature, this explainer will show you how to activate and use it.
What is Circle to Search
Circle to Search is a feature that allows you to circle, highlight, scribble, or tap on the object or person you want more information on. For example, let's say you see your favorite influencer post about some amazing boots and want to know where you can get them. Select the boots and get the information you need about the designer and where to buy them without having to leave the app you're using.
Circle to Search also allows you to multisearch, thanks to Google's latest AI-powered upgrades. For example, select a specific food you're seeing on a lot of videos and ask why it's so popular (or any other question) in the Add to your search bar prompt. You'll get a text response giving you an answer to your question.
How to enable Circle to Search
Setting up Circle to Search on your Samsung Galaxy or Google Pixel Android phone is pretty straightforward.
1. Open the Settings app and go to Display.
2. Tap on the Navigation bar.
Be an expert in 5 minutes
Get the latest news from Android Central, your trusted companion in the world of Android
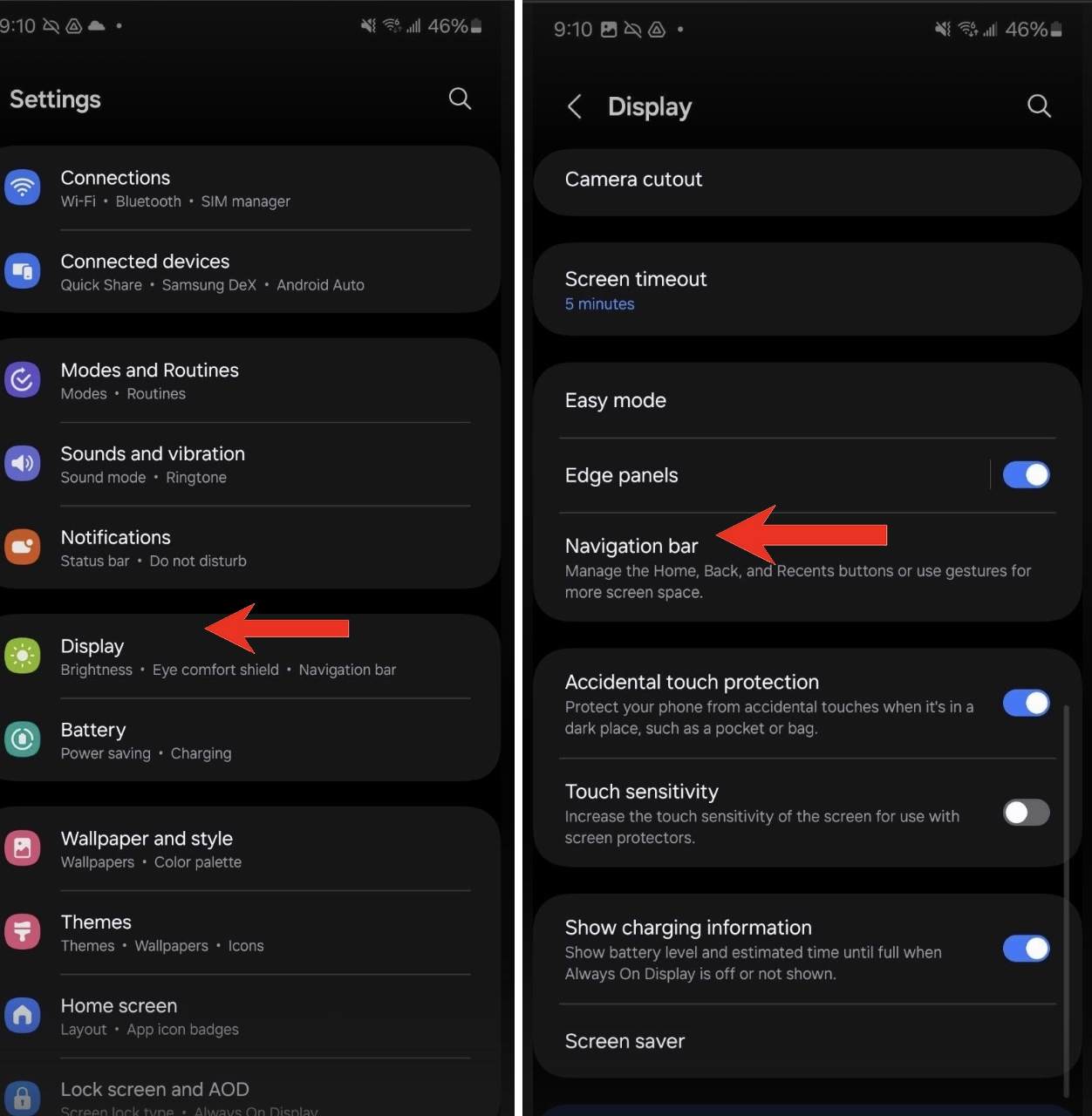
3. Choose either the Buttons or Swipe Gesture option.
4. Toggle on Circle to Search.
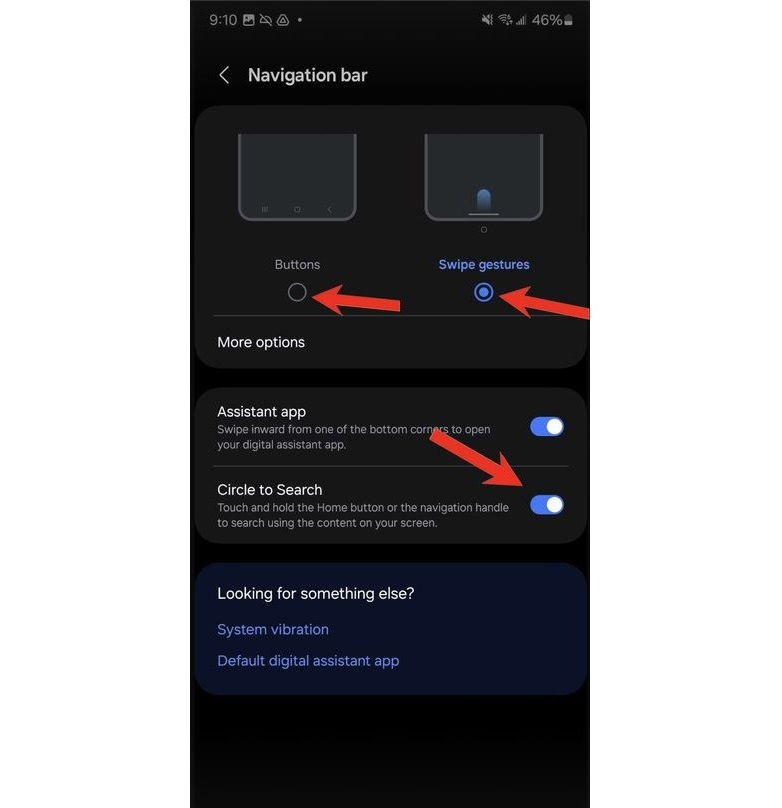
The above steps are for a Samsung Galaxy phone, but as noted, they're similar for Pixel devices as well. To enable, navigate to Settings > Display > Navigation mode. You'll find a settings icon in both the Gesture navigation and 3-button navigation options. Tap this, and you'll find the toggle to enable (or disable) Circle to Search.
For other Android devices, the steps to enable this feature are similar with slightly different wording. For a OnePlus phone, for example, go to Settings > Hold home to search or Hold handle to search and turn that on. The feature will inevitably be somewhere within the gesture controls menu of your phone, so you may have to do some digging to find it. It may also be on by default.
If you ever change your mind and want to turn off Circle to Search, you can follow the same steps, but this time, toggle it off. If you decide to keep it on, let's see what the new feature can do for you on your compatible Android phones.
How to use Circle to Search
Note: The steps for using the Circle to Search feature will be the same for most compatible Android devices, including Galaxy phones and Pixel devices as well as others. For illustrative purposes, this guide is using a Google Pixel phone.
Once you've turned on Circle to Search, it's time to have some fun with the new feature. Remember, you can use it with the three-button navigation and gesture navigation feature. To start using it:
1. When you have an image up on the screen you want to learn more about, press and hold the home button or the navigation bar.
2. When Circle to Search is on, you'll feel a slight vibration and the screen will change color slightly to look almost grainy. Once ready, tap, scribble, highlight, or circle what or whom you want more information on. The information will appear identifying the item, object, place, or person with the Add to your search box if you want to learn more.
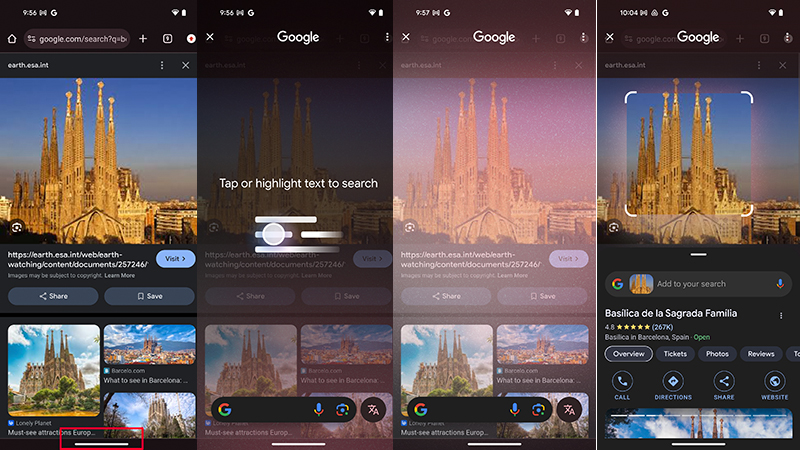
You can also use Circle to Search with your camera app. Long-press on the home button or navigation bar and Circle whatever is in your viewfinder to get results. Google says you can use Circle to Search in any app installed on your phone.
Did a friend mention the name of a restaurant, and you want to know about the place? Select the text using your preferred method, and swipe up to view more info about the place. If you're listening to a new artist on Spotify and want to know more about them, enable Circle to Search and select the text for more information, including social media links. You can also use the feature to translate text on your screen.
And if the search bar at the bottom happens to be in your way, you can tap and hold it to move it around on your display. Pretty handy!
Types of searches you can perform with Circle to Search
Circle to Search isn't just limited to text and images. On some phones, you can even use the feature to identify audio, like a song that's playing. As it's playing, use the same long press of the Home button and tap the music note icon. It will then listen and try to identify a song that's playing from the phone, from another source, even one you hum.
With some devices, you can also leverage Circle to Search to translate what's on your screen. Tap the translate button beside the search bar on selected devices and it will translate everything that's on the screen.
Which devices work with Circle to Search?
Circle to Search launched with Samsung Galaxy and Google Pixel devices and you'll find it in virtually every new devices in those respective line-ups that was launched in the last few years. For Google Pixel, it works all the way back to the Google Pixel 6a and with Samsung, back to the Galaxy S21 series. It also works on many Galaxy A series devices, Samsung foldables, FE phones, and many Galaxy Tab tablets. (Yes, it works with the Google Pixel Tablet, too).
Other phones that support Google Circle to Search come from brands like OnePlus with the OnePlus 12, Motorola's Razr 50, Xiaomi's 14T Pro, and the list continues to grow.
Get the information you need faster and easier
When Google announced Circle to Search, many of us were very happy. It brought flashbacks of the Now on Tap feature you used with Android 6.0 Marshmallow, but this time with major improvements.
Circle to Search has expanded since launch to be available for many Android devices, including smartphones and tablets from various brands.
Google Search has come a long way, and things can only get better from here, right?

Have some Pixel fun
Enjoy Circle to Search with the Pixel 9 Pro and all the AI enhancements it has to offer. With seven years of updates, Tensor G4 chipset, Android 14, and fabulous cameras, it will assist you in every task for both work and play.
Judy is a tech geek who loves technology. She has been writing about tech for over a decade, covering various devices and programs. She stays updated on the latest gadgets, upgrades, features, and news. She aims to make complicated tech information easy for everyone to read. When she's not writing about tech, she's watching Indiana Jones for the 100th time.
- Derrek LeeManaging Editor
You must confirm your public display name before commenting
Please logout and then login again, you will then be prompted to enter your display name.