How to update Chrome
Updating your Chrome browser is important, whether you're running it on a computer, a smartphone, or both.
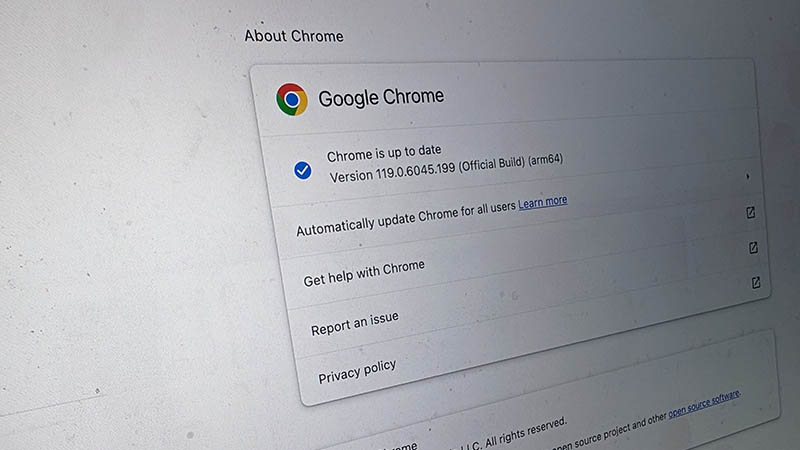
If you use the Chrome browser on your desktop, laptop, smartphone, or even tablet, you’ll need to keep it up to date. This is not only to leverage all the great new features that are constantly being added to the web browser but also to ensure any security patches and updates are made. How do you do this? It’s quite simple.
Here, I’ll walk you through the process on a laptop computer (I’ll be using a Macbook Pro) as well as on a smartphone (I’ll be using a Google Pixel 8).
How to update Chrome on a computer
1. Open the Chrome browser on your desktop or laptop computer.
2. Select More at the top, right of the window (the three vertical dots).
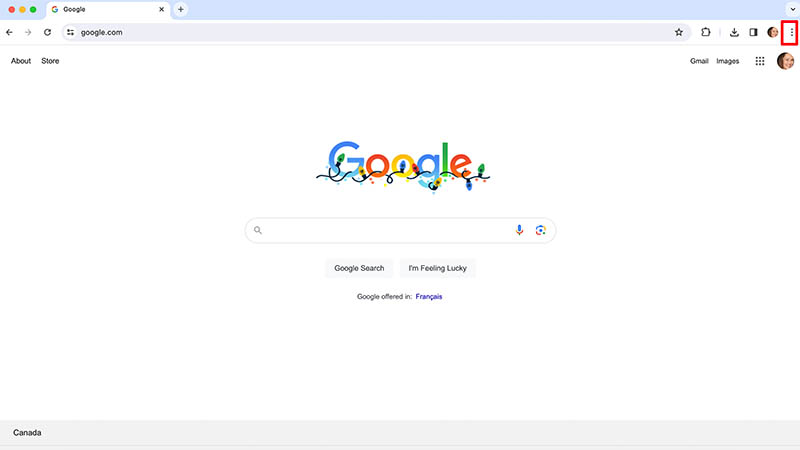
3. Select Help.
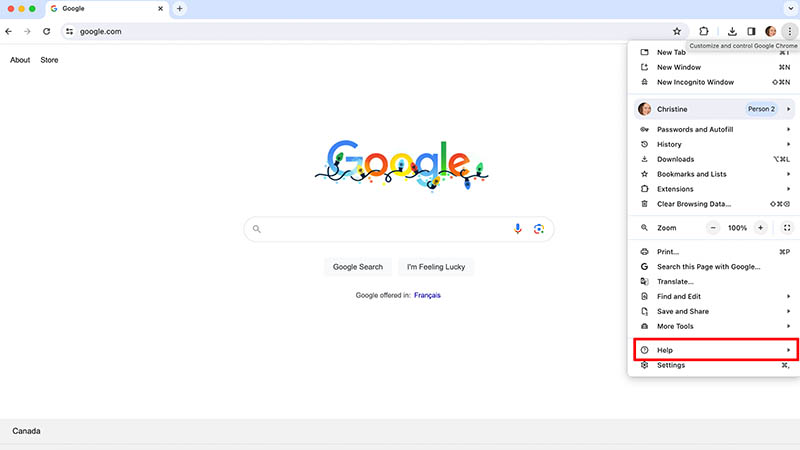
4. From the side pop-up menu, select About Google Chrome.
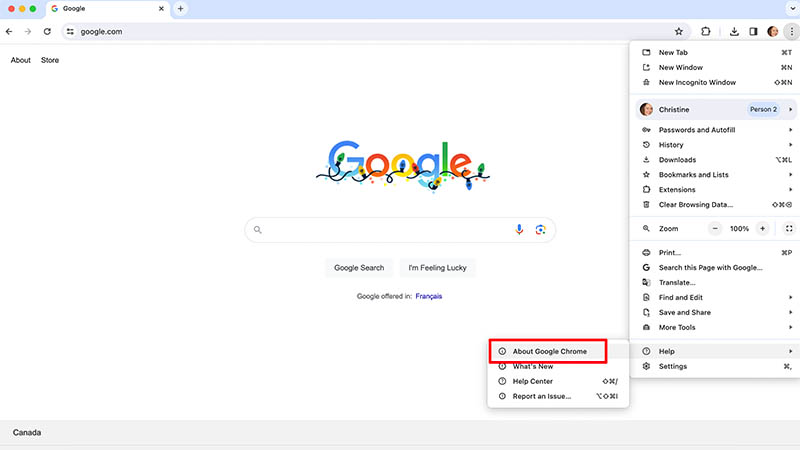
5. Here, you’ll see a window that says “checking for updates” along with the latest version you’re running. If there’s a new one, you’ll see the details. Select Relaunch for the browser to run the update.
Be an expert in 5 minutes
Get the latest news from Android Central, your trusted companion in the world of Android
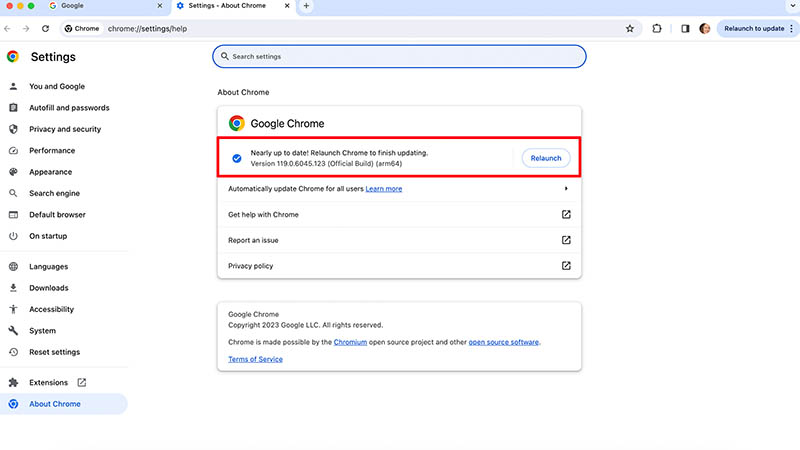
6. The browser window will close then re-open once the update has been completed.
7. You can follow the steps again to verify that the browser is now officially up to date.
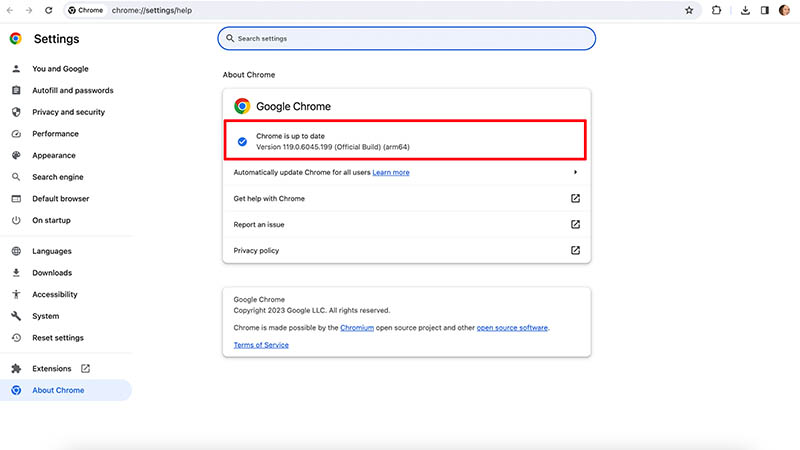
How to update Chrome on a phone or tablet
1. Go to the Google Play Store.
2. Select your Profile icon at the top, right.
3. Select Manage apps & device.
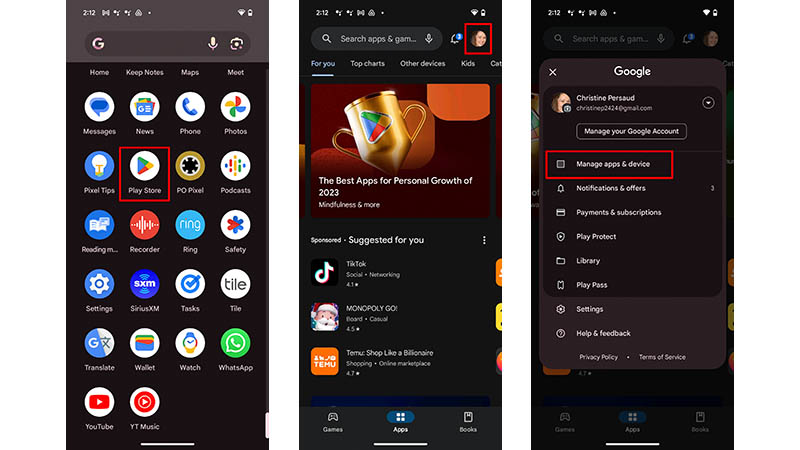
4. Tap where it says Updates available.
5. This will show a list of all your apps with available updates. Look to see if Chrome is on the list. If so, it means an update is available for the browser. Select Update beside it. (My Chrome browser was up to date at the time of this writing so for demonstrative purposes, I have highlighted the Update button beside the Google app.)
6. You can also select Update all to download all available app updates at once (this is recommended as you should always keep apps up to date).
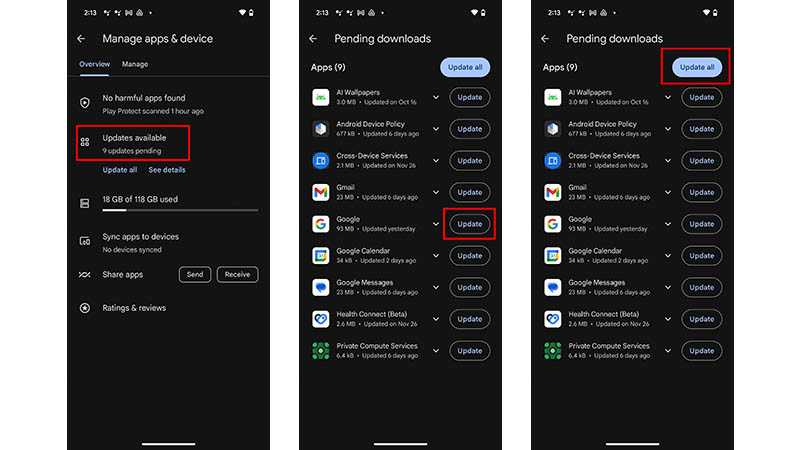
What else to know about updating Google Chrome
Note that with a computer, tablet, or smartphone, you can also set up automatic updates. On a computer, enter the same setting menu, and under the current version or available update, select Automatically update Chrome for all users. Enter your computer password. Whenever an update is available, it will automatically run in the background.

You’ll see the word Relaunch where the three vertical dots are at the top, right. Tap it to refresh and voila! You’re fully updated.

With a smartphone, if you have automatic updates set up in the Google Play store for all your apps, it will automatically work with the Chrome app is well. To set this up, select your profile icon in the Google Play Store app and select Settings > Network Preferences > Auto-update apps. If you have limited data or need to conserve battery life while you’re out and about, select this to occur only when you’re on a Wi-Fi network versus mobile data.
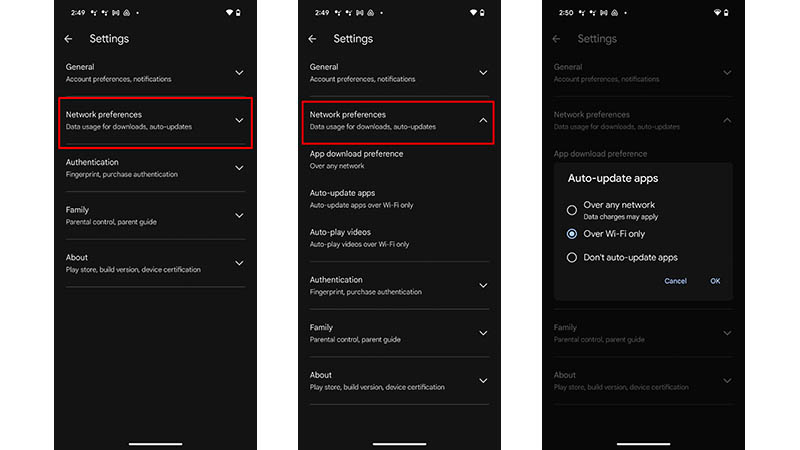
Once you update Chrome, you can look at other ways to improve it. You can manage memory and improve speed on Chrome, for example, in just a few simple steps. With features like this, along with consistent updates, Google Chrome keeps getting better and better. This solidifies its position as one of the best Android browsers, not to mention one of the best browsers, period, that you can use on numerous branded devices.

Christine Persaud has been writing about tech since long before the smartphone was even a "thing." When she isn't writing, she's working on her latest fitness program, binging a new TV series, tinkering with tech gadgets she's reviewing, or spending time with family and friends. A self-professed TV nerd, lover of red wine, and passionate home cook, she's immersed in tech in every facet of her life. Follow her at @christineTechCA.
