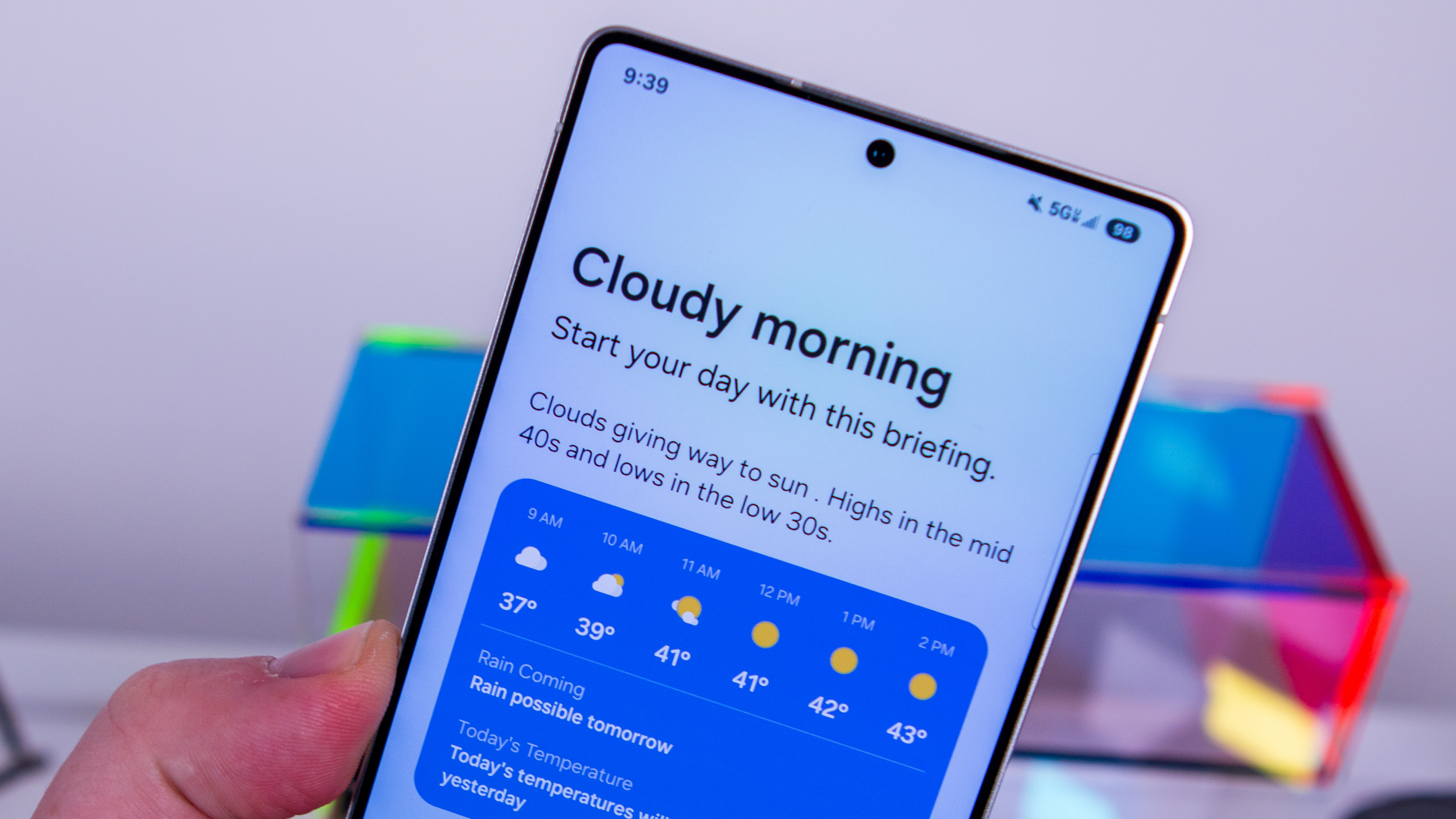How to use YouTube Connect with your Android phone and smart TV
View comments, merch, and more from your phone with YouTube Connect.
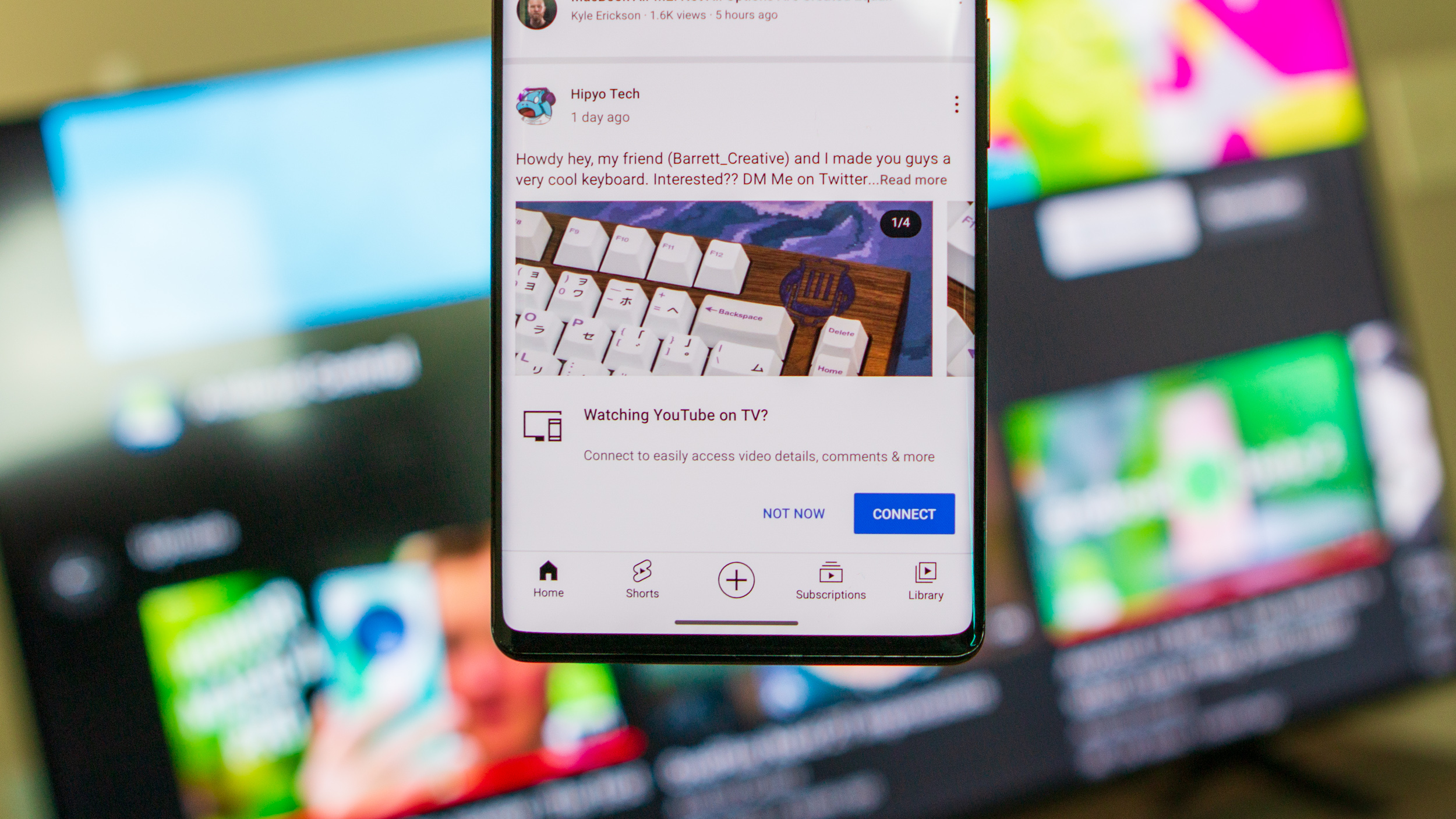
It’s pretty evident that Google is leaning into the whole idea of a “Better Together” ecosystem. This goes far beyond just operating within the Pixel ecosystem, and also tries to integrate different apps and other devices into the mix.
The most recent addition to this ecosystem initiative comes in the form of YouTube Connect. This was teased earlier this year, but essentially makes it so you can use the best Android phones to control and interact with YouTube while watching on your favorite smart TVs.
Use YouTube Connect with your Android phone and smart TV
Before you can start using this new YouTube Connect feature, you’ll need to make sure that both the TV and Android phone are connected to the same Google account. With that complete, it’s time to connect your Android phone and smart TV.
1. Open the YouTube app on your smart TV.
2. Open the YouTube app on your Android phone.
3. Find and select a video to start playing using your TV's remote.
4. When prompted, tap the Connect button in the bottom right corner of your phone.
Be an expert in 5 minutes
Get the latest news from Android Central, your trusted companion in the world of Android

And that’s pretty much it. Now, you can use your Android phone to comment on the video, look through the queue of what’s playing next, and more.
Using YouTube Connect to control the YouTube app on your TV
There are a few other features that we previously haven’t seen before, as Google is essentially turning your phone into a remote for YouTube. After connecting your phone to the YouTube app on your smart TV, there’s a “hidden” menu when pressing your smartphone’s Volume Up or Volume Down buttons.
From here, you’re presented with some controls, which include the ability to adjust the audio levels, perform a voice search, or use your phone as a remote. When tapping the Voice Search button, you’ll need to provide YouTube with access to the microphones. Then, you can just tap the red button at the bottom and search for something like “show me how to tie a tie.”

As for the Remote Control button, it’s about as simple and easy as it gets. There are four directional buttons placed around a round center button. There’s also a “back” button placed next to the voice search button, so you can quickly go back to the previous page if you need to. And in the top left corner, you’ll find an “X” icon so you can close the remote interface without leaving the YouTube app.
A new way to interact with YouTube
We’ve had some of these functionalities for years on YouTube, but you primarily needed to rely on Casting content from your phone to one of the best smart TVs. With YouTube Connect, it’s an entirely different experience, as you not only can read the description, check out the merch, or interact with the community. It also turns your smartphone into a remote dedicated to controlling YouTube.
With your phone in hand, you’re able to do so much more, and don’t even need to rely on your big and bulky TV remote to control YouTube playback.

Andrew Myrick is a Senior Editor at Android Central. He enjoys everything to do with technology, including tablets, smartphones, and everything in between. Perhaps his favorite past-time is collecting different headphones, even if they all end up in the same drawer.