How to use the Pixel Screenshots app on the Google Pixel 9
Pixel Screenshots uses Gemini Nano to save and organize your screenshots, and it is amazing.

When leaks highlighted that the Pixel 9 series would get a new app called Pixel Screenshots, I didn't pay much attention. I thought it was just a location to save all screenshots, but I was wrong; while Pixel Screenshots manages to store all your screenshots, it does so much more: it uses Google's Gemini Nano on-device AI engine to parse through the information in the screenshot, and make it easily accessible.
I tend to take screenshots of billing details and other order-related information, but that's unorganized, and I have to manually search screenshots to usually locate the details I need. That's where Pixel Screenshots makes a difference; the app automatically creates a title and summary of the content included in the screenshot, so if there's a reminder or an upcoming event, you can easily add it to your calendar.
In just over a week of using the Pixel 9 Pro XL, Pixel Screenshots has already made a difference. I get a lot of briefing invites, and the ability to just take a screenshot and add the event to my calendar is nifty. Another cool utility in Pixel Screenshots is the ability to organize content; you can set up custom lists for various things like deals, order-related information, and so on.
The biggest advantage of the app is that it allows you to search saved screenshots, so if you need details on a package or want the order number of something you bought a few months ago, you can just ask a search query similar to Google Search and it will pull up that information.
Honestly, Pixel Screenshots has been a revelation, and it makes saving key information — and accessing it later on — a breeze.
How to get the Pixel Screenshots app
The Pixel Screenshots app is limited to the Pixel 9 series, so that means you'll need to pick up one of the four devices in the lineup to be able to access it. As it uses a new multimodal version of Gemini Nano, it isn't available on Google's older phones, including the Pixel 8 and 8 Pro.
Because of that reason, it's unlikely to make its way to other devices. You can download the APK and install it on a non-Pixel device, but it will not download the Gemini Nano model as other devices don't have the requisite hardware.
Get the latest news from Android Central, your trusted companion in the world of Android
How to use Pixel Screenshots
Using Pixel Screenshots is easy; just pull up the Screenshots app from the app drawer, and you'll see all your saved screenshots. You can just tap on any screenshot to see the auto-generated summary detailing the information contained within; if there's any actionable content — like an event — you'll get a button to add the details to your calendar.
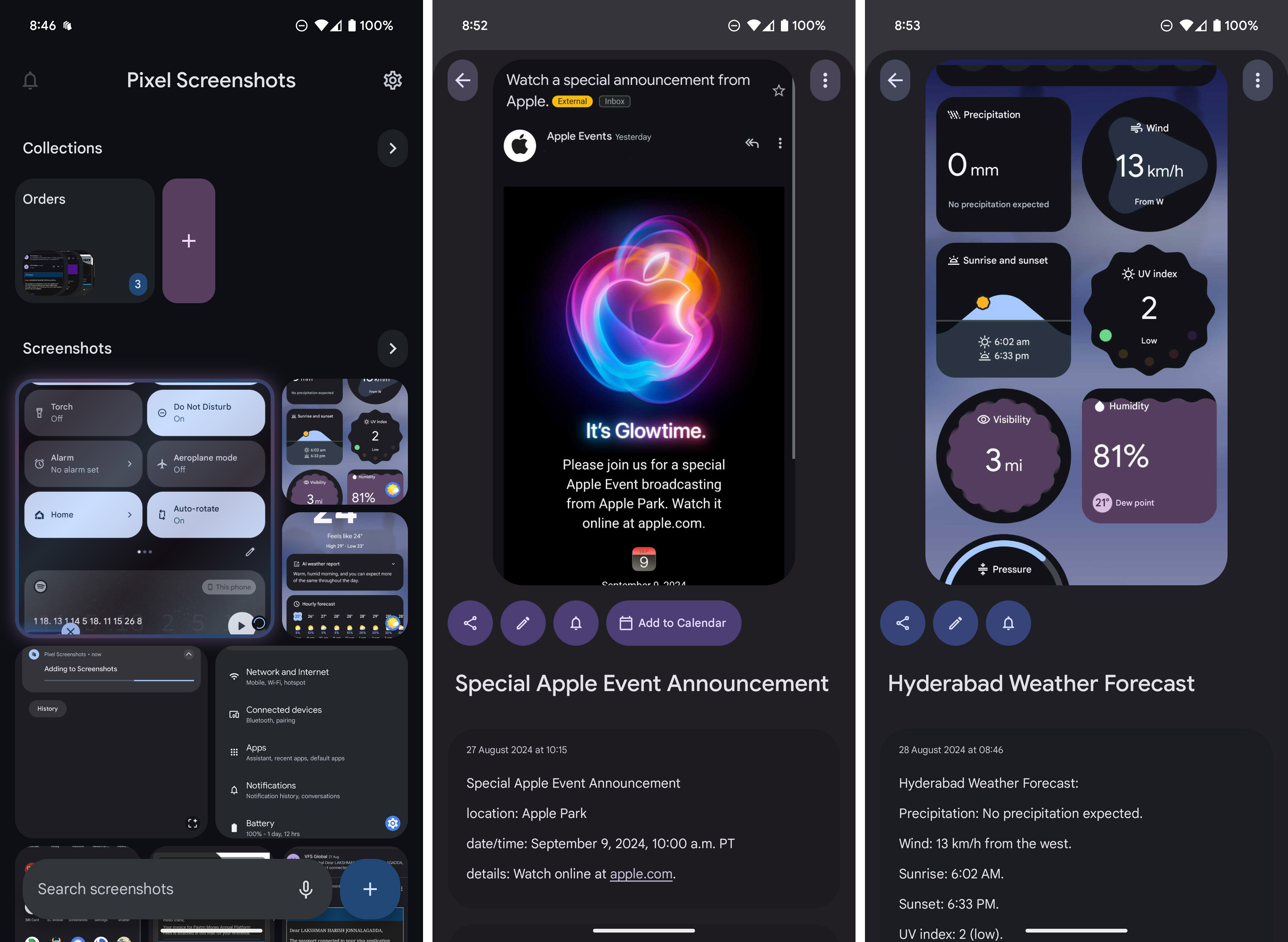
The best part of the app is its ability to search screenshots; you can query using the search bar at the bottom, and it will pull up any information that matches the search. It is straightforward to use, and does a good job surfacing order-related details and so on.
How to organize screenshots in Pixel Screenshots
Pixel Screenshots lets you organize screenshots into various categories, so if you're setting up gift ideas, want to store all billing and order details in one location, you can do so easily.
1. In the Collections sub-menu within Pixel Screenshots, select the Plus icon.
2. Enter the name of the category.
3. You can now add all relevant screenshots to this category.
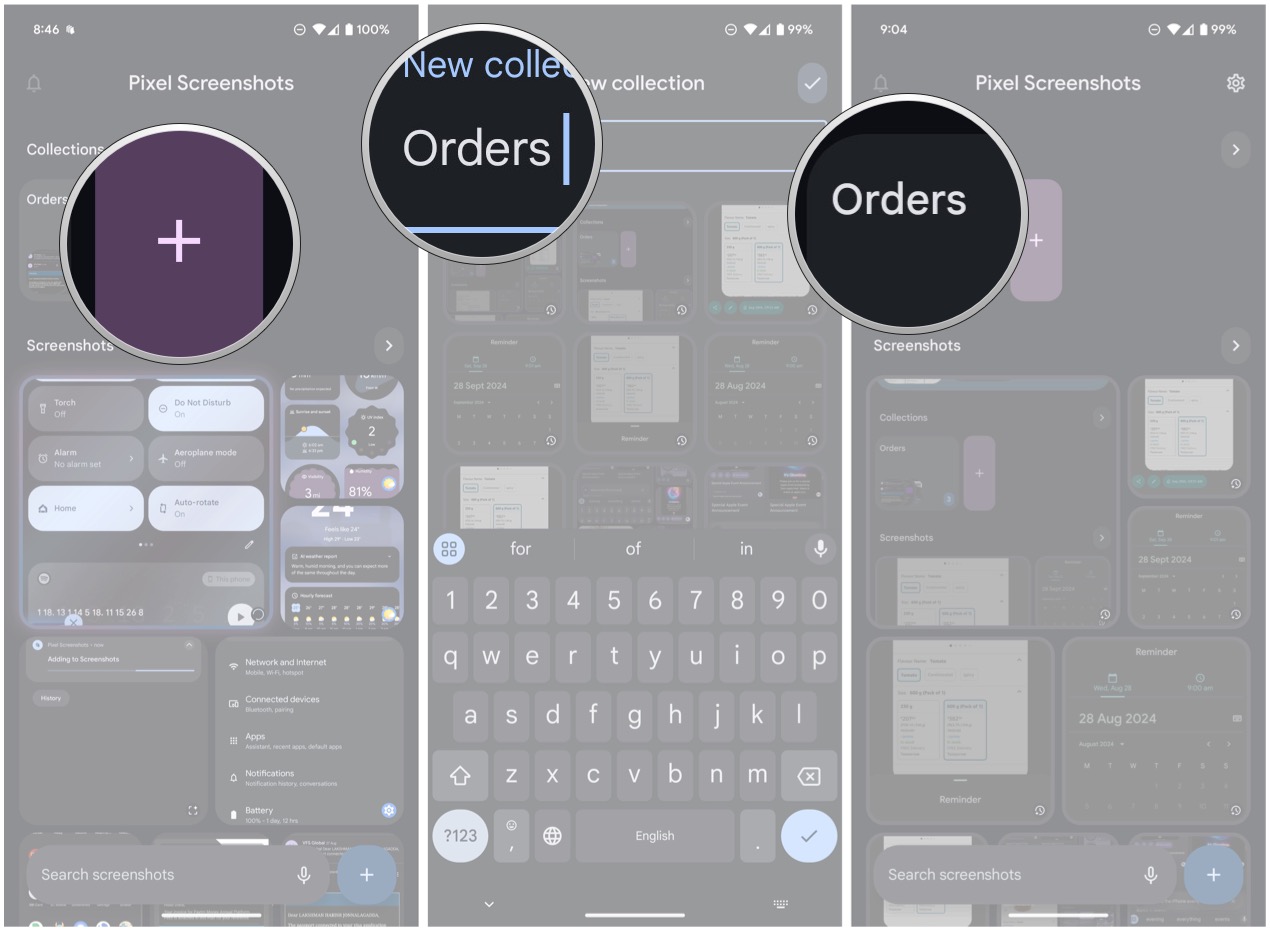
How to set reminders in Pixel Screenshots
I normally use Any.do to set up reminders, but Pixel Screenshots is highly effective in this regard. If I need to set a reminder for an actionable email, I just take a screenshot, and set a reminder within Screenshots. It's easy to set up:
1. Pull up the screenshot where you want to create a reminder.
2. Select the Belli icon.
3. You'll see four choices: Later today sets a reminder an hour from now, Tomorrow sets it 24 hours later, Next week sets a reminder at the same time next week, and you get an option to choose the date and time.
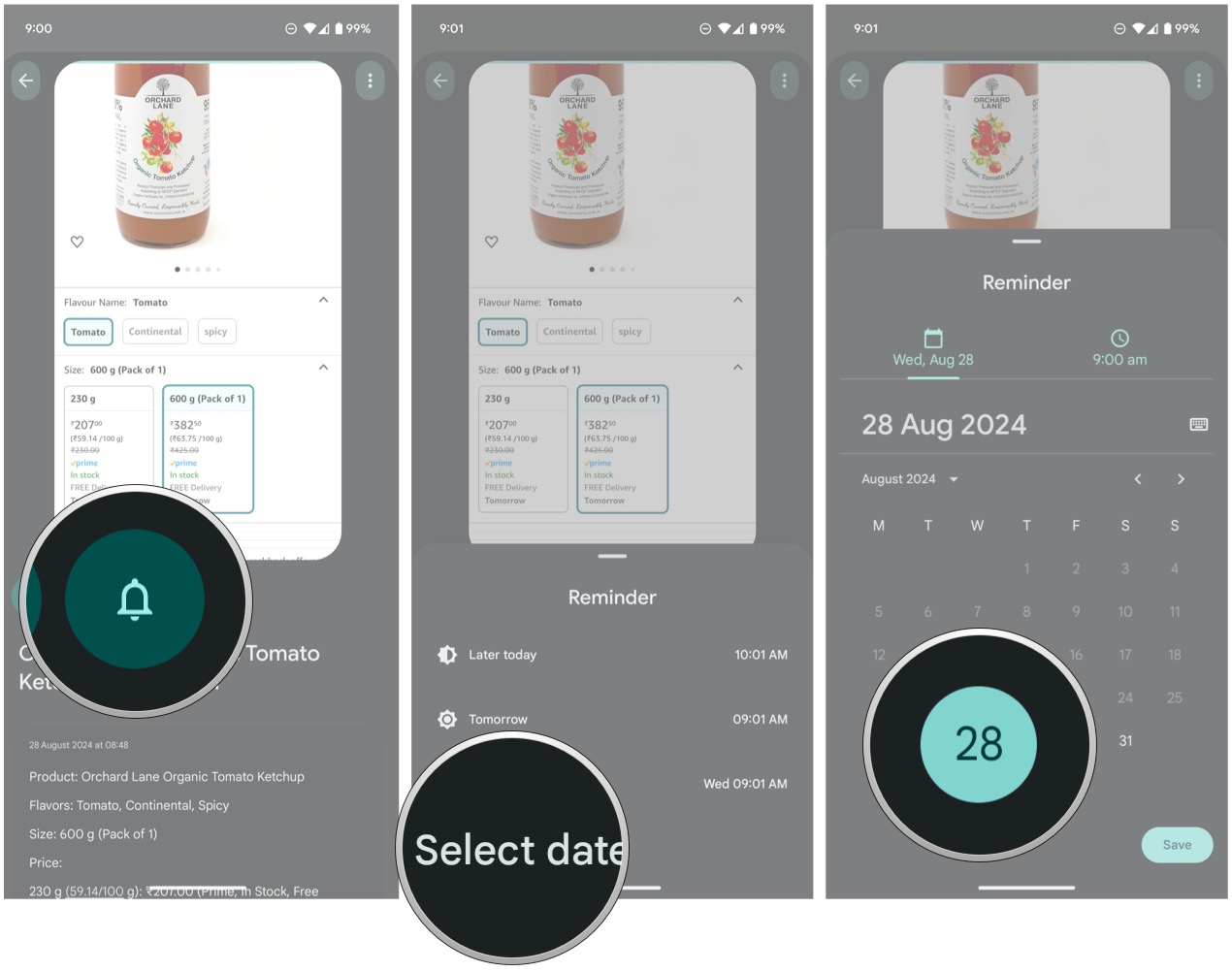
4. Once you select the date and time, hit Save to save the reminder.
5. You'll see the reminder details next to the Bell icon.
6. You can also see all upcoming reminders in the main window.
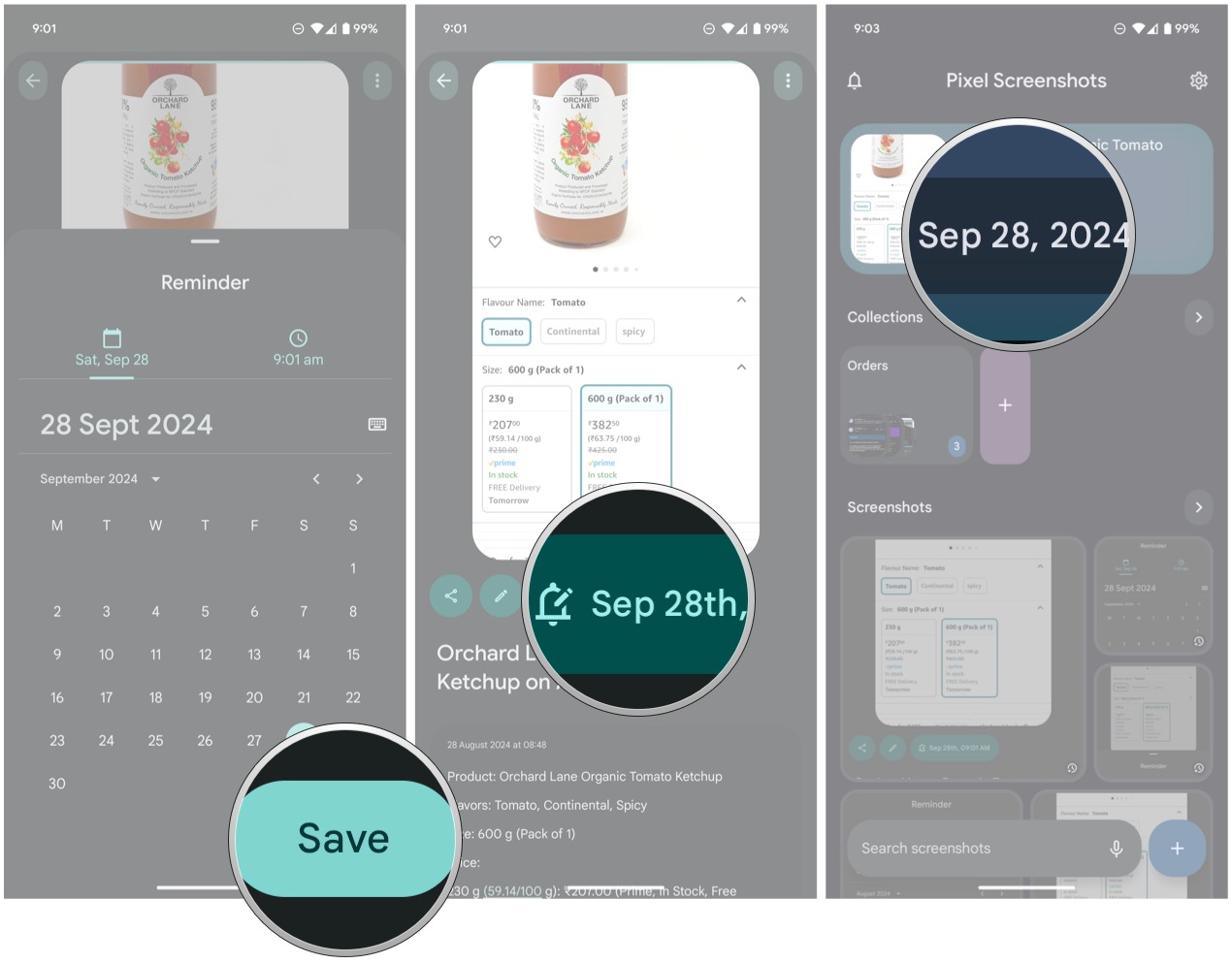
Google is leveraging its Gemini Nano engine to catalog and organize the details included in screenshots, and the best part is that it is all done on-device — no data is sent to the cloud. The fact that all of this is done on-device is pretty cool, and Pixel Screenshots is another utility that differentiates Pixels.

Pixel Screenshots is just one of several unique software extras on the Pixel 9, and Google did a brilliant job with the utility.

Harish Jonnalagadda is Android Central's Senior Editor overseeing mobile coverage. In his current role, he leads the site's coverage of Chinese phone brands, networking products, and AV gear. He has been testing phones for over a decade, and has extensive experience in mobile hardware and the global semiconductor industry. Contact him on Twitter at @chunkynerd.
You must confirm your public display name before commenting
Please logout and then login again, you will then be prompted to enter your display name.
