How to use the handwriting feature on Gboard
Replicate the handwritten feel of yore with this Gboard feature.
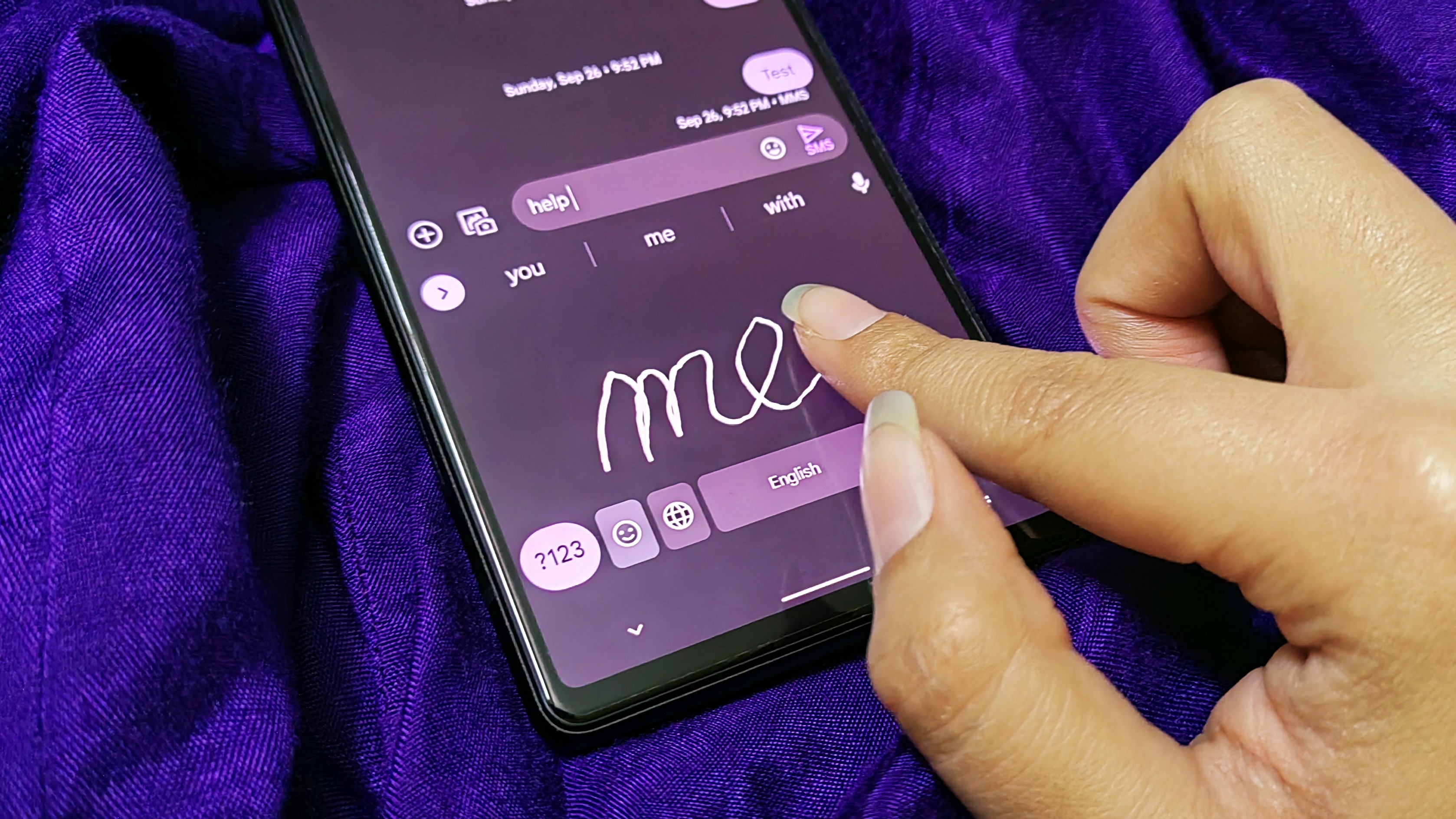
I don't know about you but I'm a real sucker for traditional writing mediums. When it comes to technology, my love for writing takes the form of styli, dedicated writing and drawing tablets, and handwriting input modes for my devices. If you're anything like me and find comfort in the handwritten form of text input, you'll be pleased to learn about the handwriting feature on Gboard. Using it is as easy as it sounds. Here's how you can set up and use Gboard's handwriting feature.
How to use the handwriting feature on Gboard
1. Open any messaging or writing app where you can type to open Gboard.
2. Tap the gear icon in Gboard to open settings.
3. Tap Languages.

4. Tap the language that you want to handwrite.
5. Choose the Handwriting input option.
6. Tap Done.
Be an expert in 5 minutes
Get the latest news from Android Central, your trusted companion in the world of Android

7. Go back to the app where you can type to access Gboard.
8. Press and hold the spacebar.
9. Choose the handwriting version of your language's keyboard.

10. Use your finger to draw the characters onto the handwriting keyboard.
The handwriting version of Gboard is available to select languages. This means if you don't see the handwriting keyboard appear next to the usual QWERTY input method, Gboard doesn't have that option for your language. Google is constantly adding support for more languages though, so be sure to keep an eye out if your language isn't there.
As for the matter of how well this feature works, I can assure you that the English handwriting keyboard is fantastic. Fellow cursive users such as myself will be pleased to know that our wonky, loopy penmanship is deciphered aptly by Gboard. Should you tire of using your fingers, you can always pick up a great stylus for Android phones and tablets to up your writing game.
Gboard and its hidden trove of useful features
Many little tips and tricks of Gboard are buried deep within the keyboard. To make the most out of your typing experience, pause for a moment and take a good look at all of Gboard's options. Some of the features might surprise you. For instance, you can access Bitmoji right out of the Google keyboard. This saves you the hassle of switching to the dedicated Bitmoji keyboard or app just to send a sticker.
Then there's the nifty clipboard feature in Gboard that makes life so easy. Learn how to use it and you'll become a much more efficient Android user. The Gboard clipboard can store text and images. You get the option to pin items, allowing you to store copied pictures of bits of text indefinitely. What with the floating keyboard option, the built-in Google Translate snippet, and the extensive keyboard themes available, there is a lot to uncover in Gboard.

Namerah enjoys geeking out over accessories, gadgets, and all sorts of smart tech. She spends her time guzzling coffee, writing, casual gaming, and cuddling with her furry best friends. Find her on Twitter @NamerahS.
