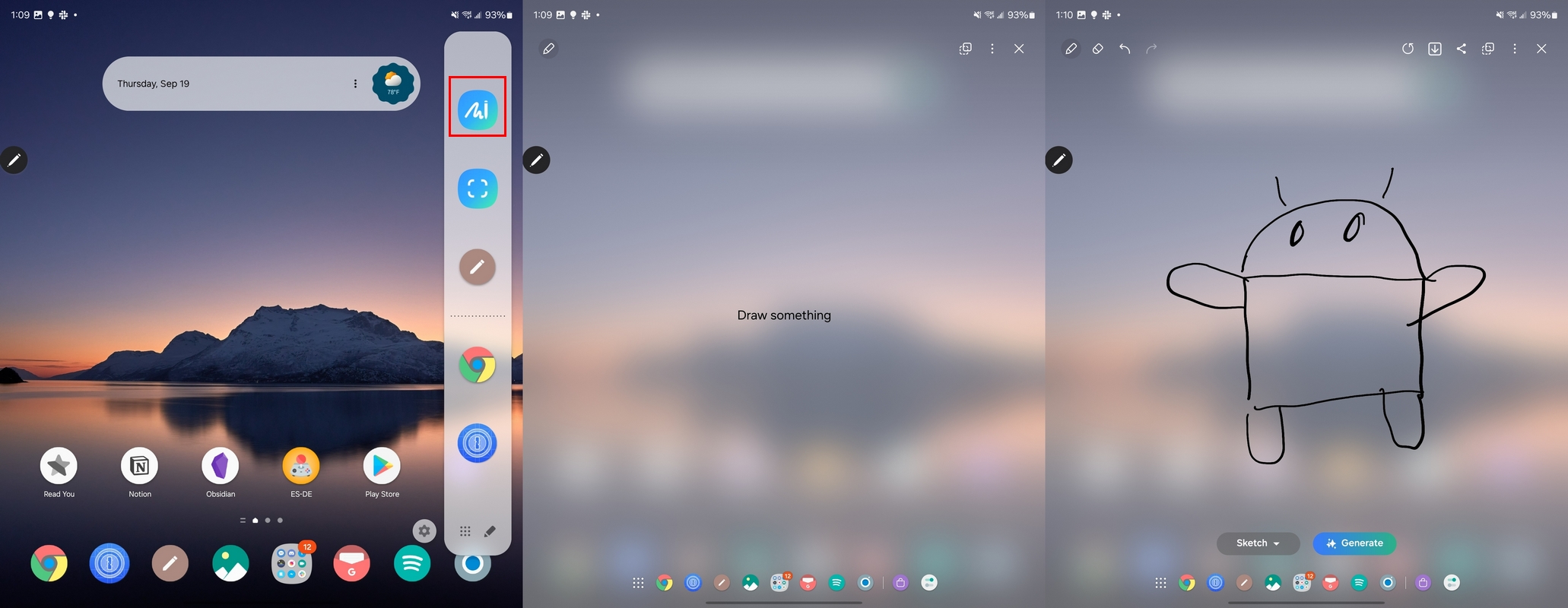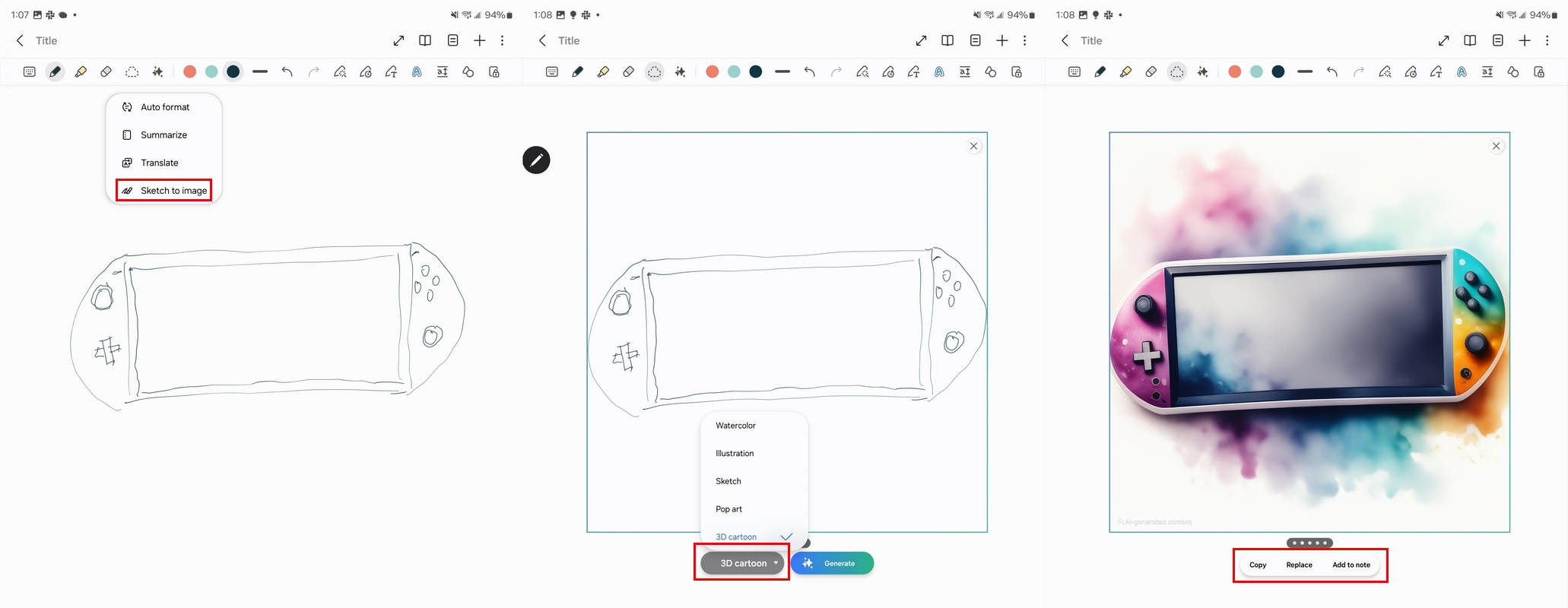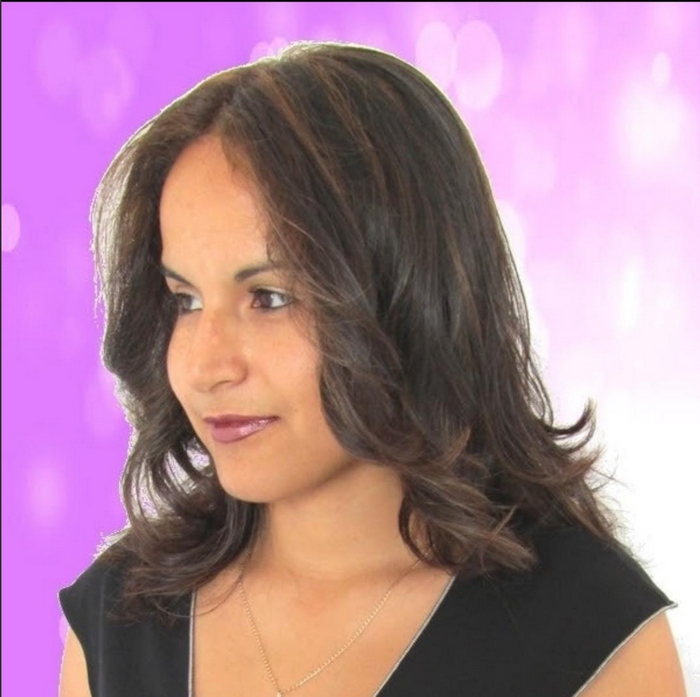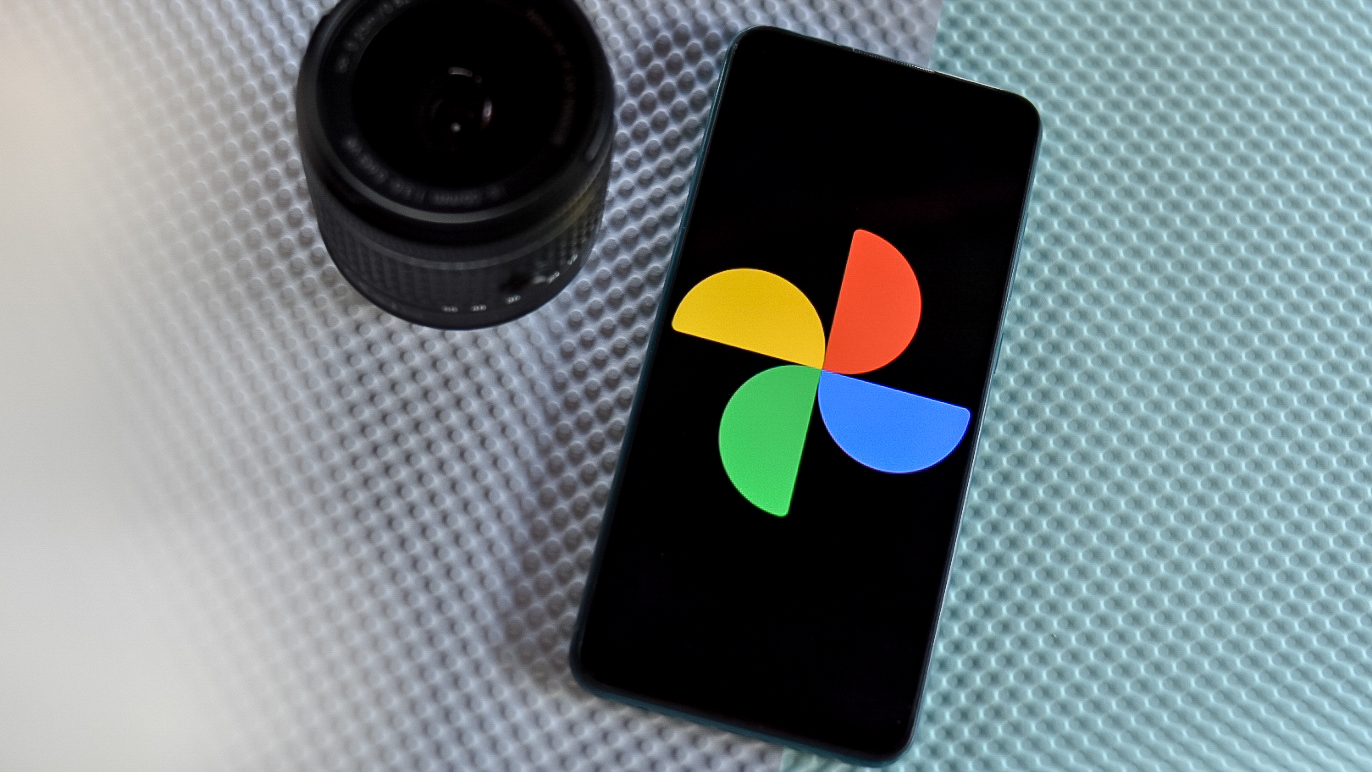How to use Sketch to Image on a Samsung Galaxy phone
Discover how to use Sketch to Image and get some fun results.
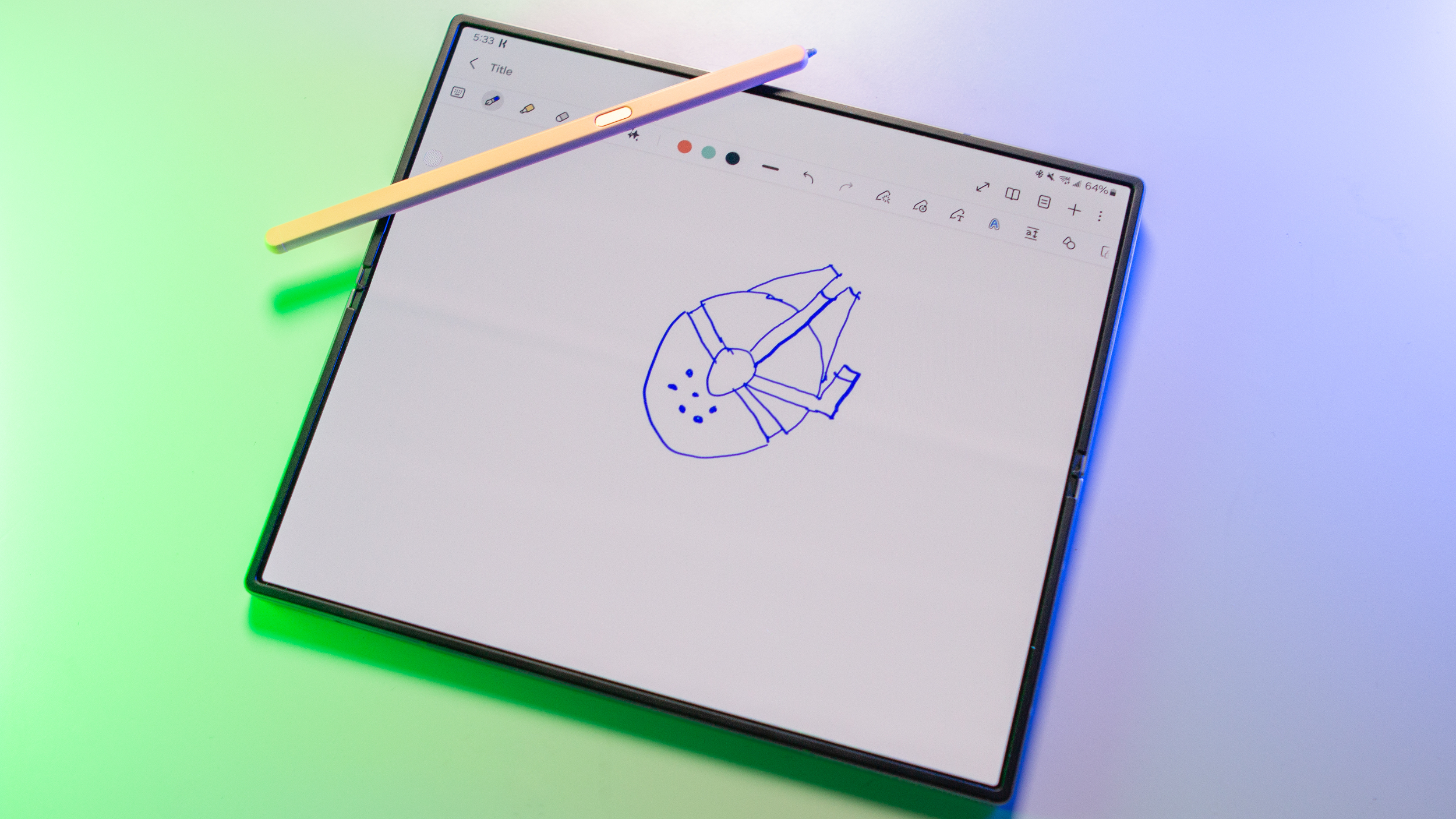
Once you discover how to use Sketch to Image, it might turn into one of the things you do to help you pass the time. This fun feature can turn drawings into proper pictures, creating something you might use on your social media accounts or share with friends. Galaxy AI makes it possible to make the most out of freehand scribbles, converting wiggly lines into beautiful artwork.
At the time of writing, you can only use the feature on the Samsung Galaxy Z Fold 6 and the Galaxy Z Flip 6, but Samsung plans to roll it out to other Samsung phones in the future. Sketch to Image is easy to use, but you need to have the Drawing Assist feature enabled in settings before using it.
How to turn on Drawing Assist
Enabling Drawing Assist is important because it's the feature that allows you to use Sketch to Image. If you don't have Drawing Assist on, you can't use Sketch to Image; therefore, it is important to go into your Android phone's settings to check it's on.
1. Go to Settings.
2. Choose Galaxy AI.
3. Select Drawing Assist, and on the next page, you should see the option to toggle it on. There will also be text describing what the feature does.
Now you can turn on Sketch to image, and then have some fun with the feature!
Get the latest news from Android Central, your trusted companion in the world of Android
How to use Sketch to Image
You can access the Sketch to Image feature through Edge panels. If it isn't enabled, you can go to Settings > Display.
1. Swipe left on the top right side of the screen.
2. Tap on the Sketch to Image icon. You can also access it using the S Pen's Air command menu.
3. Draw something on the canvas, but to change the transparency of the background screen, tap on the square icon to the left of the three dots.
4. Choose the style you want to give the image. There are five options: Watercolor, Illustration, Sketch, Pop Art, and 3D Cartoon.
5. Tap the Generate button. Swipe to see the various results, and if you want to save one, tap on the dots.
You can also use Sketch to Image by using the Samsung Notes app. Once you have it open, do the following.
1. Create a new note by tapping the pencil option at the bottom.
2. If you're using the S Pen, you can start drawing immediately. But if you want to draw using your finger, tap the overflow menu in the top right corner and choose Finger drawing.
3. When you're done drawing, tap the Galaxy AI option resembling a star pair.
4. Tap the Sketch to Image option from the list. If you tap the Galaxy AI option before you draw anything, you won't see the Sketch to Image option.
5. Circle your drawing; you should see a frame around it with the style option at the bottom. You'll see the same style options: Watercolor, Illustration, Sketch, Pop art, and 3D cartoon.
6. Tap the Generate button and select the best result. You'll have different options. Tap the Replace or Add to Note option to save your favorite.
If you choose the Replace option, your sketch will disappear, and you'll only see the AI-generated image. The Add to Note option keeps both possibilities, and the AI-generated image will be added below the sketch. If you're not happy with the results, you can tap the Generate button again to create a new batch.
Which phones have Sketch to Image?
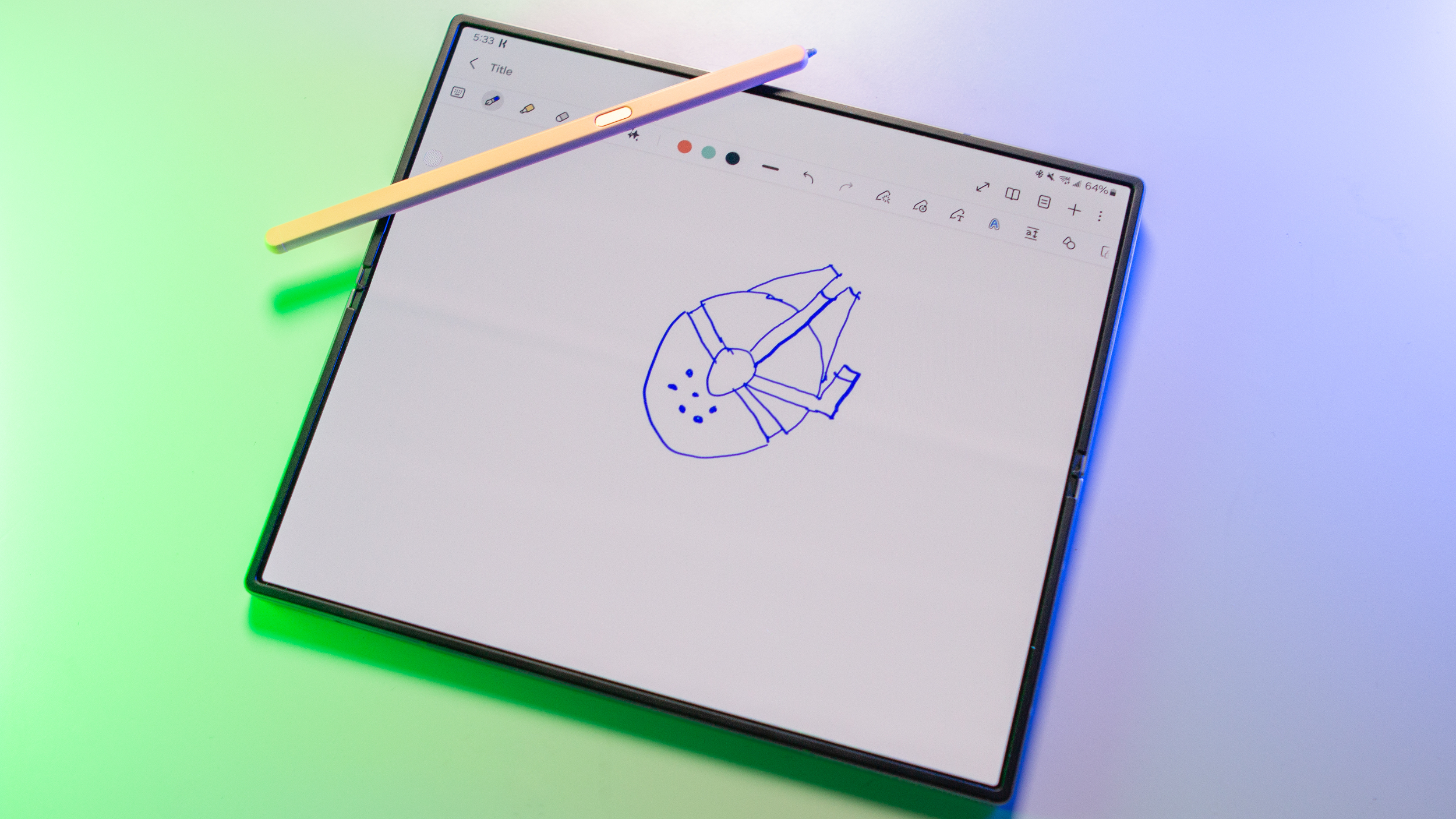
Currently, the Sketch to Image feature is limited to the Samsung Galaxy Z Fold 6 and Galaxy Z Flip 6 running One UI 6.1.1. Hopefully, users of other Samsung Galaxy models will soon be able to use it.
Keep on sketching
While AI like Gemini Advance can create images, it cannot convert your sketches into art. With Sketch to Image, you can create images using the S Pen or your finger. But if you need more out of drawing, you can always go with one of the best drawing apps for your Android phone.
There are Android tablets for traditional drawing, which you can use if you're OK with using a bigger device. But keep in mind that even if you get a Samsung tablet, it won't have the Sketch to Image feature.

The one with the massive screen
With the Samsung Galaxy Z Fold 6, you get a fantastic Snapdragon 8 Gen 3 processor and a 1TB storage option. Enjoy countless hours of fun with all the Galaxy AI features it comes with, enabling you to bring your sketches to life.
Judy is a tech geek who loves technology. She has been writing about tech for over a decade, covering various devices and programs. She stays updated on the latest gadgets, upgrades, features, and news. She aims to make complicated tech information easy for everyone to read. When she's not writing about tech, she's watching Indiana Jones for the 100th time.
You must confirm your public display name before commenting
Please logout and then login again, you will then be prompted to enter your display name.