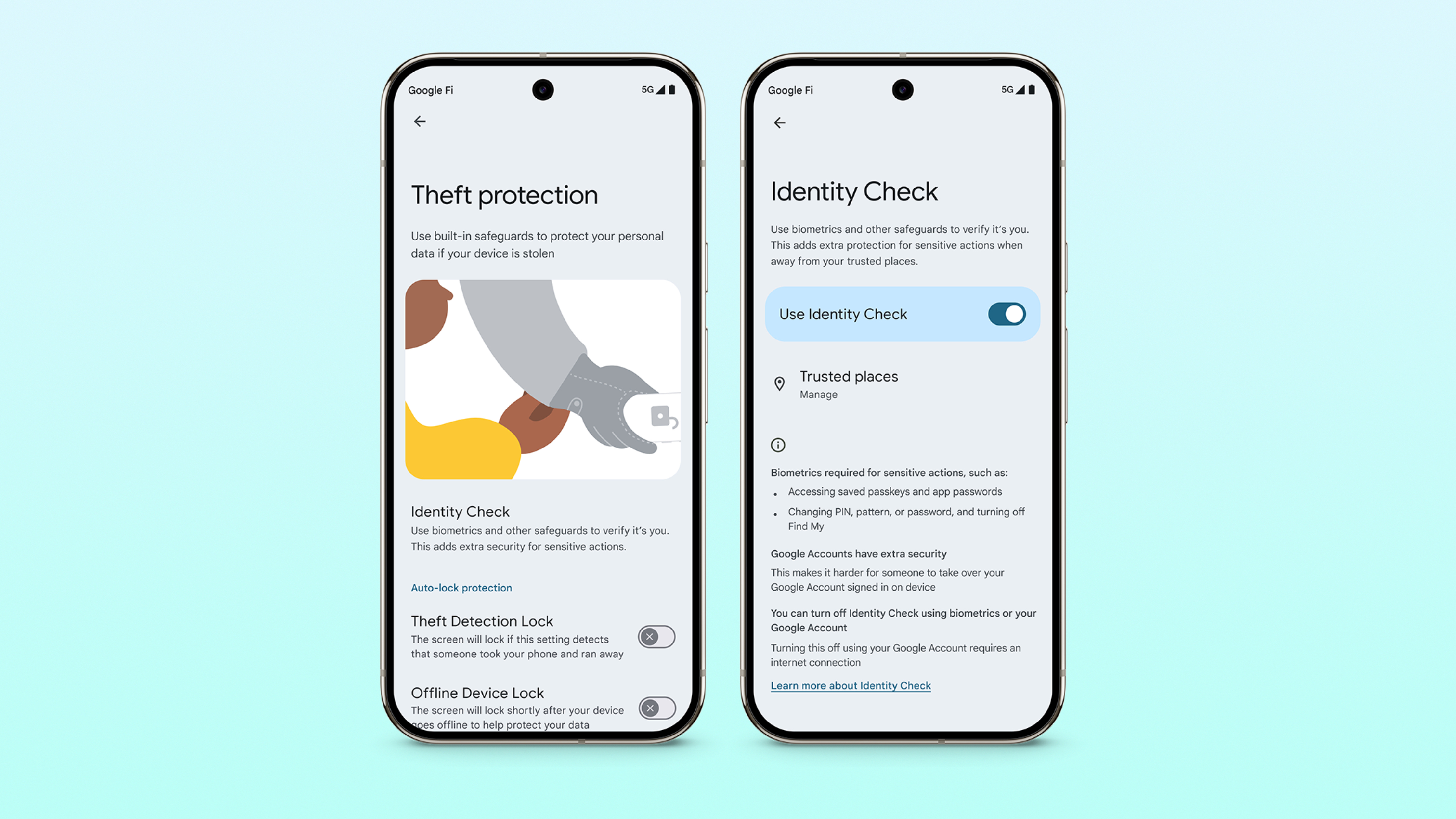How to use new tools for Google Chrome on Android tablets
Tablets tend to get new Chrome tools far later than phones; these new tricks with tabs and views are a welcome addition.
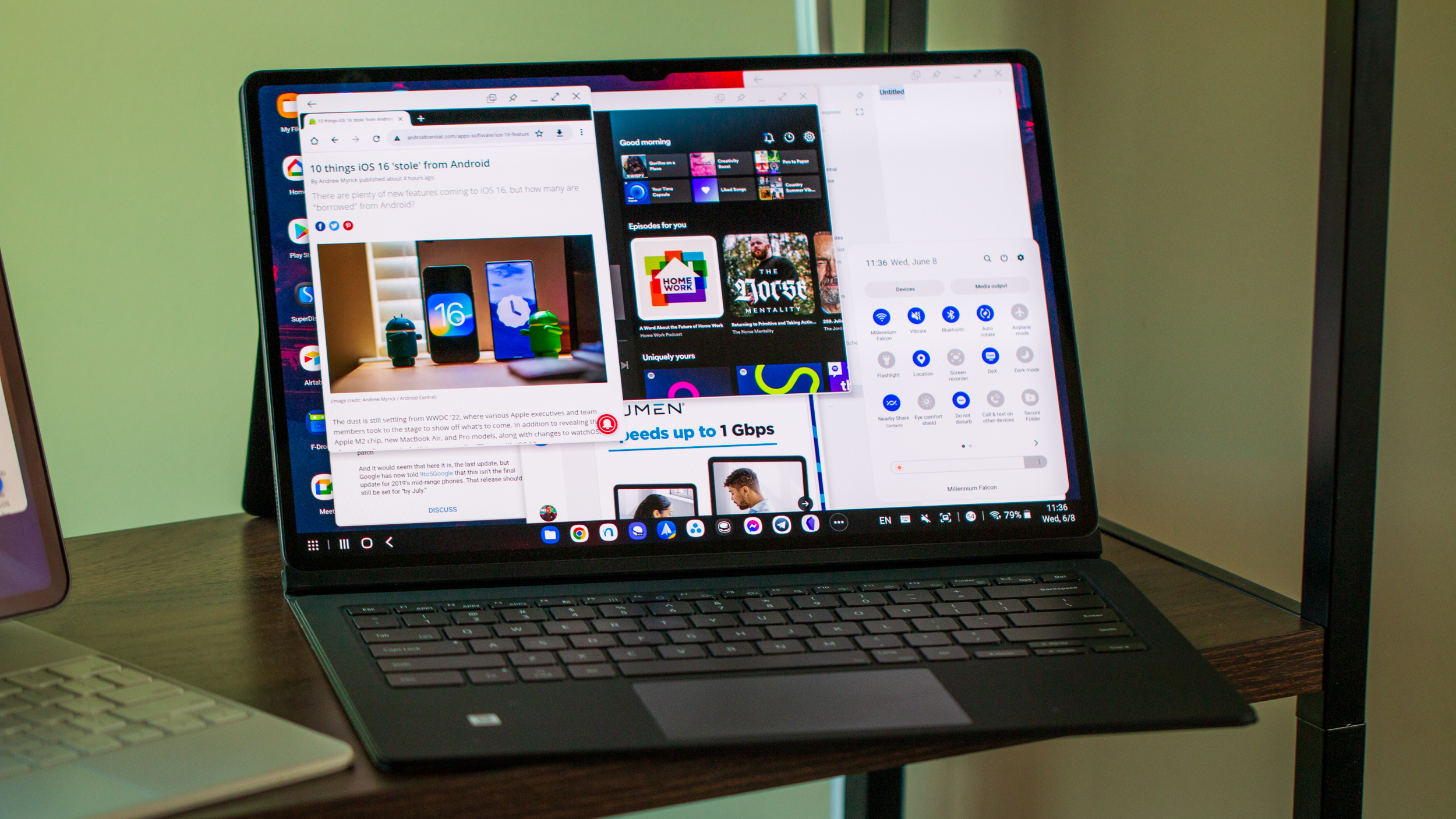
Google Chrome is by far the most popular and highest-used web browser in the world, in part because Google is always updating its app with new features to keep it fresh. In recent months, it's brought several improvements to Chrome on Android tablets that take full advantage of the large display space and new multitasking software.
If you want to make your tablet browsing experience more seamless or productive, here are some new tricks for Chrome for Android tablets.
New visual tab grid and tab groups
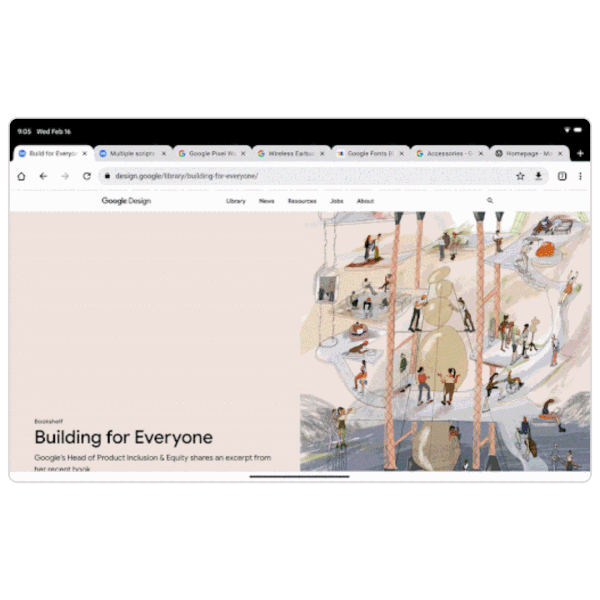
In a recent blog post, Google outlined several new features for Chrome on Android tablets. One of them is the same visual tab grid found on the mobile and web versions of Chrome, something that tablet users have sorely missed for some time.
You can access this view easily by tapping the numbered square next to the address bar. You'll see a visual preview of every open tab, with the option to open, close, bookmark, or group tabs.
As to that last point, Google claims in its post that "tab groups are coming soon to Chrome on Android tablets," but we haven't seen the feature arrive officially in the months since then. Thankfully, you can use Chrome Flags to enable them.
If you don't know how to enable flags, our guide can help you out. You'll need to enable two experimental flags for this feature to work: Tab Groups Continuation and Tab Groups on Tablets. Make sure both are "Enabled," then tap Relaunch from the pop-up that appears.
Now, using the new tab grid view, you can long-press to select a tab and then drag it onto another to create a separate tab group, or select multiple tabs and group them via the ellipsis menu. Then you can tap that group from the grid view and edit it separately.
Be an expert in 5 minutes
Get the latest news from Android Central, your trusted companion in the world of Android
Quick-swap between tabs

If you're one of those free spirits who open dozens of tabs at once until they're so small that the "X" icon disappears and you can barely see which is which, then this Chrome for Android tablets trick is for you.
Swipe left or right with two fingers in the tabs-address bar portion of the display, and you'll glide from one tab to the next until you find what you're looking for!
Using this method, you could accidentally close a tab without meaning to, though it's unlikely. If that happens, a small "Undo" pop-up should appear at the display bottom, so keep an eye out for it.
View desktop sites by default
If you're sick and tired of seeing mobile versions of apps stretched out across your massive tablet display — especially if you often use your tablet with a Bluetooth mouse or trackpad — then you may want to enable the toggle in the Chrome settings to browse in desktop mode by default.
Simply tap the ellipsis icon in Chrome, select Settings > Site Settings > Desktop site, and toggle it On to enable this "Request desktop view" feature.
Of course, Samsung tablet owners may also want to use their Galaxy Tab in DeX Mode for a near-desktop experience, especially with the laptop-replacing Galaxy Tab S8 Ultra. Of course, you may want to rely on split-screening instead with a tablet that size.
Split-screening and drag-and-drop

If you're using a tablet updated to Android 12 or Android 13, you can split two or three apps to appear on your tablet in one view by dragging an app icon on top of another app.
We also have a guide specifically for how to use multi-window mode on a Samsung Galaxy Tab on One UI 5. You'll find several neat tricks like saving a favorite app pair to your dock, having an app floating on top of another in a mini-window, swapping the positioning of your split-screen apps, and so on.
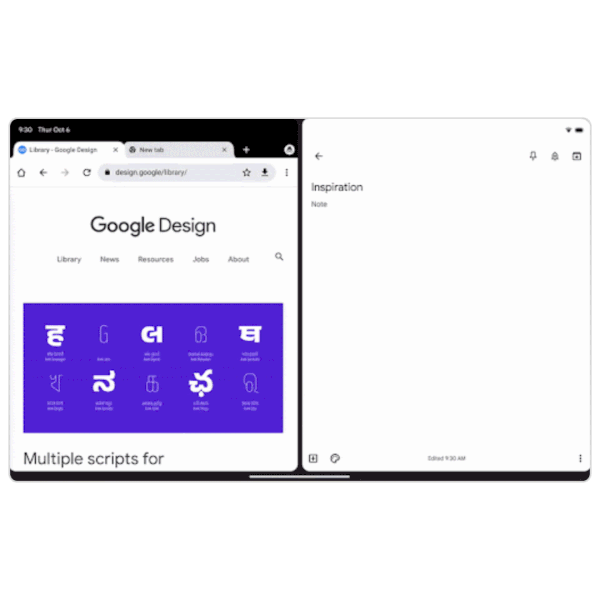
If you're a fan of the Google Workspace apps, then you should know that you can drag and drop between apps on Android tablets, simply by long-pressing an image and dragging it across to another app in split-screen view.
We know this works between Chrome and Google Docs, Drive, Files, Keep, Photos, Sheets, and Slides — and it may work with other Google apps we haven't tested yet.
Chrome on Android tablets has a long way to go to catch up to the standard web browser, or even compared to the mobile app. Plenty of features (like tab groups or Chrome Actions) have yet to become available as of yet. We'll return to this page to add more features once Google makes them available.
Most of the best Android tablets give you a hybrid experience that could theoretically work for on-the-go productivity. But there's a reason why plenty of people would prefer a Chromebook over a tablet, since they get the unhindered Chrome experience.

Michael is Android Central's resident expert on wearables and fitness. Before joining Android Central, he freelanced for years at Techradar, Wareable, Windows Central, and Digital Trends. Channeling his love of running, he established himself as an expert on fitness watches, testing and reviewing models from Garmin, Fitbit, Samsung, Apple, COROS, Polar, Amazfit, Suunto, and more.