How to use Google's Sound Amplifier app
Amplify the sounds that are important to you.
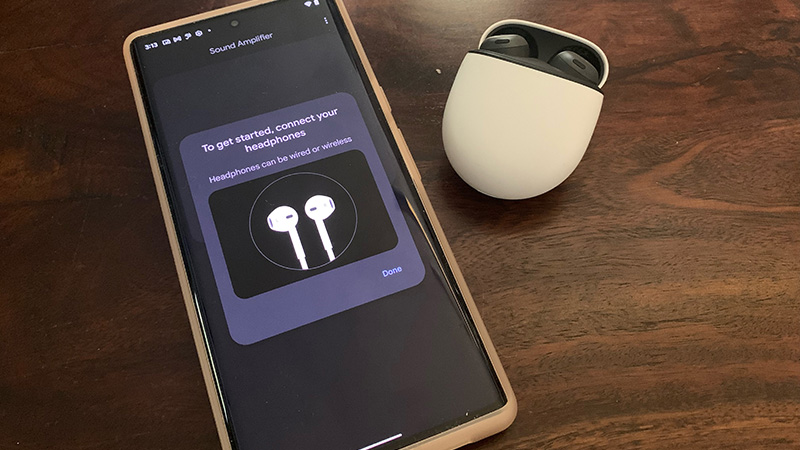
Hearing loss is a reality. No matter your age, overall health, and severity, many people suffer from some level of hearing loss, or will eventually. Thankfully, there are features like Sound Amplifier, which helps you hear more clearly when using a compatible Android device and a pair of headphones.
It works by using machine learning and research in various hearing studios to determine how people hear in different environments to offer a series of simple controls to help enhance, or amplify, sound.
You can use Sound Amplifier to amplify voices so you can hear the people you’re with better, versus distracting surrounding noises, like the chatter and music in a busy restaurant. It also works while watching TV, so you can hear at a level that’s comfortable without disturbing others. Maybe you want to use it during a meeting at work, or lecture at school, to be able to hear the presenter better.
Once the app is downloaded to your phone, it’s super simple to use.
How to use Google's Sound Amplifier app
1. Open the Google Play app store, search for “Sound Amplifier,” and download or update.
2. Open the Sound Amplifier app and select “Add to app list” if you want it to be accessible from the home screen OR...
3. Go to Settings.
4. Scroll down and select Accessibility.
5. Scroll down and select Sound Amplifier.
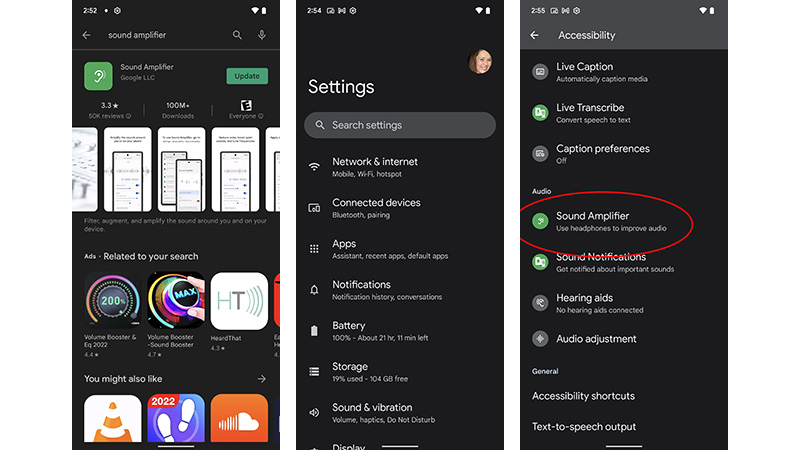
6. Select Open Sound Amplifier.
7. Select Downloaded app.
8. Connect your headphones.
9. Select the audio you want to adjust, including Phone mic for conversation mode or Phone media.
10. If you choose Phone mic, select if you want to allow Sound Amplifier to record audio or not.
11. The app will direct you to Settings to enable permission to access the microphone.
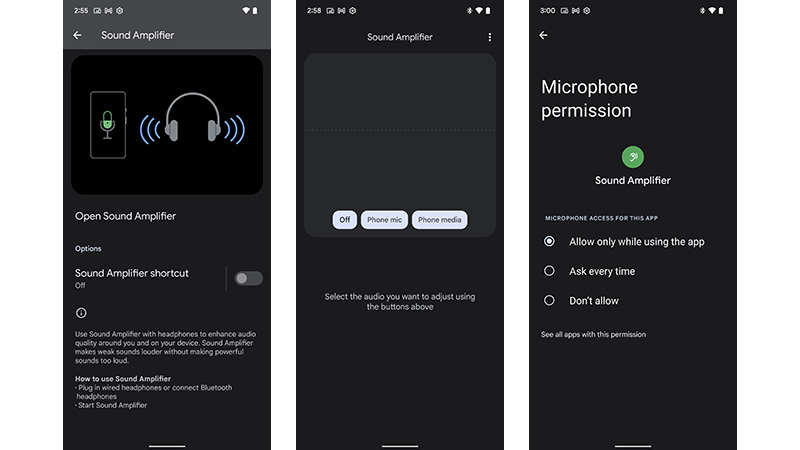
12. Choose to allow permissions when using the app or to ask each time.
13. Tap the Music Note at the top left to run through the demo, and drag the Noise reduction slider to the left and right to find the best setting for you.
14. Move the slider under Boost to adjust the amplification of quiet sounds.
Be an expert in 5 minutes
Get the latest news from Android Central, your trusted companion in the world of Android
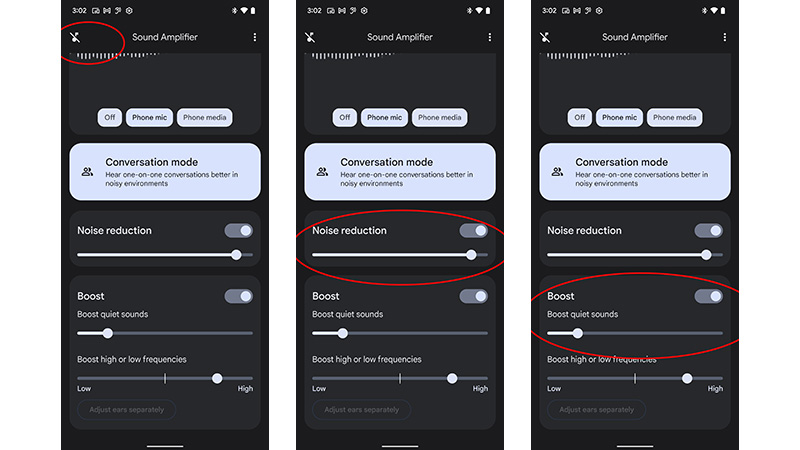
15. Move the second slider under Boost to adjust the amplification of high or low frequencies.
16. You can also adjust ears separately by choosing the option at the bottom if your hearing is worse in one ear versus the other.
17. If you choose Phone media, simply turn the feature on, adjust as needed, then exit the app and play the desired media, like streaming music, videos, and more.
18. Once you have the settings ready, proceed and see how it works. You can go back any time to adjust.
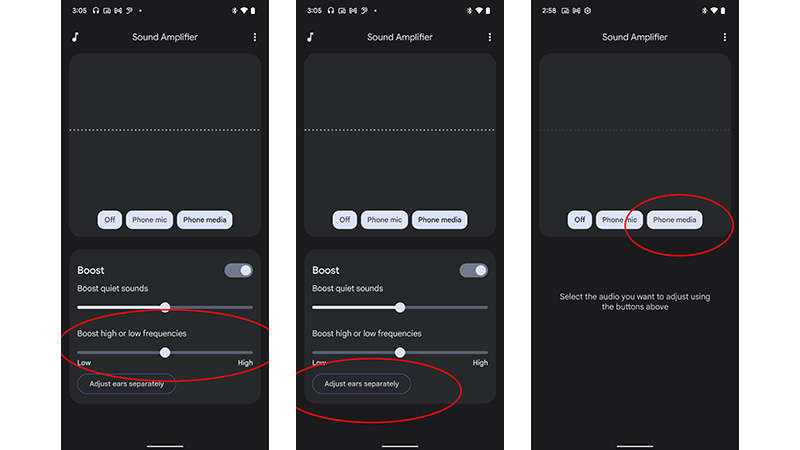
What else should you know about the Google Sound Amplifier app?
For the Google Sound Amplifier app to work, as mentioned, you need a compatible Android device running the Android 6.0 Marshmallow OS or later. You have plenty to choose from in this category among the best Android phones. It works with both wired and wireless headphones.
In addition to enhancing the audio you want to hear, Sound Amplifier also shows you a visualization on the phone’s screen whenever sound is detected, so you can see how the app is working. It’s like your own personal volume level, giving you confirmation that sound is boosted, so you can wait to hear the things you want to hear and not struggle to hear over other ambient sounds.
You can make the app more accessible and easily launched right from the home screen to avoid having to go into the Accessibility settings each time you want to use it. This is a useful feature for those who find they use the app often. Choose boosting your sound or filtering out background noise with a single tap.
As mentioned, you can return to the settings at any time and adjust each slider based on your environment to ensure you get the best listening experience each time.

Christine Persaud has been writing about tech since long before the smartphone was even a "thing." When she isn't writing, she's working on her latest fitness program, binging a new TV series, tinkering with tech gadgets she's reviewing, or spending time with family and friends. A self-professed TV nerd, lover of red wine, and passionate home cook, she's immersed in tech in every facet of her life. Follow her at @christineTechCA.
