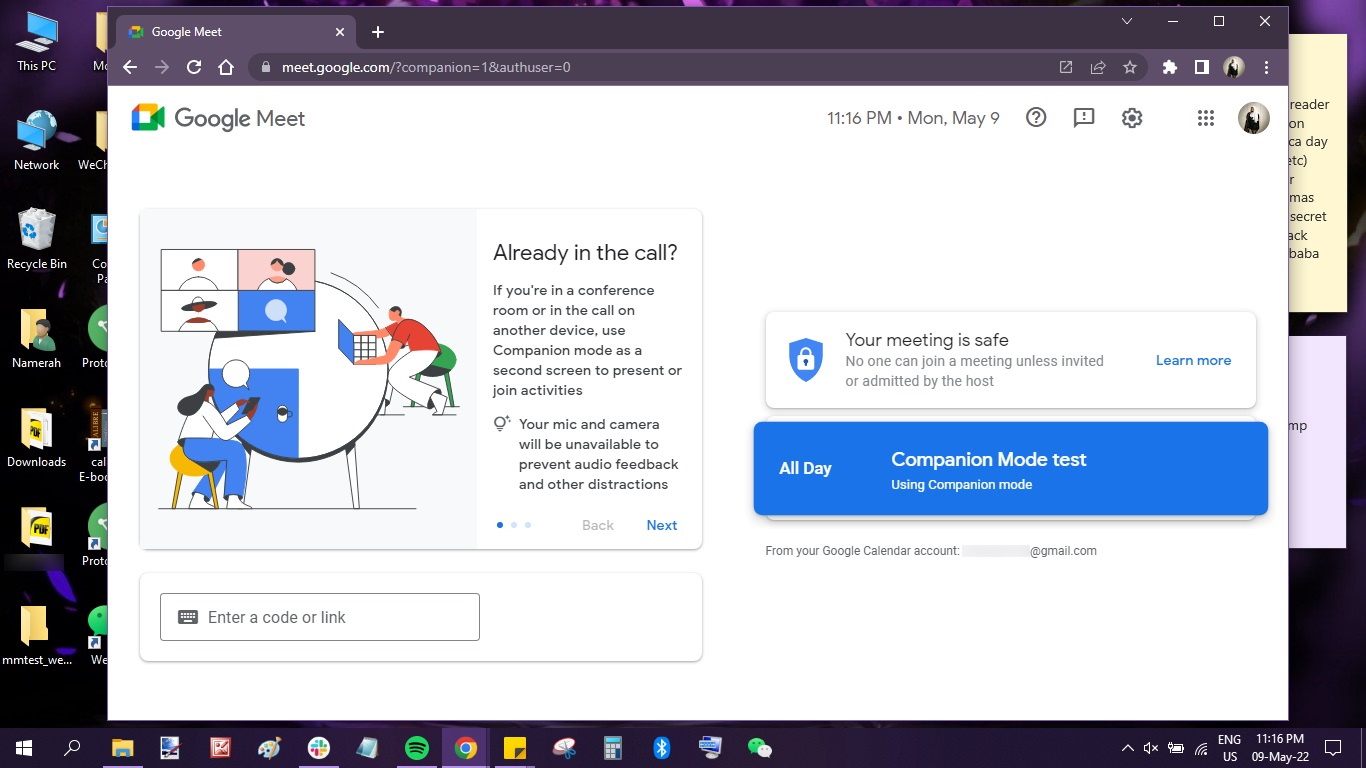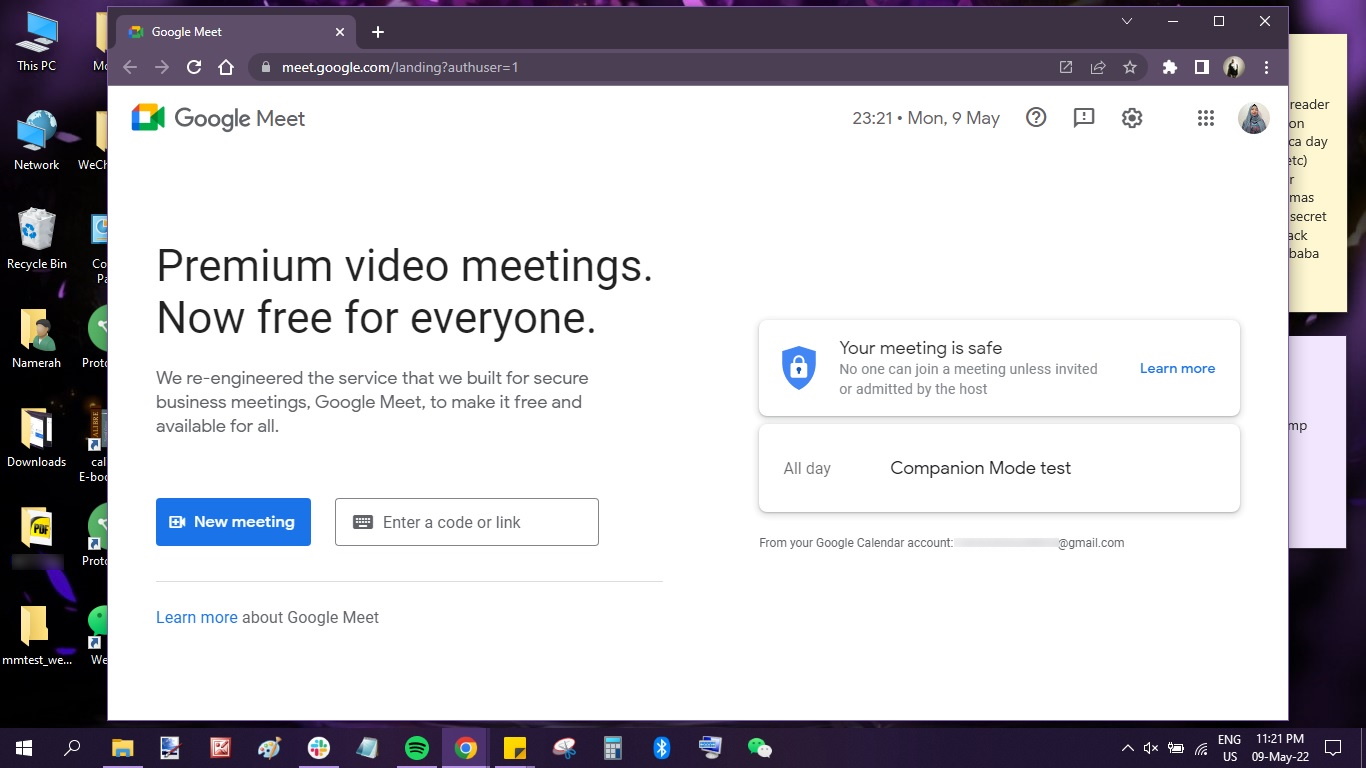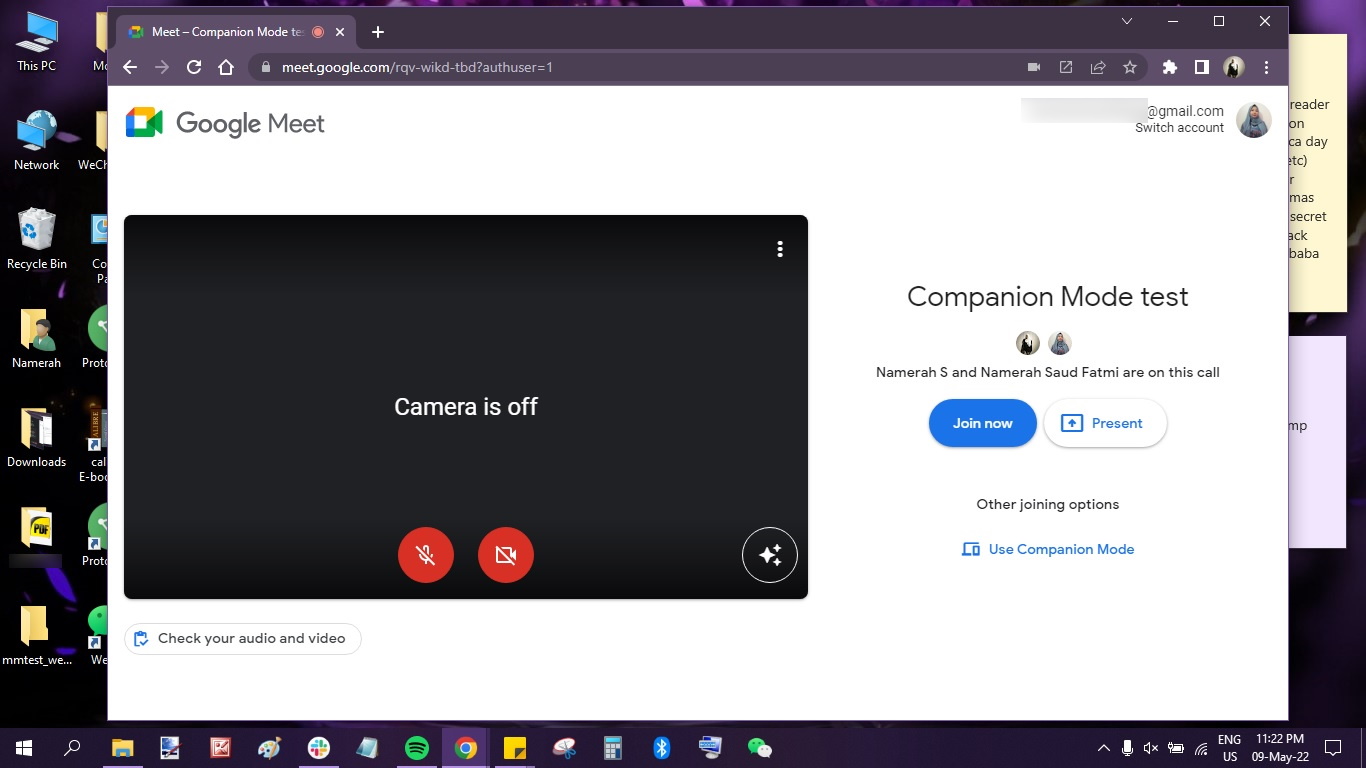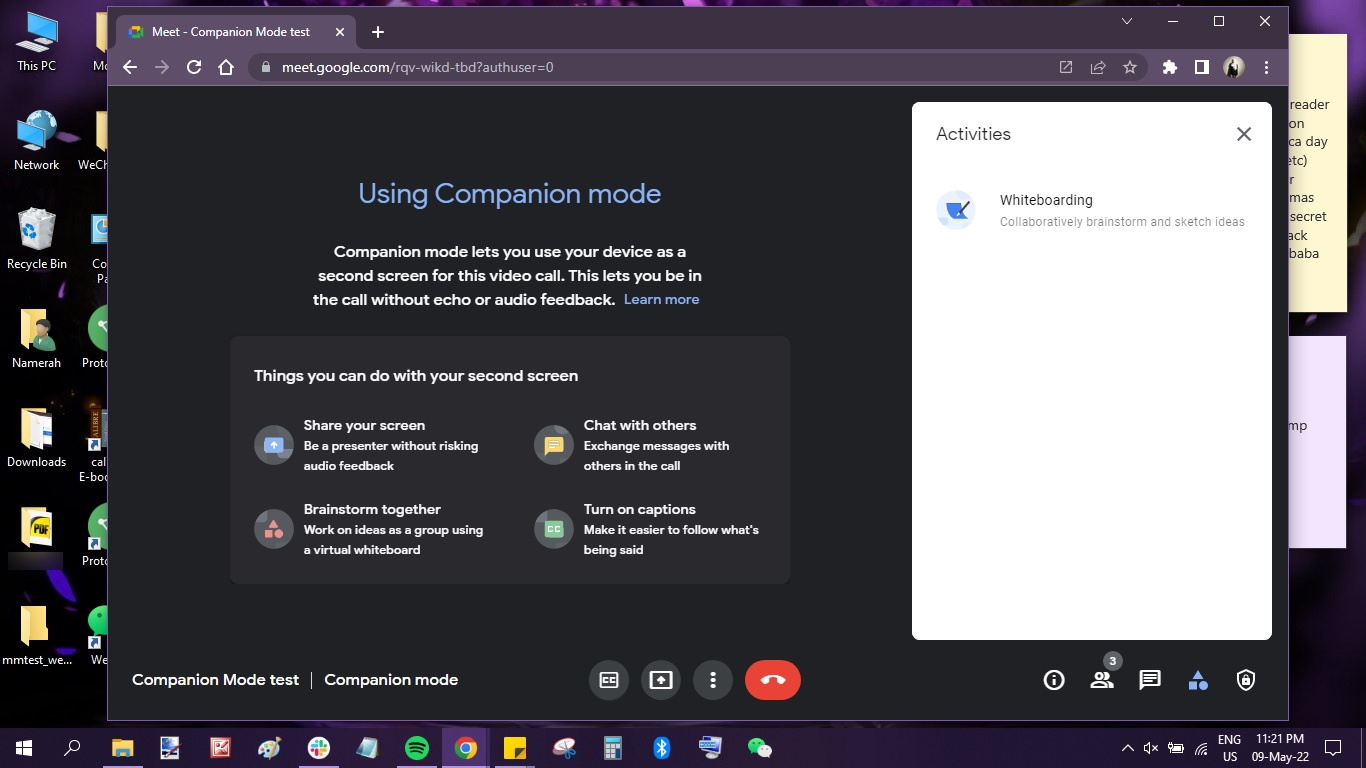How to use Google Meet Companion Mode
Get the best of both worlds with Google Meet Companion Mode.
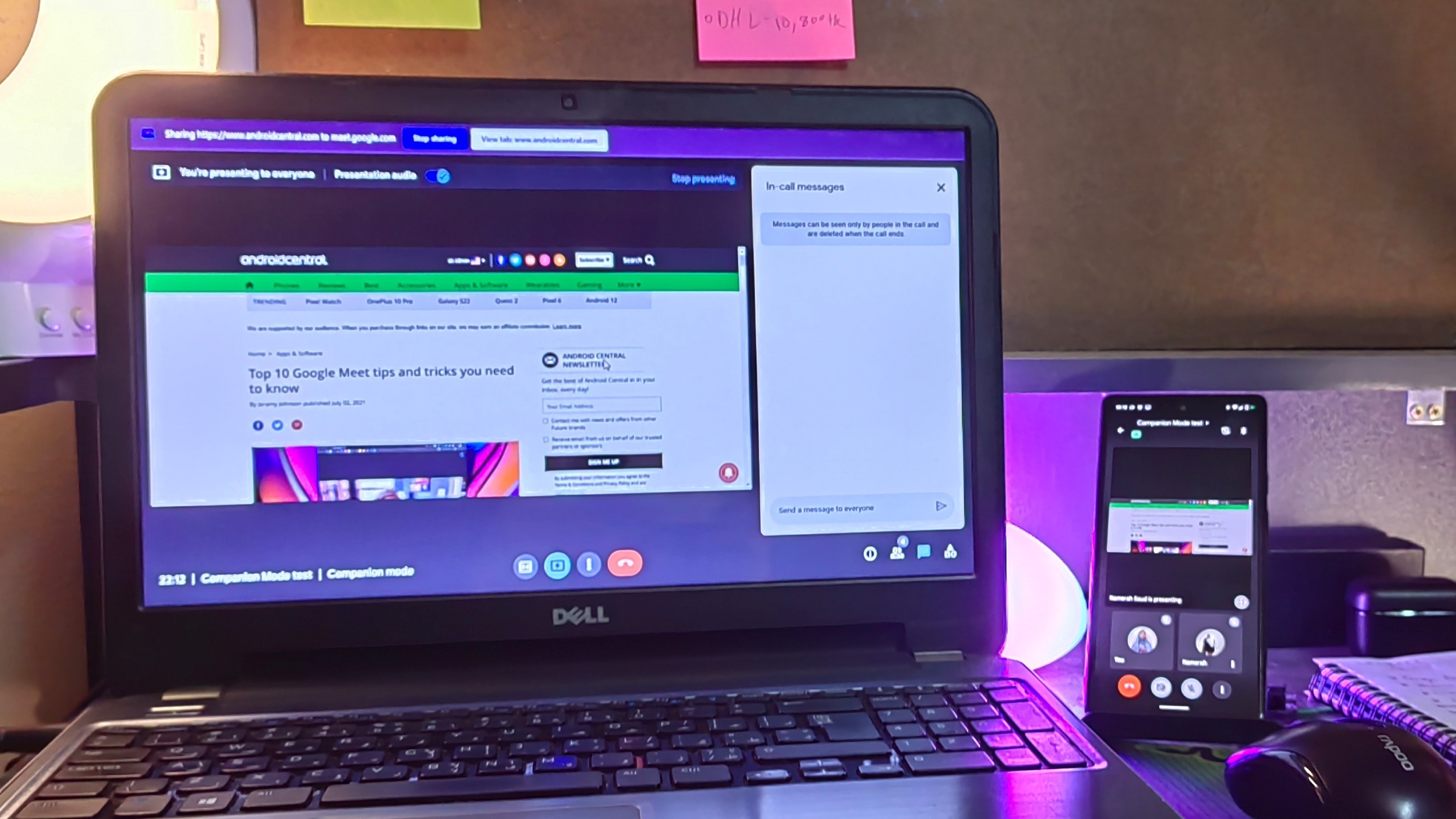
Google Meet is easily one of the most versatile teleconferencing apps and pieces of software out there. All those nifty integrations with other Google platforms also make it highly accessible. This, combined with a straightforward setup and usage process, make it the top video calling solution for many individuals. If you'd like to attend a Meet call with your phone and desktop or any two devices at the same time, try using Companion Mode. Unfamiliar with this feature? Let's walk you through how you can use Google Meet Companion Mode.
How to use Google Meet Companion Mode
There are two ways to join Companion Mode on Google Meet on desktop. You can either follow the first step and visit g.co/companion or take the longer route as mentioned below.
1. Go to g.co/companion on desktop.
2. Alternatively, go to meet.google.com on desktop.
3. Click on the meeting you want to join.
4. Click on Use Companion Mode.
5. Click on the icon made of shapes to access Activities.
Get the latest news from Android Central, your trusted companion in the world of Android
As you can see in that last image, non-Google Workspace account holders get access to limited Companion Mode features on Google Meet. Options like closed captions, sharing your screen, Casting the Meet calls, and chatting with those on call are available. However, you won't get anything beyond the Whiteboarding under Activities.
Google Workspace accounts can use plenty of tools in addition to everything that a basic user gets. If you're on a premium Workspace plan, you can find features like polls, Q&As, breakout rooms, and on-demand call recording under the Activities section.
More about Google Meet
Aside from Companion Mode, there's a lot more that can be done on Google Meet. This free video calling tool is built into Gmail, Calendar, and even Google Docs. It sure seems like they really thought about everything, doesn't it?!
Whether you're on your Android phone, computer, or trusty Chromebook, there are loads of tools to take advantage of inside Meet. Starting from the virtual green room that allows you to double-check all your hardware before jumping on a call, to the visual enhancements offered to alter your background. Explore all of the great possibilities by checking out the top 10 Google Meet tips and tricks you need to know.

Namerah enjoys geeking out over accessories, gadgets, and all sorts of smart tech. She spends her time guzzling coffee, writing, casual gaming, and cuddling with her furry best friends. Find her on Twitter @NamerahS.