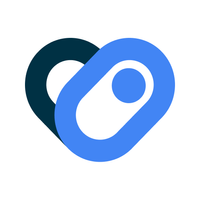How to use Health Connect
Sync all of your health and fitness data, securely.

One of the problems that many of us face when it comes to health and fitness tracking is trying to access all of the data easily. There are some apps that offer a "one-stop shop" approach, but this might not be the easiest solution for some. But there might be some reprieve on the way if you're willing to learn how to use Health Connect.
For example, if you own the Galaxy Watch 6, all of your fitness tracking data is housed within the Samsung Health app. But you might use something like MyFitnessPal to count your calories and the Withings app paired with a smart scale to track your weight.
Introduced at Google I/O 2022, Health Connect is an app that Google co-developed with the help of Samsung to sync all of your data together. Once everything has been set up, you should be able to see everything in one app, even if you rely on multiple services.
Which apps and services support Google Health Connect?

The first question that you might have if you want to use Google Health Connect is which apps or services can actually be used. The list includes some of the most popular health and fitness apps, such as Fitbit, Samsung Health, and Google Fit, along with some others that you might not have heard of before.
- Fitbit
- Samsung Health
- Google Fit
- MyFitnessPal
- Peloton
- Oura
- ABHA, Heart Rate, Records (PHR)
- BetterSleep: Sleep tracker
- Slopes: Ski & Snowboard
- Freeletics: Fitness Workouts
- AllTrails: Hike, Bike & Run
- Tonal
- Wahoo: Ride, Run, Train
- Alpha Progression Gym Tracker
- Health Diary by MedM
- OHealth
- Lifesum: Healthy Eating & Diet
- Dexcom G6
- WEBGYM
- COROS
- Ultrahuman
- Home Workout - No Equipment
- HealthifyMe - Calorie Counter
- Calorie Counter - Asken Diet
- Calorie Counter by FatSecret
- Signos
- Calorie Counter - MyNetDiary
- Outdooractive: Hiking Trails
- Calorie Counter by Cronometer
- HeiaHeia
- Weight Tracker, Measures & BMI
- WeightWatchers
- Weight and Measures Tracker
Something worth pointing out is that the list above comes directly from Google but it seems not every compatible app is actually listed. There are some apps, such as Sleep as Android and Withings Health Mate that are compatible with Health Connect, despite not being listed on Google's landing page.
How to use Google Health Connect on Android 13 and below
1. Download the Health Connect app from the Google Play Store.
2. Once installed, locate and open Health Connect.
Be an expert in 5 minutes
Get the latest news from Android Central, your trusted companion in the world of Android
3. Tap the Get Started button.
4. Under the Permissions and data section, tap App permissions.
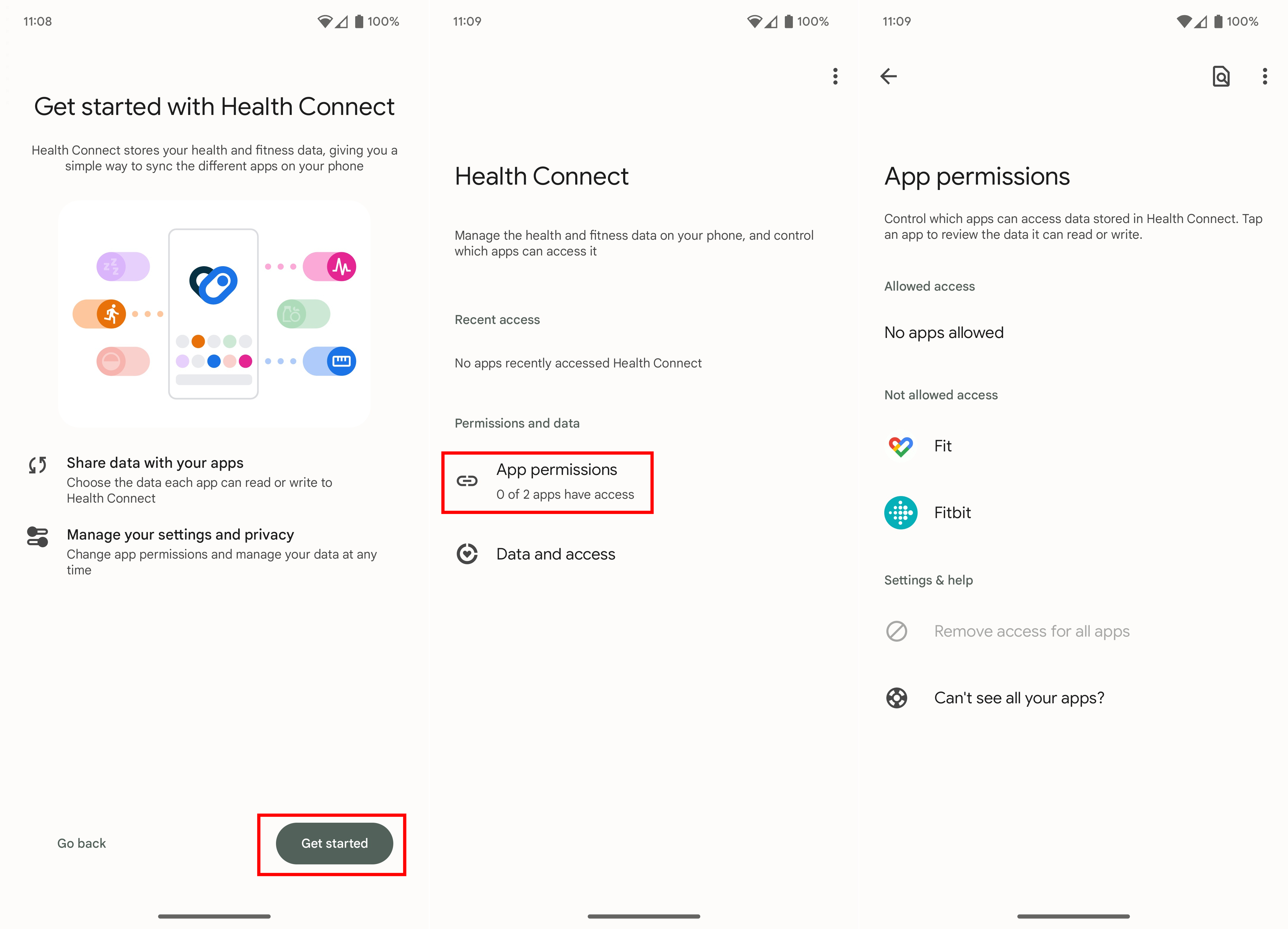
5. Tap the name of the app that you want to use with Google Health Connect.
6a. Tap the toggle next to Allow all.
6b. Alternatively, you can go through each of the metrics and toggle specific access.
7. Repeat the steps for any other installed health and/or fitness tracking apps if you want to use Google Health Connect.
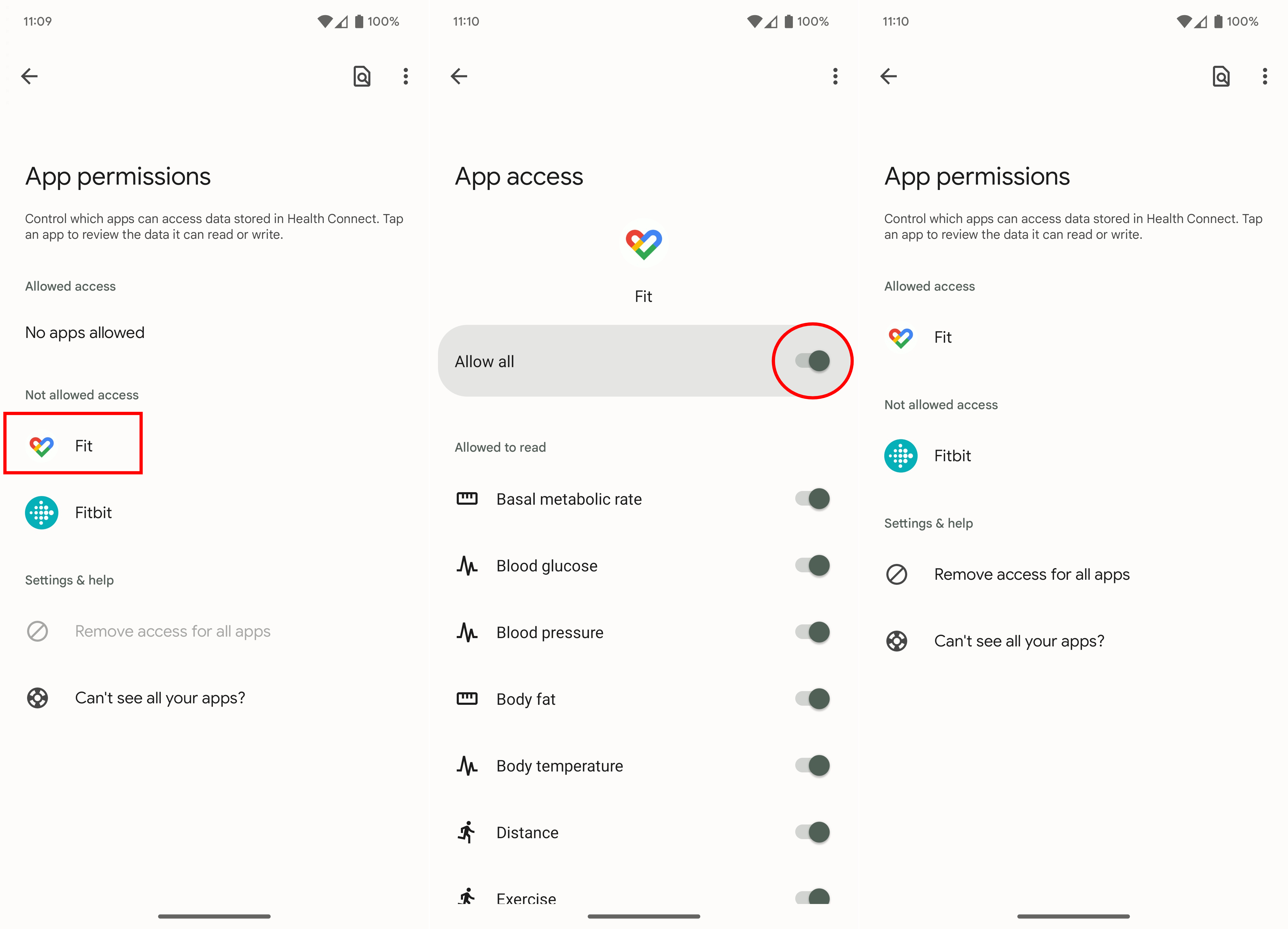
What's new with Health Connect in Android 14
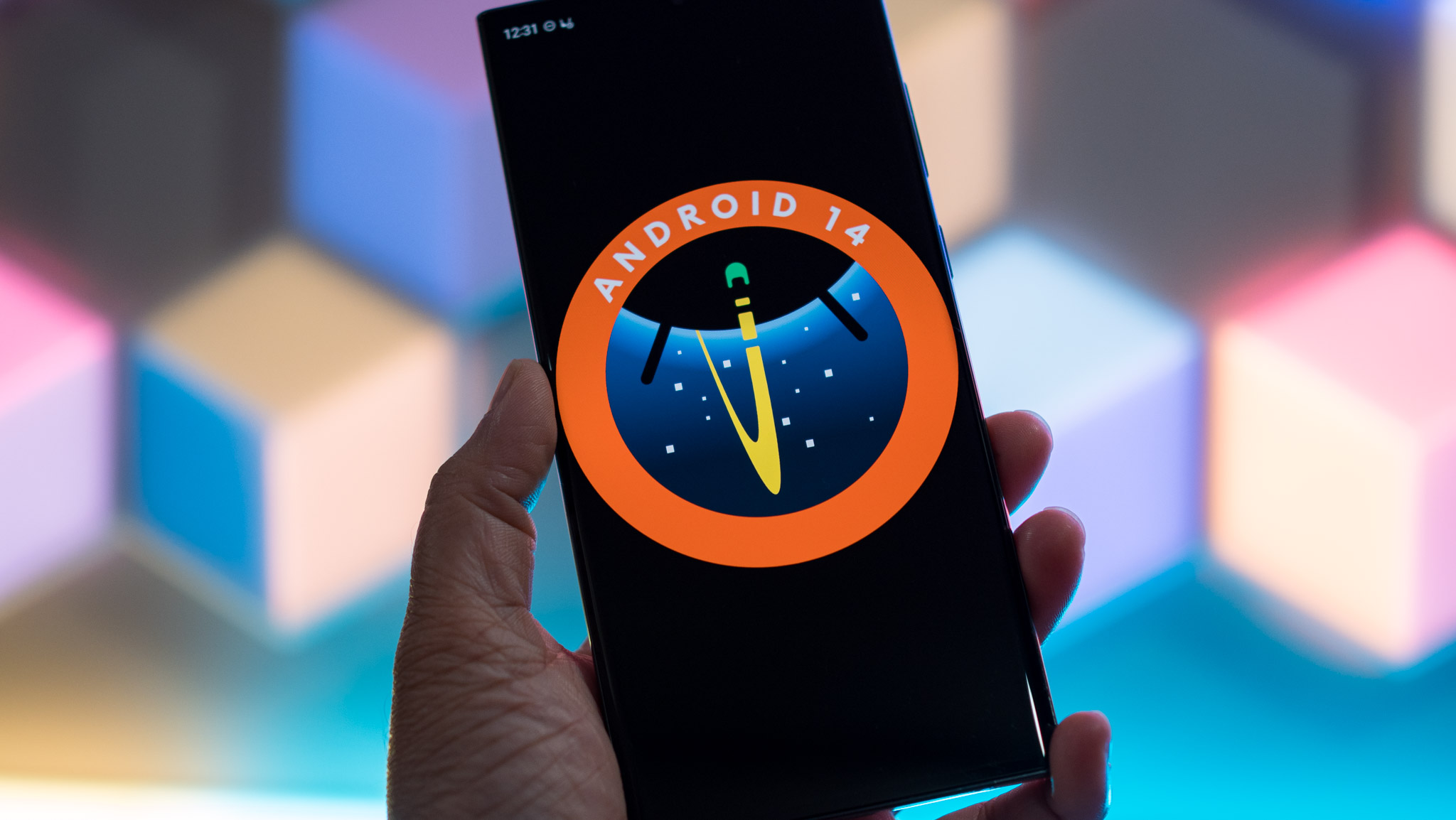
With the release of Android 14, Google integrated Health Connect right into the operating system. Like many other Google apps and services, this means that you can use Health Connect on Android without manually installing the app. Instead, whenever an update is released, it's handled by either a software update or through the Play Store.
If you've updated from Android 13 to Android 14, all of the "health and fitness data and Health Connect permissions" are automatically transferred to the version that's built into Android. You can double-check and make sure that all of the permissions are properly enabled, and then delete the "Health Connect (Beta)" app from your phone.
Getting closer to solving a big problem
While there are some other apps on the Play Store and Apple's App Store that allow you to sync information between services, it might leave you feeling a bit uneasy. You don't want your health or fitness data falling into the wrong hands, and that's a risk that we previously had to take.
It would be interesting to see if Google integrated Health Connect into either Google Fit or Fitbit directly. However, using this app seems to be a pretty solid solution, at least for the time being. We're keeping our fingers crossed that more fitness and health services add compatibility with Health Connect, removing any potential limitations.
Google Health Connect
If you're looking for a way to view your health data in one place, then Google Health Connect is the way to go. It does require a bit of set up and configuration, but once that's done, everything is recorded and synced automatically.
Download from: Google Play Store

The best of Wear OS
Google's Pixel Watch 2 not only looks elegant, but it also features deep integration with Fitbit. It truly is an incredible smartwatch, especially for Google's second attempt.

Andrew Myrick is a Senior Editor at Android Central. He enjoys everything to do with technology, including tablets, smartphones, and everything in between. Perhaps his favorite past-time is collecting different headphones, even if they all end up in the same drawer.
You must confirm your public display name before commenting
Please logout and then login again, you will then be prompted to enter your display name.