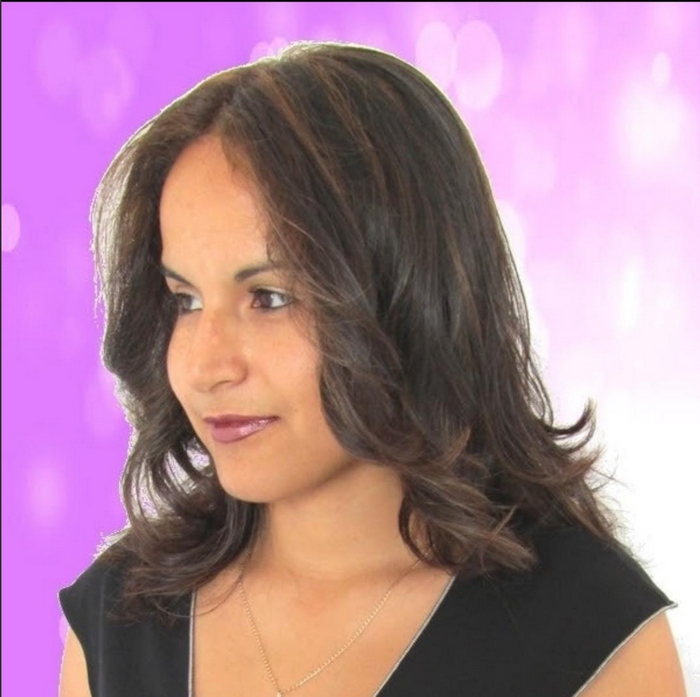How to use Gboard to automatically translate as you type
Get your message across with Gboard to translate your conversations with a few taps here and there.
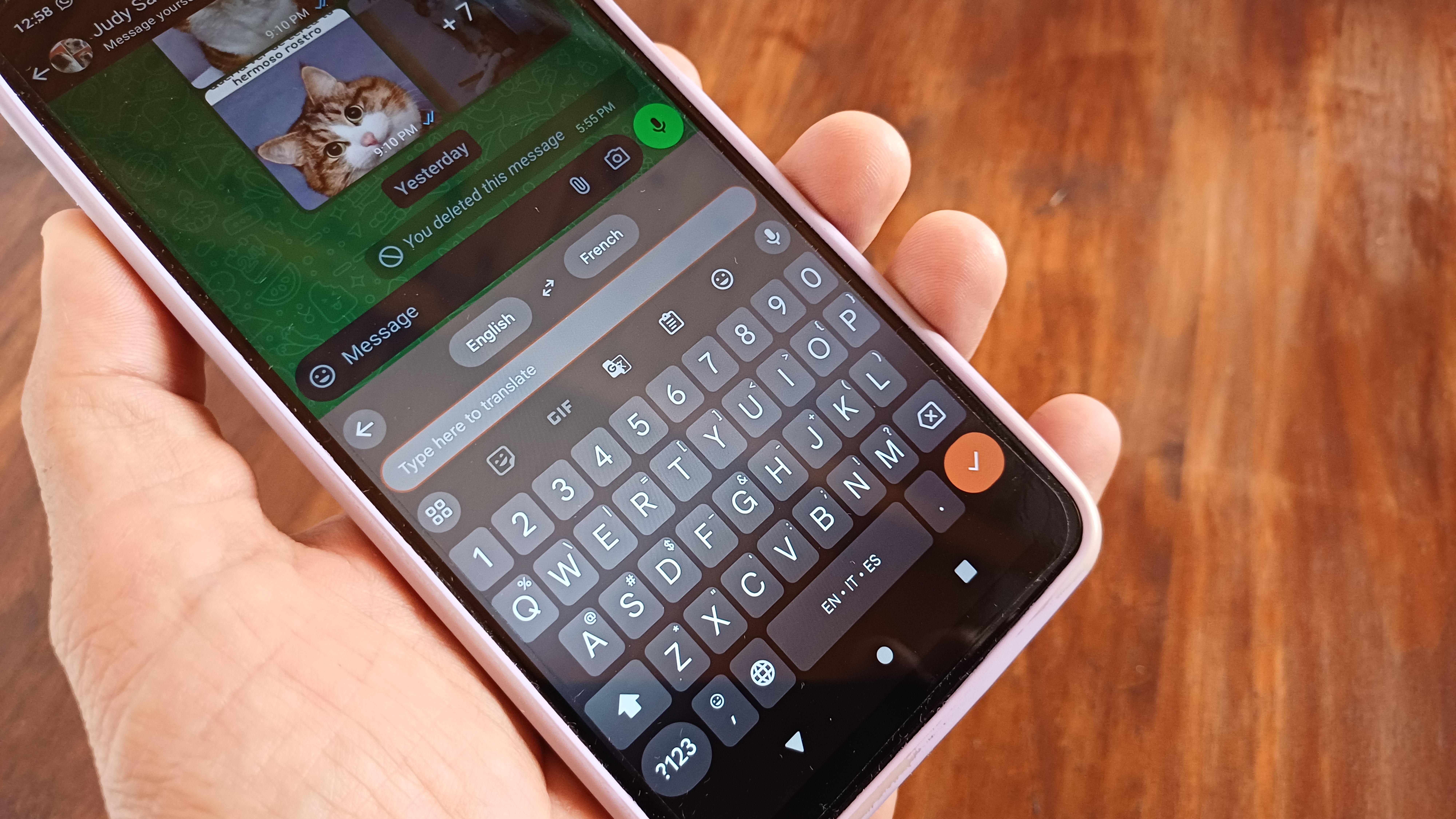
Gboard is a big help when you want to send someone a message in another language. You may not have time to learn the language's grammar, but thanks to Gboard's ability to translate as you type, you don't have to.
There are various Gboard tips and tricks for getting the most out of Gboard, but the translate feature is a real-time saver. You can switch from a long list of language options, which is a huge help when learning a new language. It doesn't work like the Live Translate feature you would find in the Samsung Galaxy S24 Ultra, but still a great tool to have around.
How to enable Google Translate on Gboard
You can use Gboard translate on any app where you can type. If you haven't done so, you'll need to install Gboard on your Android phone and make it your default keyboard. If the app doesn't show you an option to make it your default keyboard, you can do so by following these steps:
1. Open the Settings app.
2. Tap the System option.
3. Choose Language & input.
4. Select the On-screen keyboard option.
Be an expert in 5 minutes
Get the latest news from Android Central, your trusted companion in the world of Android
4. Toggle on Gboard.
Ensure that Gboard is toggled on. Then, you can easily switch it by tapping the keyboard icon at the bottom right of your display. The steps could be different depending on the model of your Android smartphone.
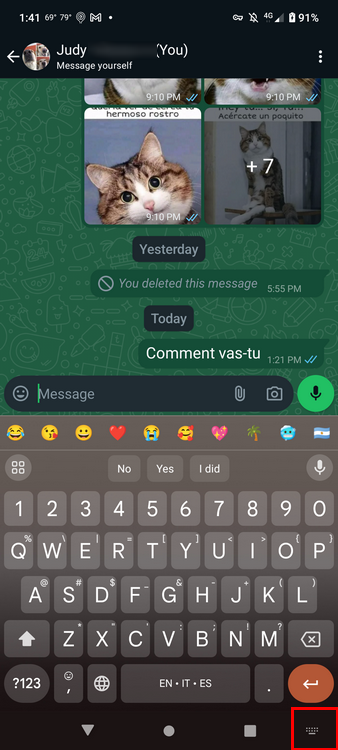
Once you have Gboard as your default keyboard, open an app where you can type a message, such as WhatsApp. Once you're ready to type:
1. Tap the Translate button at the top of the keyboard. If you don't see it, tap the icon that looks like four tiny squares together and tap the translate option. You can drag it to the top for faster access.
2. Choose the languages you want to translate from and to at the top. The languages above the line indicate the language packs you've downloaded. If you don't see the language, you must swipe up and select your preferred language.
You'll see two arrows between the languages, which allow you to switch between them. For example, tap the arrows if you're translating from English to French and want to switch from French to English.
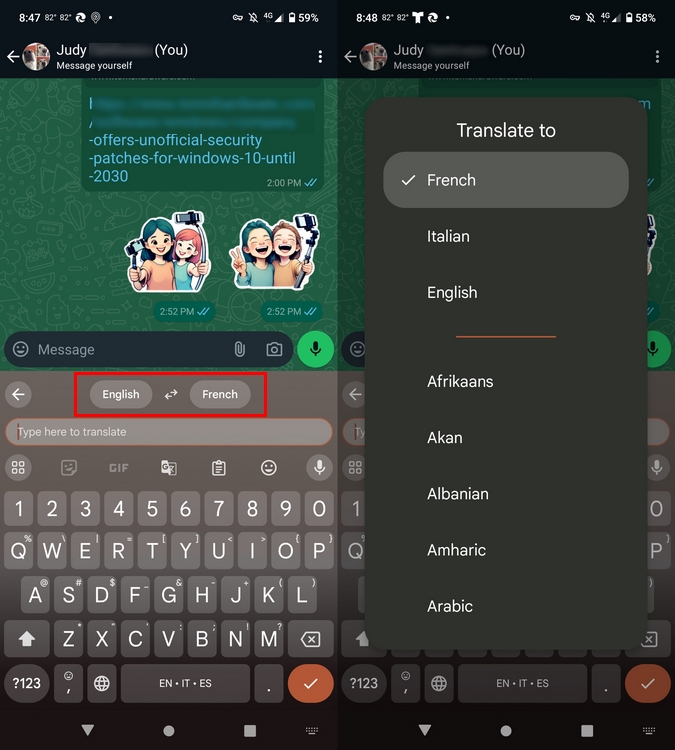
3. At the bottom, type in the language you want to translate from, and you'll see the translated text at the top. Even if you erase one word, that word will also be erased at the top in the translated text bar.
If you don't feel like typing, you can use voice-to-text for faster results. To do so, tap the mic icon on the keyboard's right. If you don't see it, tap Gboard's cogwheel to access Settings, choose Voice typing, and ensure that it's toggled on.
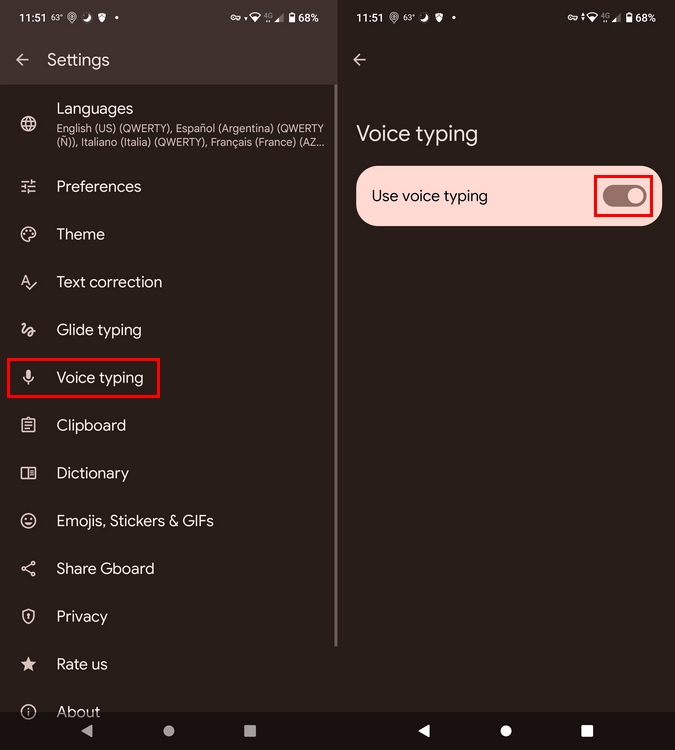
Keep your apps up to date
Keep your apps updated to ensure that Gboard runs smoothly and you always get the latest updates on the keyboard. Even if you have it set so your apps are updated automatically, manually check for any pending updates. To check for updates, do the following:
1. Opening Google Play.
2. Tap your profile picture.
3. Choose Manage apps & device.
4. Check under Updates available.
If you're worried about storage space, you can only update the Gboard app and leave the others for later. You can also tap the Update All button to update your apps.
What to do if Gboard's translate as you type feature is not working
Like any other app, Gboard may fail to translate as you type occasionally, and there could be various reasons why. Ensure you have a good Internet connection and your Wi-Fi signal isn't so weak that it affects how it works. You can also try restarting your phone for a fresh start and ensuring you have all your apps up to date. It could also not be your fault and the error could be on Google's side, in that case, the best thing you can do is wait it out and try later.
Keep on translating
Gboard's translate as you type feature is a great tool when you're learning a new language and need some help expressing your ideas. It won't always get the grammar part of the language right. For example, if you want to say something to a female friend, Gboard translates it as intended for a male friend in some languages with gendered pronouns. These errors can be embarrassing, but hopefully, this will be corrected soon.
The feature works on older Android phones as well as new ones, especially newer flagship phones such as the Pixel 8 or 8 Pro. You may not use it as much on newer phones since they come with features such as Live Translate, but it's good to know it's there if you ever need it.

King of the Androids
With the Google Pixel 8 Pro, you get seven years of updates so you can get the latest features for years to come. But the king of Android also offers a 6.7-inch Super Actua display with a 2992 x 1344 resolution and more. Long live the king!
Judy is a tech geek who loves technology. She has been writing about tech for over a decade, covering various devices and programs. She stays updated on the latest gadgets, upgrades, features, and news. She aims to make complicated tech information easy for everyone to read. When she's not writing about tech, she's watching Indiana Jones for the 100th time.
You must confirm your public display name before commenting
Please logout and then login again, you will then be prompted to enter your display name.