How to use Chrome's Reader Mode feature
With Chrome's Reader Mode, you can eliminate distracting images and videos from web pages to focus on just the text.
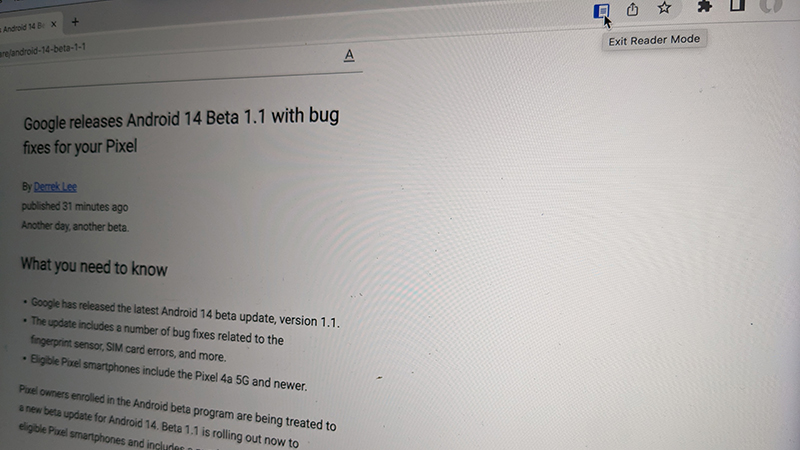
The web is filled with useful and interesting information. But sometimes, web pages can be distracting with too many images, videos, and other extraneous content that gets in the way of the reading experience. To get a clean view of a web page with just the content you want, you can use the Google Chrome hidden Reader Mode. It provides a clean reading experience without all the extra frills. It’s a feature that’s often touted for education, but it’s also an important Accessibility feature, useful for those with reading challenges like dyslexia. There’s a bit of a workaround to use it via desktop. But once you know how, you’ll be enabling it all the time.
What’s the difference between Chrome Reader Mode and Reading Mode?
Best answer: Note that this feature (and the Reading Mode app currently available for Android) are different from the upcoming Reading Mode, an education feature that Google announced in late March 2023 and that is set to arrive via ChromeOS by the end of May 2023. By contrast, the new Reading Mode for desktop will present a side panel with a dropdown menu option. From there, you can do things like adjust fonts, line size, and even character spacing so content is as easy as possible to read. It won’t replace the entire screen view but provides a neat window where you can read content without distractions, then go back to the regular website once you’re done. It’s sort of like the best of both worlds at once.
How to use Chrome's Reader Mode feature on desktop
1. Open the Chrome browser.
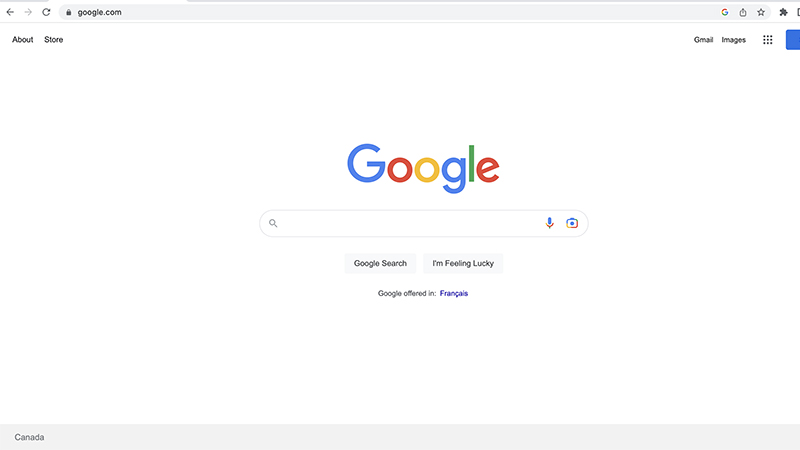
2. Go to chrome://flags/. This a shortcut command that takes you to a menu where you can activate various browser features that aren’t defaults.
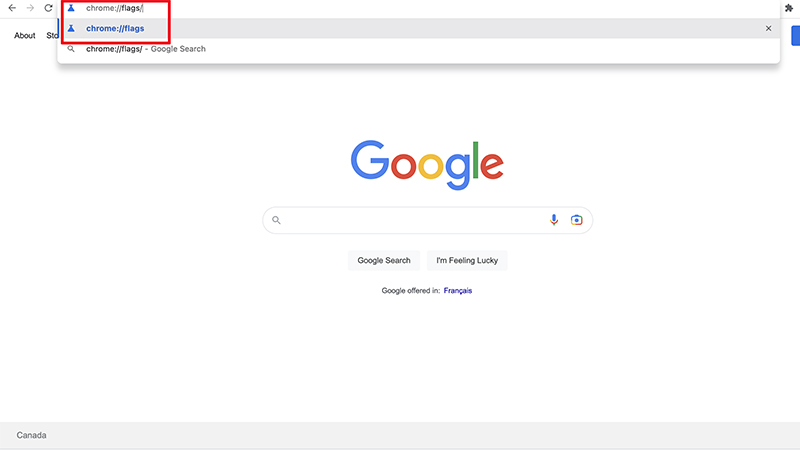
3. Scroll down to Enable Reader Mode.
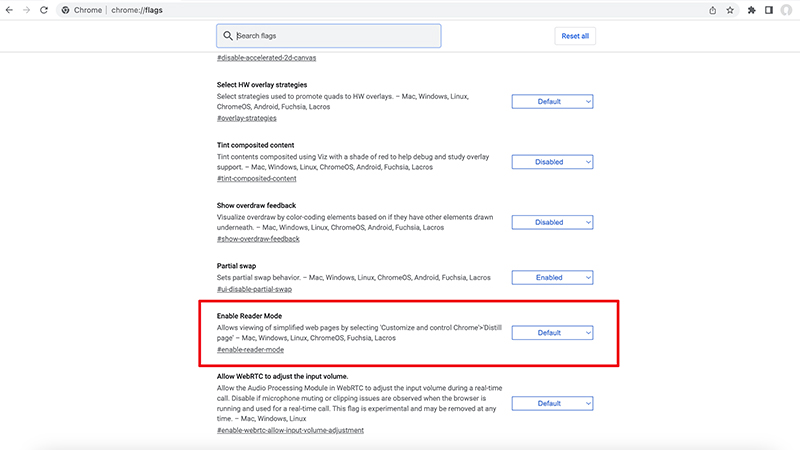
4. Tap the drop-down menu to the right of it and select Enable.

5. You’ll see a Relaunch prompt. Select it and Chrome will restart.
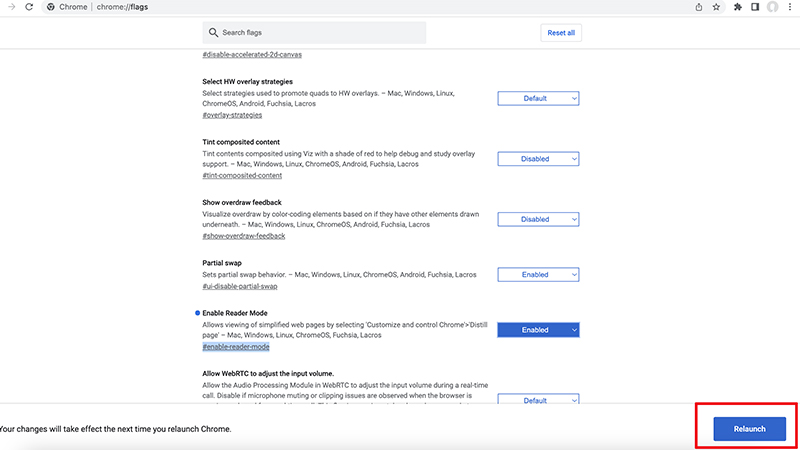
6. Go to a Website and select an article or piece of content you want to read.
Be an expert in 5 minutes
Get the latest news from Android Central, your trusted companion in the world of Android
7. Tap the Reader Mode icon that now appears in the top, right of the menu bar.
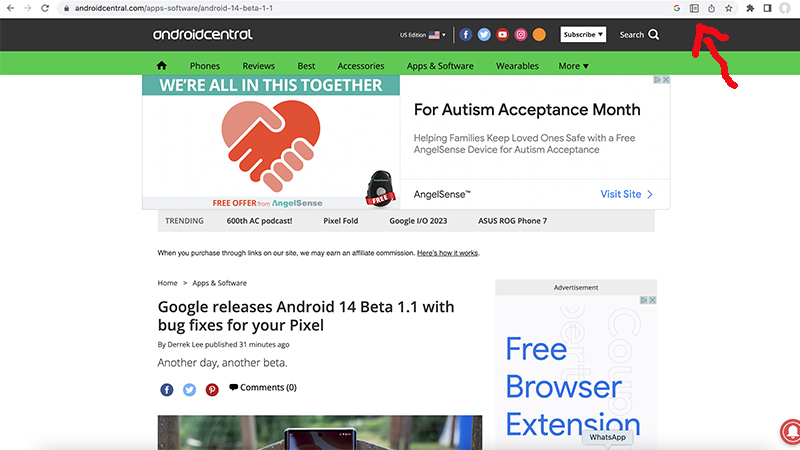
8. You’ll see the text and nothing more appear on the screen.
9. If you want to, for any reason, Disable Reader Mode, follow steps 1-3 and simply select Disabled, then Relaunch Chrome again.
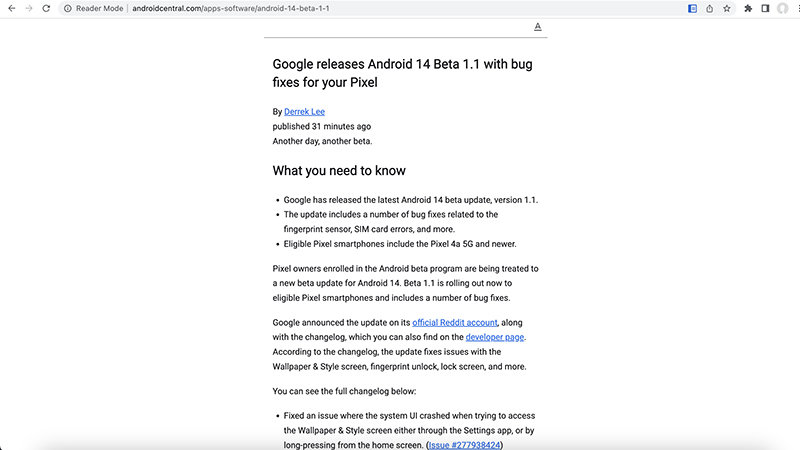
How to use Chrome’s Reading Mode feature on Android
1. Go to the Google Play Store.
2. Search for the Reading Mode app by Google LLC and download.
3. Once downloaded, go to Settings, Accessibility.

4. You’ll see Reading Mode as the top menu option. Tap and turn it to the On position by tapping on the right. A pop-up will appear asking if you want to grant Reading Mode permission to have full control of the device. Select Allow.
5. Another pop-up will show how to tap the Accessibility button on screen to use the feature. Tap it to show you understand.
6. A short demo will pop up. Once you’re done reading, close the app.

7. Go to a webpage on Chrome and select the content you want to read.
8. Tap the Reader Mode button on the bottom, right.
9. The content will now appear in Reader Mode. Note that you can also have the content play aloud if you have vision limitations as well as adjust font size. Reading Mode on Android also works beyond Google Chrome, including with certain apps.
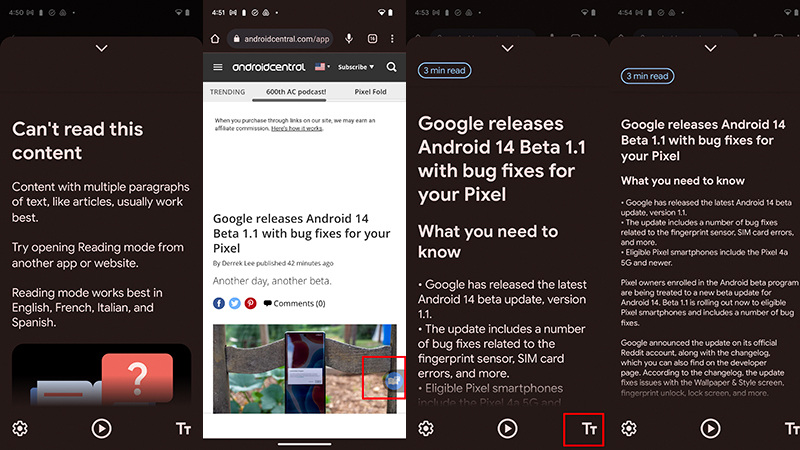
As one of the best browsers for Android, not to mention desktops, Google Chrome has plenty of features, both known and hidden. Chances are a lot of people didn’t know about this handy trick that could make reading particularly distracting web pages much easier. From an Accessibility standpoint, it’s also a huge deal for those who avoid certain web pages because the distractions make it difficult for them due to disorders like dyslexia. The ability to enlarge the content on an Android mobile device as well, and even hear audio along with the larger copy, could be a game-changer for those with vision limitations.
This, it should be noted, is just one of many Chrome flags you can enable, though you’re best not to mess around with others without truly understanding them. They contain lots of experimental features, so keep that in mind. But the Reader Mode is a simple one you can rest assured is worth turning on.

View clean web pages
Get a more enjoyable reading experience on the web by downloading the Google Reading Mode app for your Android device. It works much the same as using the Google Reader Mode Chrome flag on a desktop browser, eliminating distracting images and videos so you can focus on the text.

Christine Persaud has been writing about tech since long before the smartphone was even a "thing." When she isn't writing, she's working on her latest fitness program, binging a new TV series, tinkering with tech gadgets she's reviewing, or spending time with family and friends. A self-professed TV nerd, lover of red wine, and passionate home cook, she's immersed in tech in every facet of her life. Follow her at @christineTechCA.
