How to use AI Drawing Assist on the Samsung Galaxy S25
AI can make your sketches look better in Gallery, Notes, and virtually anywhere else.
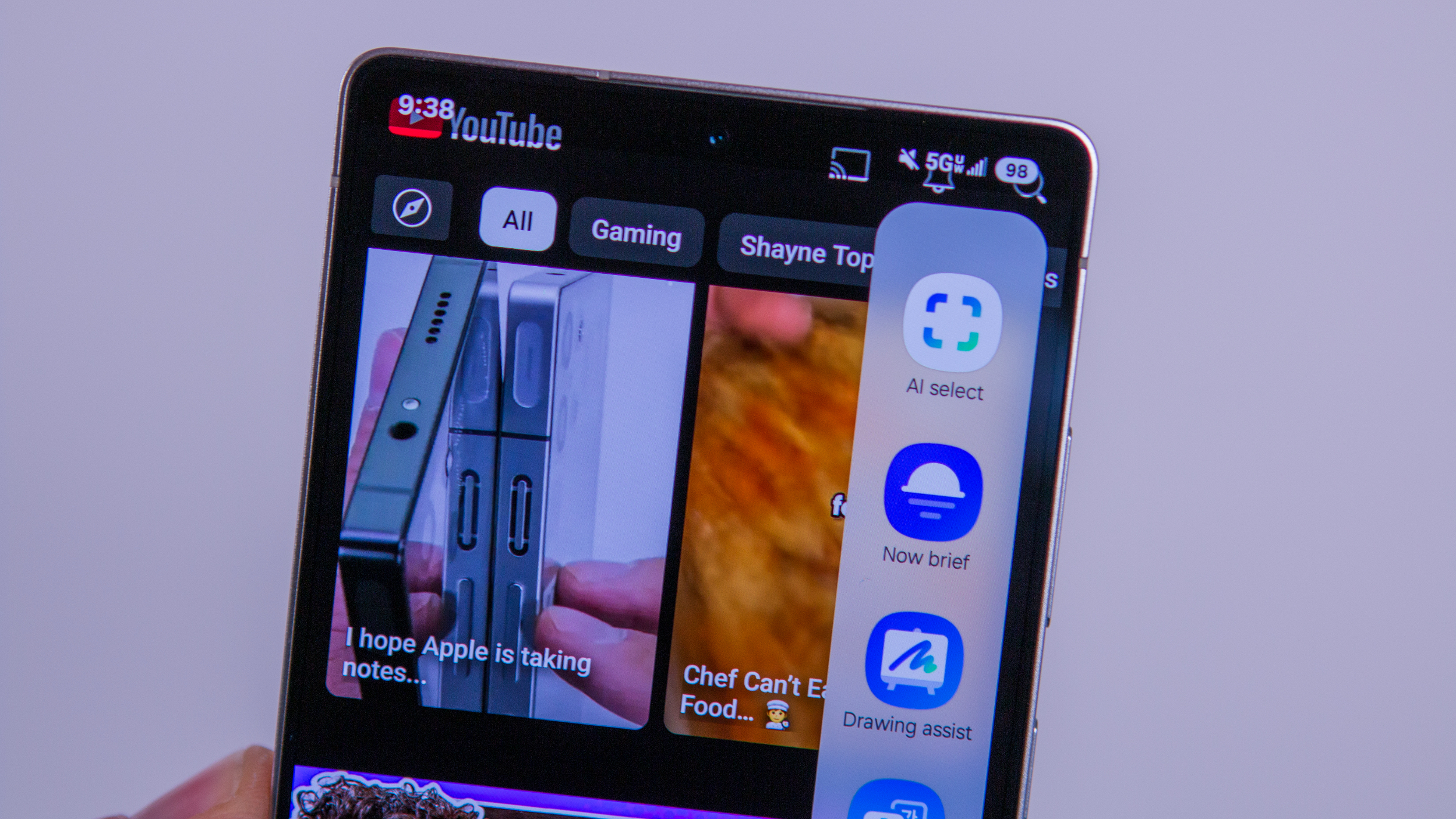
With the Samsung Galaxy S25, the company doubled down on AI. The trio of smartphones — the Galaxy S25, Galaxy S25 Plus, and Galaxy S25 Ultra — are equipped with a bunch of Google AI and Galaxy AI tools and features. One of them is called AI Drawing Assist, and it's a general term for all the ways Galaxy AI can turn quick doodles into generative AI masterpieces.
AI Drawing Assist can be used throughout the One UI 7 that powers the Galaxy AI and is accessible in a few different ways. If you're curious about how to use AI Drawing Assist with Samsung apps and across One UI, this guide covers everything you need to know.
AI Drawing Assist: Supported apps & devices
AI Drawing Assist is available on the entire Galaxy S25 series, but also older Galaxy phones, including the S24 series, S23 series, S22 series, Z Fold 6, Z Flip 6, Z Fold 5, Z Flip 5, Z Fold 4, Z Flip 4, Tab S10 series, Tab S9 series, and Tab S8 series. It's not available on the Samsung Galaxy Tab S9 FE, according to Samsung. "Ultra" phones that feature an S Pen will have access to more precise drawing or sketching, but the Galaxy S25 Ultra can't use Air Commands like older S Pen-equipped models.
The official Samsung Notes and Gallery apps have built-in support for AI Drawing Assist. Alternatively, you can use AI Drawing Assist anywhere by calling up AI Smart Select or Drawing Assist from the Edge panel.
How to use AI Drawing Assist with Smart Select
The easiest way to use AI Drawing Assist is by opening the Edge panel, which can be done from anywhere in One UI. From there, you can use Smart Select to alter any image on your screen or use Drawing Assist to create one from scratch. Here's how to do it:
1. Swipe left on the Edge panel toward the upper-right part of the screen.
2. Tap either AI Select or Smart Select, depending on what is shown on your device.
Be an expert in 5 minutes
Get the latest news from Android Central, your trusted companion in the world of Android
3. With AI Select or Smart Select, tap on something on your screen to select it.
4. Tap Sketch to Image or Drawing Assist to open the editor. Draw something or use text to describe what you want to change.
5. From there, tap one of the six Drawing Assist styles and press Generate.
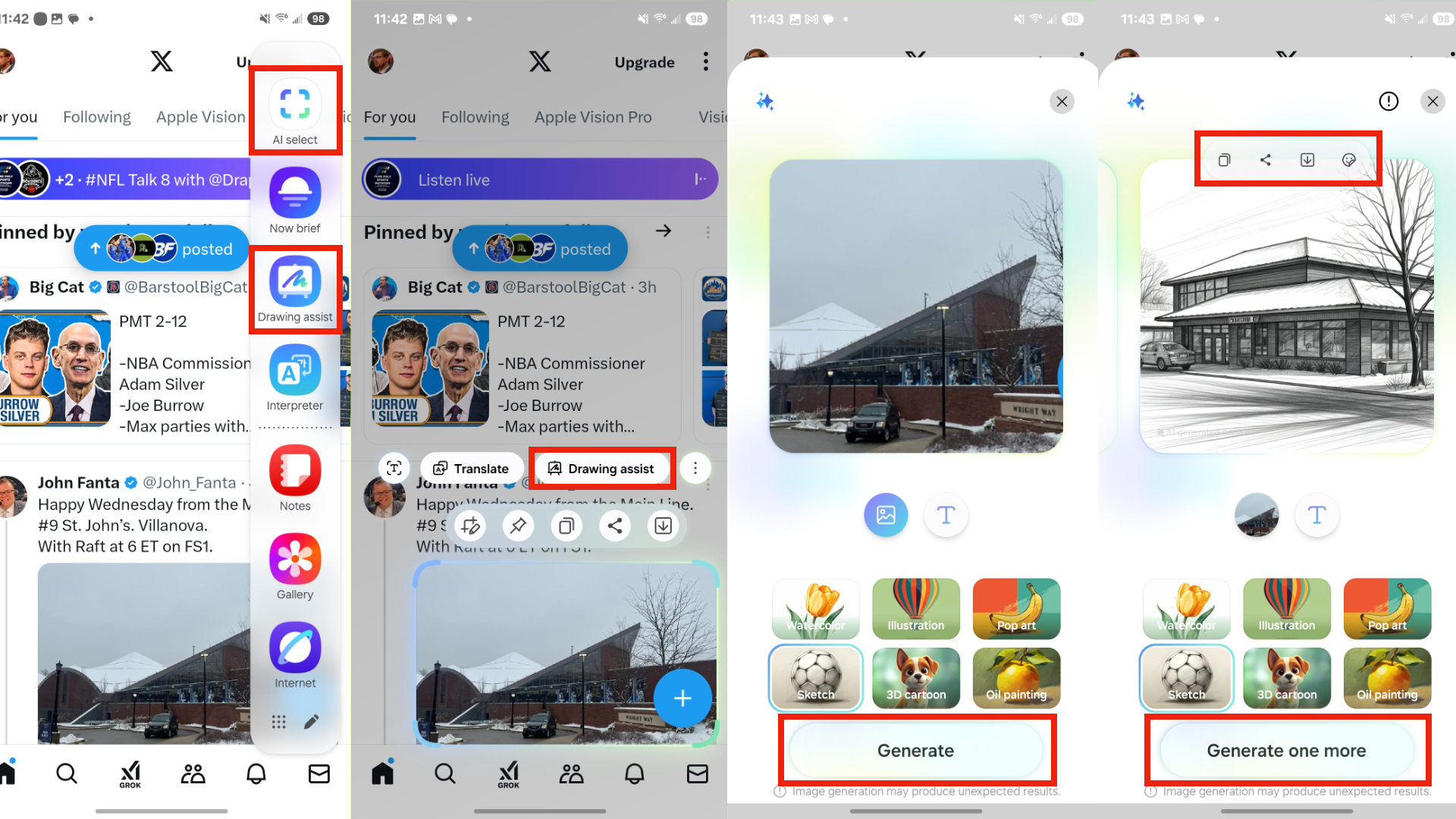
6. When you're happy with your image, use the toolbar to copy the creation to your clipboard, share it, or download it.
After that, you've made your first Drawing Assist creation. If you don't need to remix an existing image and want to start your own from scratch, you can skip the Smart Select process by pressing Drawing Assist directly from the Edge panel.
How to use AI Drawing Assist with Samsung Gallery
AI Drawing Assist is built into certain Samsung apps, with no need to use the Edge panel. The stock Samsung Gallery app — not Google Photos — is one of them. Here's how to use Drawing Assist and Sketch to Image in the Gallery app:
1. Open the Gallery app and tap a photo you want to edit.
2. Tap the Photo Assist icon (it looks like three stars).
3. Press the Sketch to Image button.
4. Use the drawing tool to sketch what you want to add to the photo. You can use the eraser tool and undo/redo buttons to refine the sketch.
5. Tap Generate when you're finished sketching.

6. Press Save copy when finished.
Now, the photo you edited with AI Drawing Assist will be saved to your Gallery.
How to use AI Drawing Assist with Samsung Notes
A similar mechanism for using AI Drawing Assist is available in Samsung Notes. After sketching something in Notes, you can refine it with Sketch to Image and Drawing Assist. Here's how it works:
1. Create a new note in Samsung Notes.
2. Tap the Note Assist icon (it looks like three stars).
3. Press Sketch to Image and select the drawing you want to edit.
4. Pick a Drawing Assist style and tap Generate.
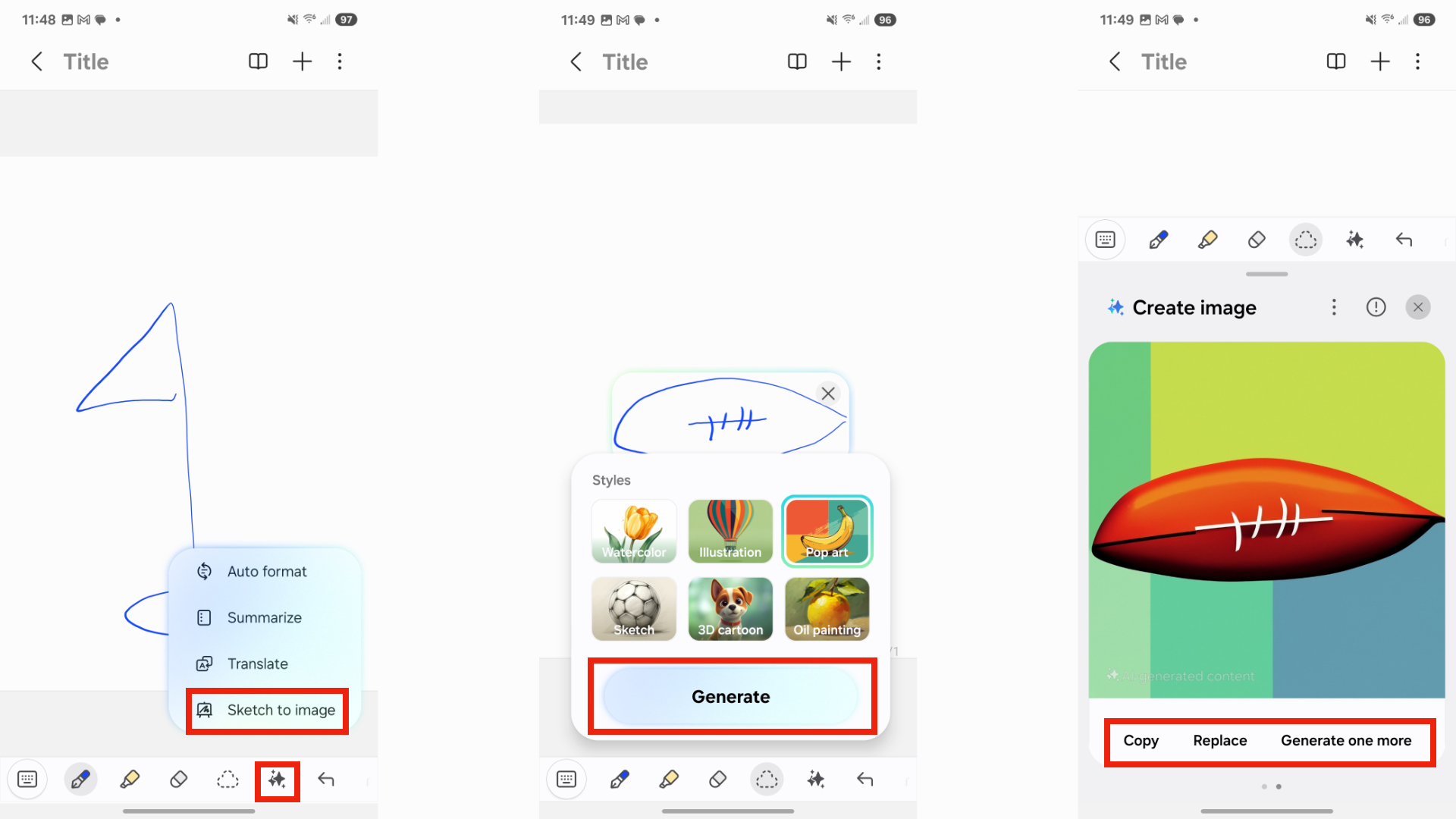
5. After getting your image, you can tap Generate one more to get another option.
6. When you've found one you're happy with, tap Copy to add it to your clipboard or Replace to swap the AI Drawing Assist image with your original sketch.
Why you should use AI Drawing Assist
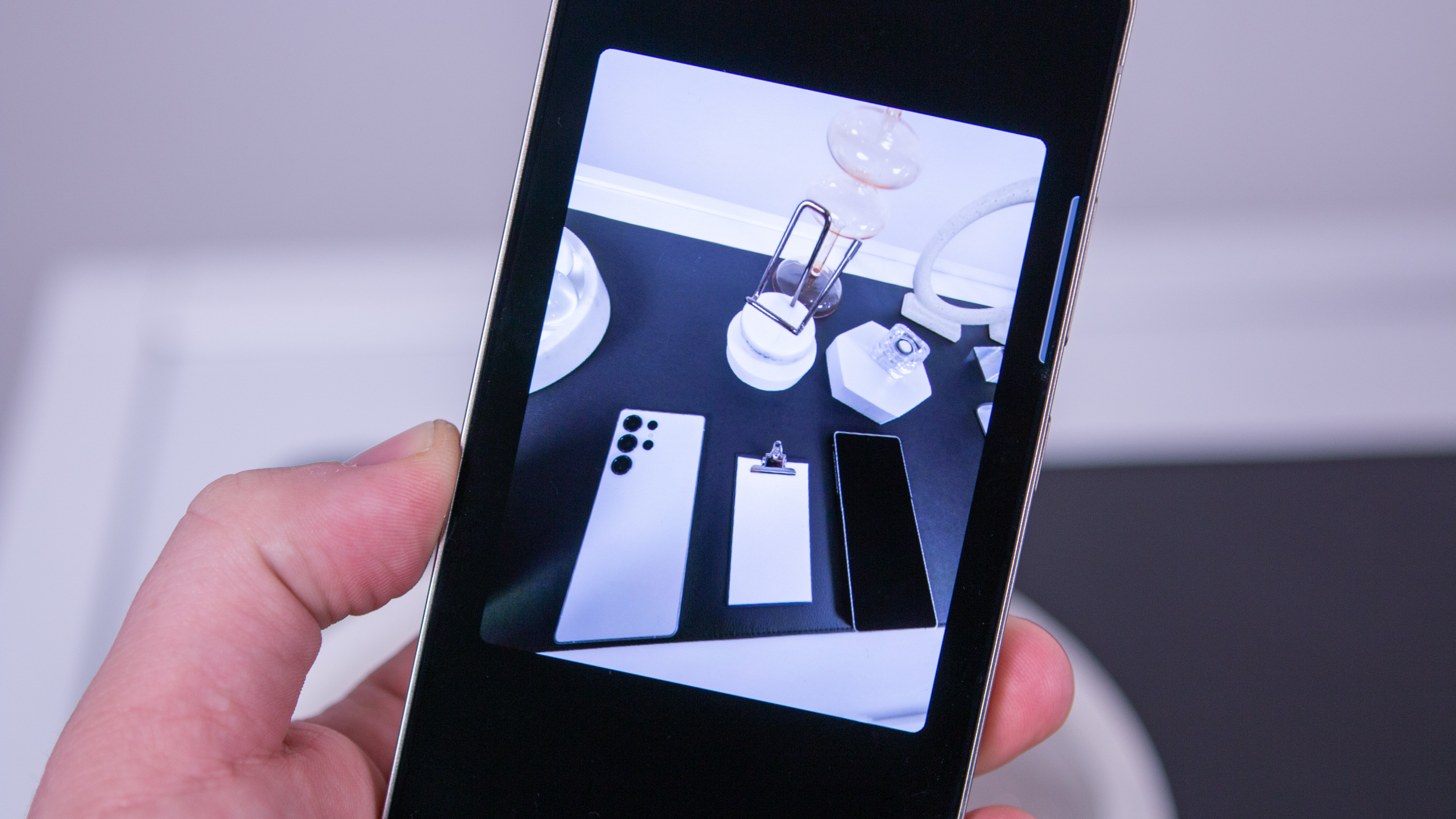
If AI Drawing Assist on the Samsung Galaxy S25 sounds a little familiar, it should. We've seen many of these features on past Galaxy phones and tablets, like Sketch to Image, but they haven't been tightly integrated like they are on the Galaxy S25. Specifically, this is the first time AI Drawing Assist can handle multiple inputs — like a photo and a sketch, or a photo and a text-to-image prompt.
This makes AI Drawing Assist on the Galaxy S25 more versatile than ever, and it's a fun way to one-up your notes are images. During my testing of the base Galaxy S25, I got more than a few great images using Samsung's generative AI.

The latest Galaxy flagship
The Samsung Galaxy S25 is a flagship phone built from the ground up with AI. It's powered by the Qualcomm Snapdragon 8 Elite for Galaxy chipset, which can handle on-device AI processing. There are also tons of unique Google AI and Galaxy AI features, such as Samsung's AI Drawing Assist.

Brady is a tech journalist for Android Central, with a focus on news, phones, tablets, audio, wearables, and software. He has spent the last three years reporting and commenting on all things related to consumer technology for various publications. Brady graduated from St. John's University with a bachelor's degree in journalism. His work has been published in XDA, Android Police, Tech Advisor, iMore, Screen Rant, and Android Headlines. When he isn't experimenting with the latest tech, you can find Brady running or watching Big East basketball.
You must confirm your public display name before commenting
Please logout and then login again, you will then be prompted to enter your display name.
