How to sync notifications on Pixel phones and tablets
Your notifications statuses can sync between Pixel phones and the Pixel Tablet, here's how.
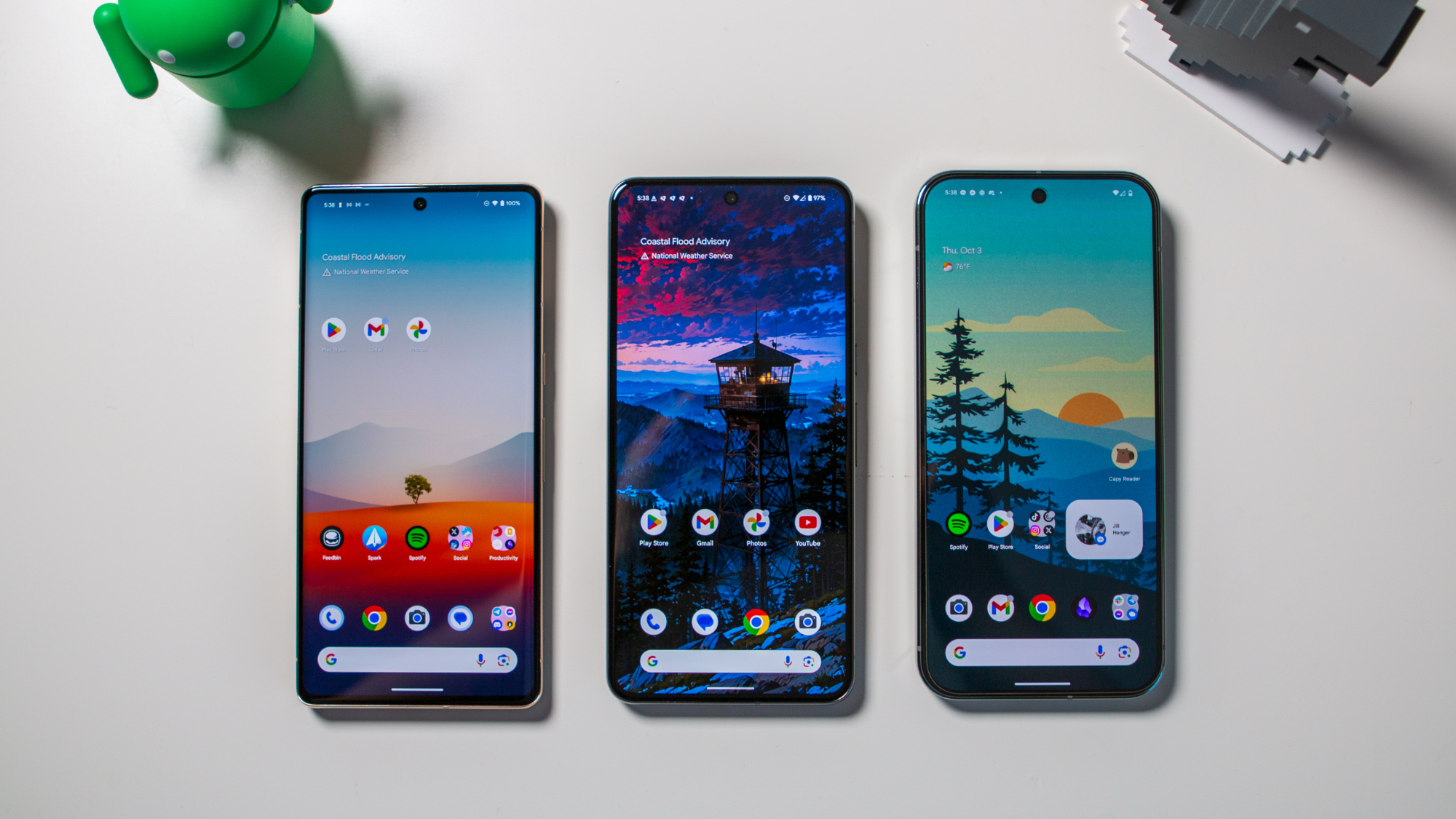
Android 15 hit a wide variety of Android phones last year, but Google Pixel devices got a few exclusive perks with a Pixel Feature Drop in October 2024. Part of the update included a clever Pixel ecosystem feature that makes it easier for people with multiple Pixel phones and tablets to manage notifications. It leverages Google's Cross Device Service, and ensures you won't have to clear out the same notifications on each of your Pixel devices.
The feature, called Dismiss notifications across Pixel devices, is only useful if you enable it on all your Pixel phones and tablets running Android 15 for the same Google account. Setup requires a handful of taps and granting a few permissions. Luckily, you only have to do it once for each phone or Pixel Tablet, and we've got a complete guide walking you through the process below.
How notification sync works on Pixel phones and Pixel Tablet
The idea behind Dismiss notifications across Pixel devices is simple. Chances are, you're signed into the same accounts on all your Pixel phones and tablets, and you'll get duplicate notifications from those accounts. To save you from manually clearing these notifications on every Pixel device you own, Google will intelligently do it for you with this feature enabled.
The notification statuses for devices only sync when they are connected to a Wi-Fi network at the moment. There's reason to believe Google is working on a cellular data option, but it isn't available yet.
To use this feature, follow the steps below on all your Pixel devices. Make sure they're updated to the latest version of Android 15 and are using the same Google account.
How to turn on Pixel notification sync
After updating all your Pixel devices to the latest build of Android 15, you'll need to manually enable the Dismiss notifications across Pixel devices feature on each Pixel phone or tablet you own. Further, you'll need to select the Google account you want to dismiss notifications for. Here's how to do it:
1. Open the Settings app on your Pixel phone or tablet.
Be an expert in 5 minutes
Get the latest news from Android Central, your trusted companion in the world of Android
2. Tap the Notifications tab in the list.
3. Scroll down to the Sync across devices section and press Dismiss notifications across Pixel devices.
4. Tap the toggle beside Dismiss on this device.
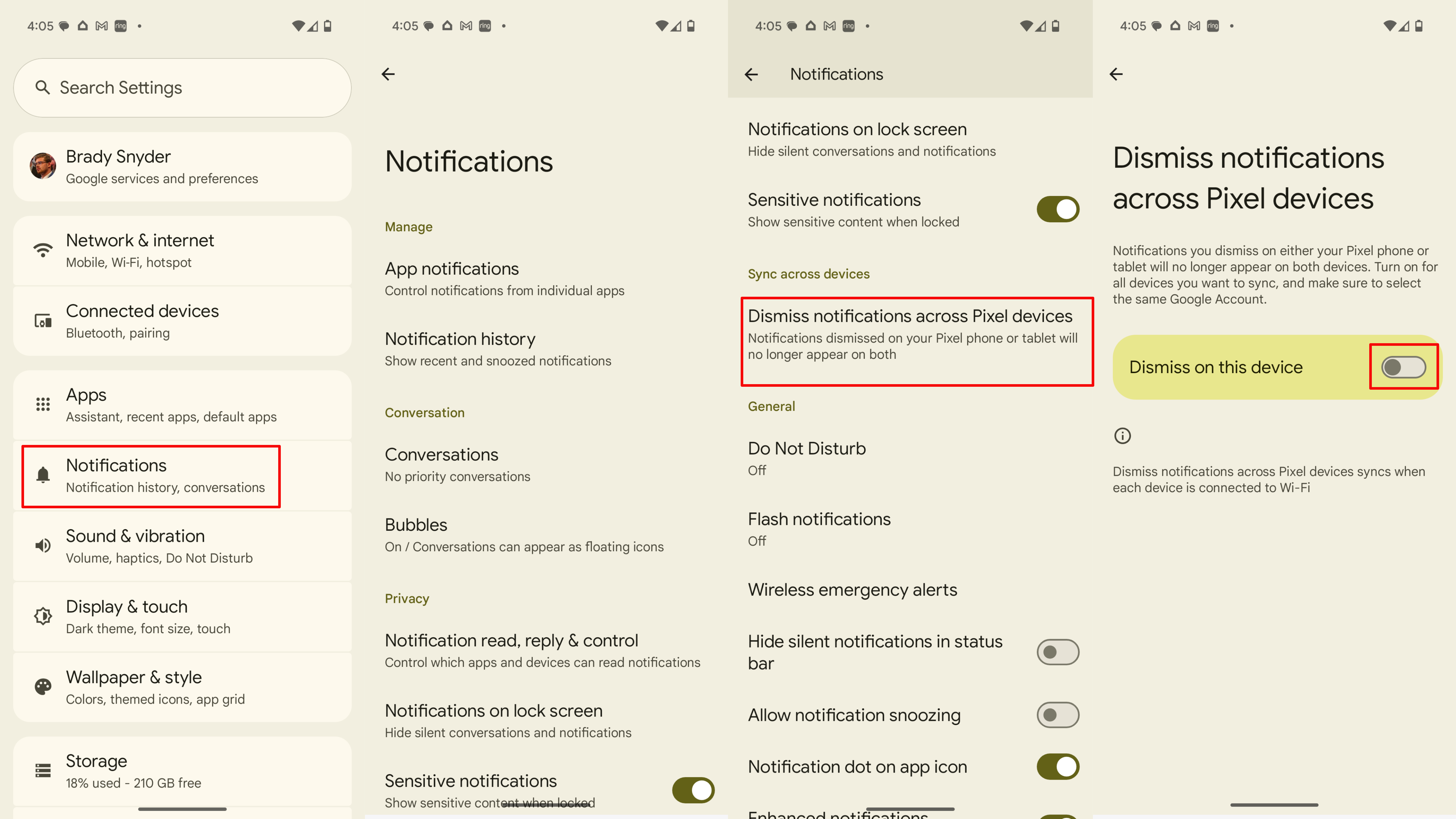
5. A prompt will appear titled Allow notification access for this feature. Tap Go to continue.
6. This will jump you to the Notification read, reply, and control page for the Device Connectivity Service. Tap the toggle beside Allow notification access.
7. Tap Allow on the prompt that appears.
8. Return to the Dismiss notifications across Pixel devices page and tap the Google account you want to use.
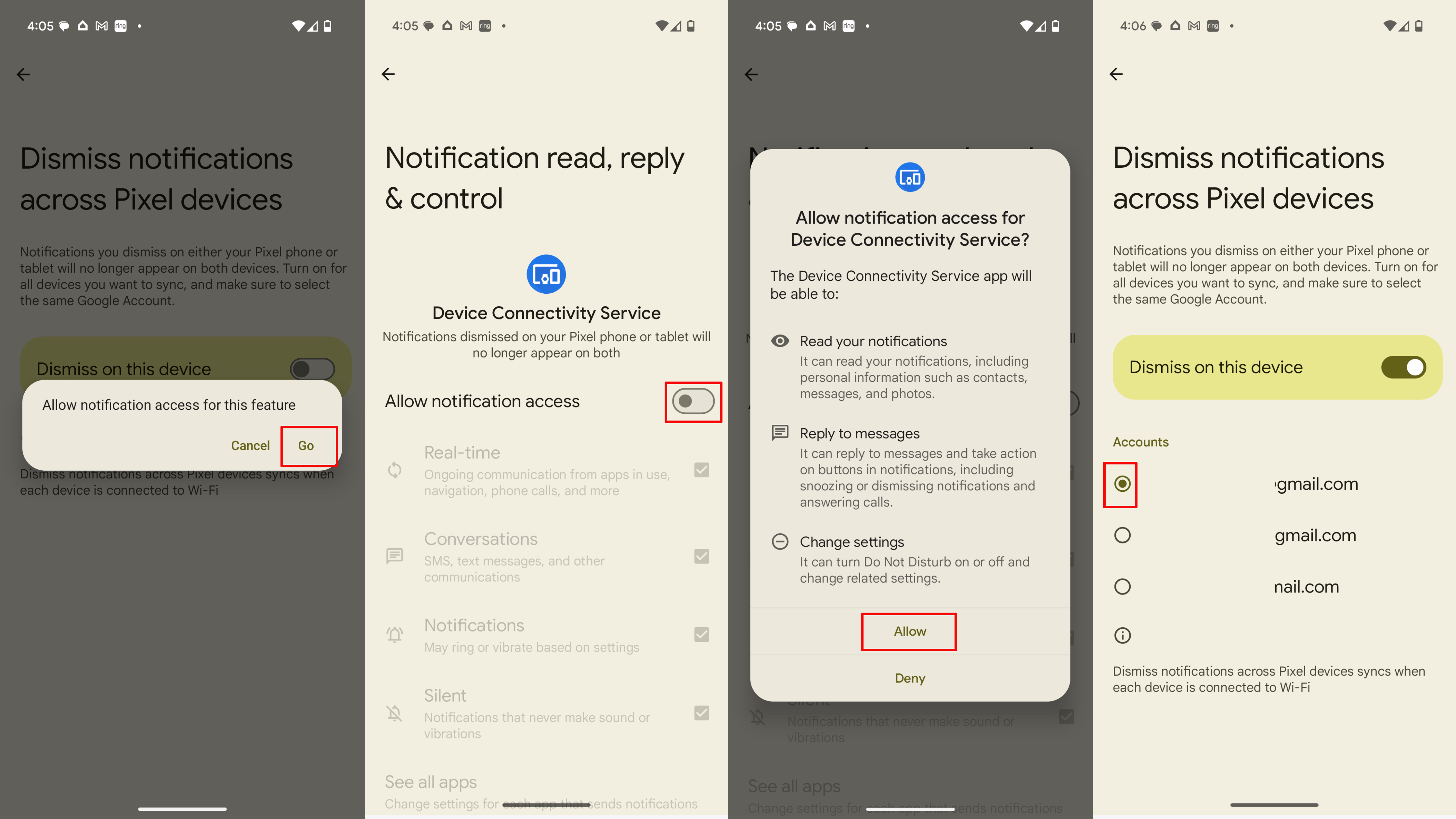
9. Repeat these steps on each Pixel device you want to use with notification sync.
From there, notifications you have dismissed on one device will automatically be dismissed on others with this setting enabled. You can turn this feature off, or change the Google account used, at any time in the Settings app.
Why you might want to use Pixel notification sync

This handy notification sync feature will be most useful for people who own a Pixel phone, like the latest Pixel 9, and a Pixel Tablet. It'll also be convenient for those with multiple Pixel phones — you might have a work and personal Pixel, or simply keep an old Pixel phone around for use as a media player or a backup. Whatever your reason for using multiple Pixel devices, this notification syncing feature will make sure you don't get déjà vu clearing out old notifications more than once.

The start of a Pixel ecosystem
The Google Pixel 9 is an excellent Android phone that could be the centerpiece of a Google ecosystem. Aside from notification sync, there are plenty of Pixel-exclusive features you get with the Pixel 9.

Brady is a tech journalist for Android Central, with a focus on news, phones, tablets, audio, wearables, and software. He has spent the last three years reporting and commenting on all things related to consumer technology for various publications. Brady graduated from St. John's University with a bachelor's degree in journalism. His work has been published in XDA, Android Police, Tech Advisor, iMore, Screen Rant, and Android Headlines. When he isn't experimenting with the latest tech, you can find Brady running or watching Big East basketball.
You must confirm your public display name before commenting
Please logout and then login again, you will then be prompted to enter your display name.
