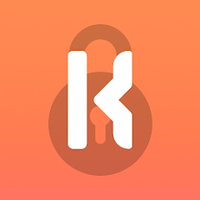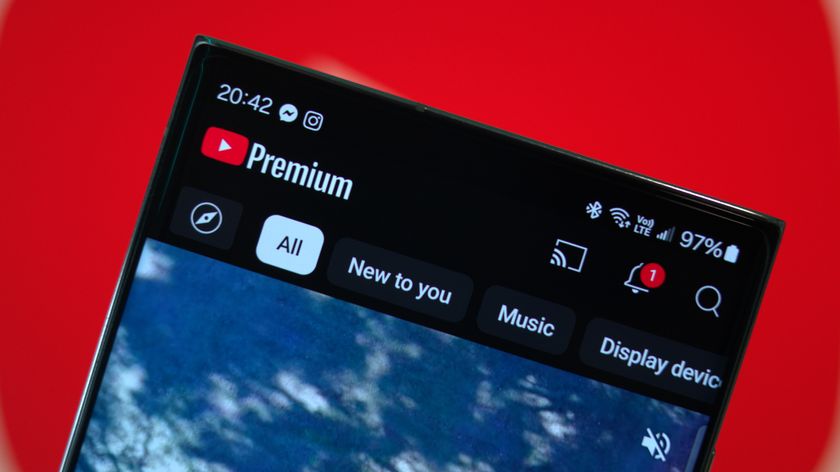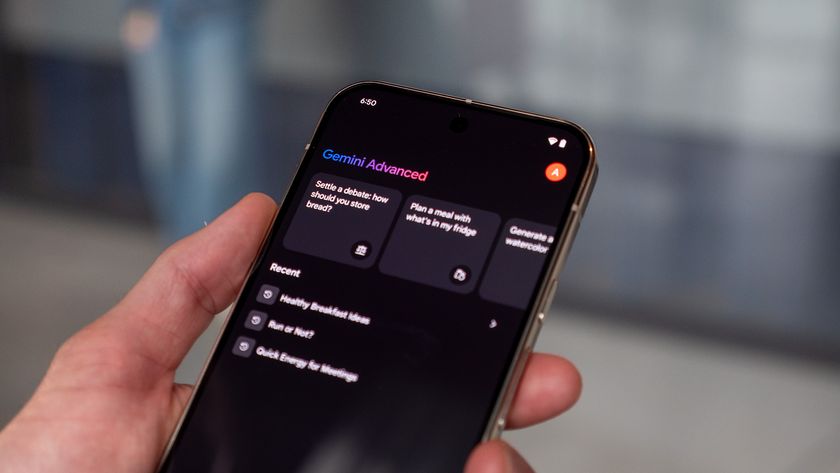How to replace the Android 12 lock screen clock on a Google Pixel
Please your peepers by removing the Android 12 lock screen clock.
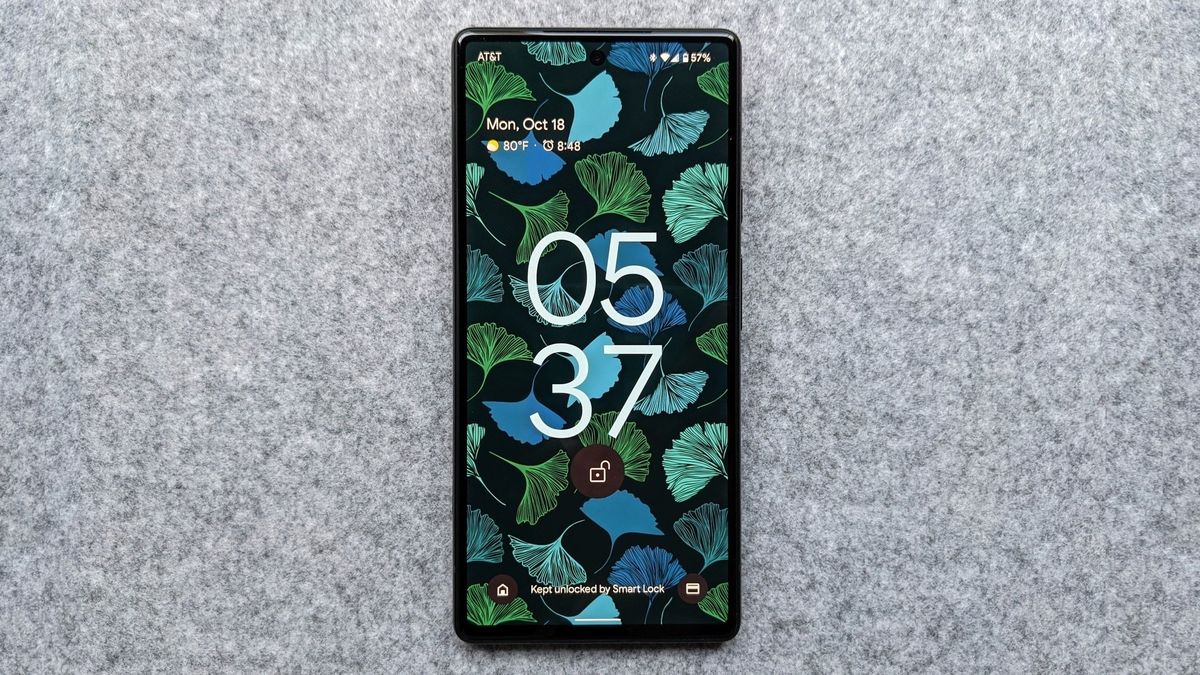
Most of us fell in love with Android 12's Material You facelift. While most of the dynamically themed bits of Android 12 look fantastic, not everyone's a fan of the large clock on the lock screen. If you're not big on the enlarged clock widget, here's how you can remove it. Once it's gone, we've got some decent recommendations for a fitting replacement.
How to replace the Android 12 lock screen clock on a Google Pixel
1. Open Settings on your Pixel.
2. Tap on Display under your Pixel's settings.
3. Select Lock Screen.

4. Find the Double-line clock toggle and disable it.
5. Lock your Pixel to see the lock screen without the large Android 12 clock.
Android 12 Material You on a Google Pixel device is unlike any other user interface. Even Samsung's One UI can't compete with the automatic color-changing themes of Material You on a Pixel. Sadly, the lock screen is exactly the opposite of customizable, which is a darn shame. Considering how much effort Google invested into the home screen and the entire user interface as a whole, it's almost baffling why the company didn't try as hard with the lock screen.
Be an expert in 5 minutes
Get the latest news from Android Central, your trusted companion in the world of Android
I, personally, don't feel offended by the Android 12 lock screen clock much, but there are plenty of folks who hate it with a passion. If you can't stand the Android 12 version of the lock screen clock, the above steps will surely get rid of the eyesore for you. Switching off the toggle takes effect immediately, eliminating the enormous Material You-themed clock from the lock screen of your Pixel.
Our top lock screen clock widget picks
After successfully disabling the Double-line clock, you'll be left with a naked lock screen on your Pixel showcasing the At a Glance widget and your fingerprint sensor. Should you feel the urge to replace it with something else, you can consider replacing it with a third-party lock screen clock or widget. While launchers to customize your home screen are readily available, lock screen-specific launchers aren't even a thing!
You see, customizing your lock screen isn't a very popular idea these days. This has led to a severe shortage of third-party apps that offer creative solutions for your lock screen theming needs. Still, there are a handful of options to scratch that itch of yours. Our top pick is the KLCK Kustom Lock Screen Maker, which allows you to custom-make a unique lock screen for your own needs.
Other noteworthy mentions include the Always On AMOLED app, which adds a tailor-made AOD to your Pixel's lock screen, and Lock Screen & Notifications iOS 15, which replicates Apple's iOS 15 aesthetics, all of which you'll see listed down below. Happy theming!
KLCK Kustom Lock Screen Maker
Create a bespoke lock screen for your phone using the KLCK Kustom Lock Screen Maker. It allows you to customize your lock screen down to the intricate details.
Get from: Google Play Store
Always On AMOLED
AODs look fantastic on AMOLED displays, but that doesn't mean older Pixel have to be left out of the fun. No matter what model you have, enjoy this lock screen feature on your Pixel using the Always On AMOLED app.
Get from: Google Play Store
Lock Screen & Notifications iOS 15
Android vs. iOS is a legendary battle that never ends, but the wise ones know that both platforms have their merits. If you're craving the iOS 15 look and feel on your Pixel, get this app to beautify your lock screen and notifications.
Get from: Google Play Store

Namerah enjoys geeking out over accessories, gadgets, and all sorts of smart tech. She spends her time guzzling coffee, writing, casual gaming, and cuddling with her furry best friends. Find her on Twitter @NamerahS.