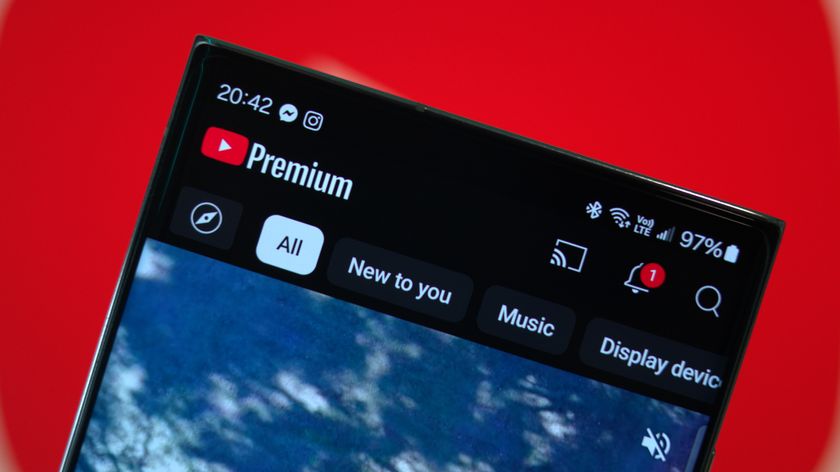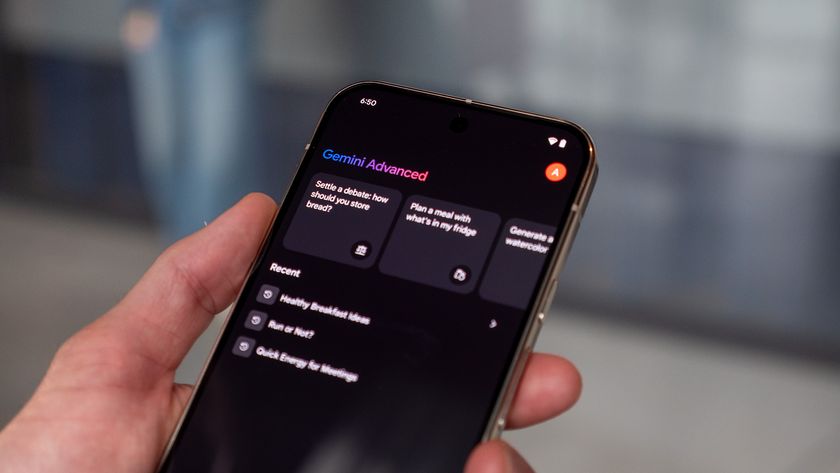How to mute the volume in Google Chrome tabs
Individual tabs or the entire website, here's how to cut out unwanted and distracting sounds in Chrome!
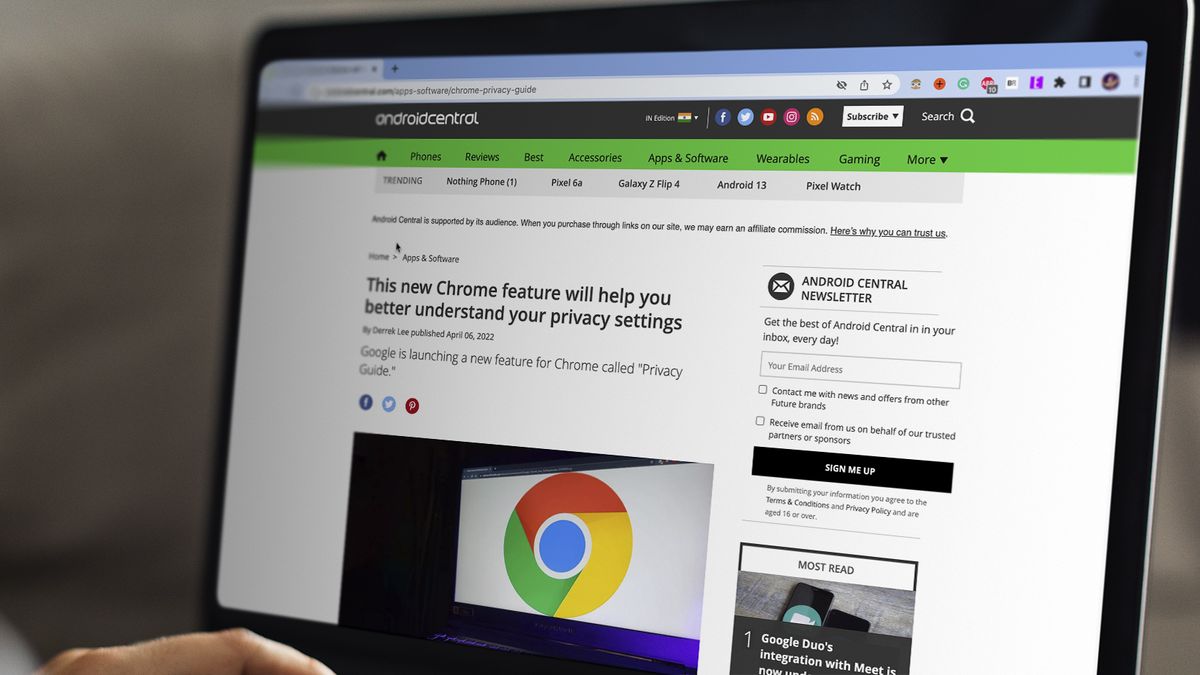
Google Chrome is the world’s most widely used web browser, and for good reason. It has a wealth of options to improve your browsing experience, and these options get frequently updated as well. If you find yourself in the middle of a taxing situation where the annoying audio from a tab doesn’t stop, we will tell you how to single out and mute the volume for a website in Google Chrome.
Don’t you hate it when you have loads of tabs open in your web browser, and a website starts playing some random pop-up sounds or videos in the background, even without your permission? It yanks you out of your train of thought, and can be very distracting if you are working on something important.
That can also be quite bothersome, especially if you are watching or listening to something else or tend to open multiple tabs with media. Thankfully, Google Chrome allows us to mute tabs specifically to cut out such unwanted disturbances.
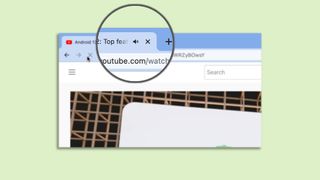
Before we initiate the process of muting a tab, we must identify which one is the source of that sound. Google Chrome usually denotes the tabs producing audio with a speaker symbol over them. This helps us note the tab that has to be muted.
Alternatively, if you visit a website frequently and are daunted by the sound of unwanted alerts or the videos playing in the background, you can use the steps below to mute it.
How to mute a website on Google Chrome
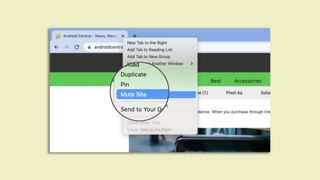
The steps to mute a tab in Google Chrome are straightforward, and anyone with basic proficiency in browsing the internet can execute them. All you have to do is follow these steps:
1. Open the website you want to mute in Google Chrome. Similarly, if you have come across a website sending annoying audio alerts without your permission, you can identify it by spotting the tabs with the speaker icons.
Be an expert in 5 minutes
Get the latest news from Android Central, your trusted companion in the world of Android
2. Right-click on that tab in the tab bar.
3. On the pop-up menu that opens when you right-click on the tab, you will find an option called “Mute site.”
4. Click on the option to mute the website successfully.
Using this simple method, you can silence those pesky and irritating background sounds that interrupt your browsing experience. One of the benefits of this feature is that Google Chrome will mute all instances of the particular website running simultaneously. Further, it will also remember your instructions and automatically mute a website in your future browsing sessions.
Once you know how to mute a tab, it’s a bonus to know how to unmute a tab too — just in case you need it again.
How to unmute a tab in Google Chrome
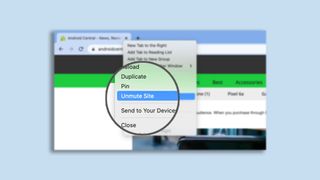
The process of unmuting a website is similar. Following these simple steps activates the sound on a muted website in Chrome:
1. Open the website or find it from the assortment of already open tabs.
2. Right-click on the tab that you want to unmute.
3. Click on the option that says “Unmute site.”
The sound on the website will now be successfully restored.
Instead of muting a website entirely, you can also mute a single tab at a time. The steps, however, are slightly more complex.
How to mute a single tab on Google Chrome
The option to mute a single tab was available in Google Chrome through a Chrome flag until version 70. But, it was removed with the update to Chrome v71. Thus, Chrome no longer provides the option to mute an individual tab.
Interestingly, however, Google has readded the option, but it is only available in the browser's alpha channel, called Canary. You can use several unreleased experimental features in Chrome Canary, including the ability to mute a single tab without muting all tabs associated with a website. The flag to mute or unmute a single Chrome tab in Canary can be enabled or disabled by entering chrome://flags/#enable-tab-audio-muting in the address bar.
Meanwhile, if you want to stick to the stable version of Chrome, there is a workaround to achieve that as well. Just follow the steps below:
1. Download and install the Chrome extension called “Mute Tab” from the Chrome Web Store.
2. When the extension is installed, click on the extension from the list of extensions — represented by the jigsaw knob next to the address bar — to mute a particular tab.
3. When a tab is muted, the extension’s icon will change to display an ‘M’ over the icon.
4. To unmute a tab, click on the extension’s icon once again.
5. You can pin the extension from the list for easy access by clicking on the icon shaped like a thumb tack.
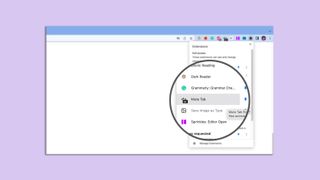
If you prefer to use keyboard shortcuts to mute or unmute tabs in Chrome, there is another Chrome extension to achieve that functionality. Mute Tab Shortcuts is a Chrome extension that allows you to mute and unmute a particular tab or all tabs in a currently open Chrome window using keyboard shortcuts.
Go ahead and give these methods for muting or unmuting Chrome tabs a try. We would love to hear about your experience and any suggestions for us.

Tushar is a contributing writer at Android Central, based in India. He drives a Samsung Galaxy S22 Ultra and frequently curses Apple for upgrading tech very soon.