How to draw in Google Docs
More than a blank, white page.
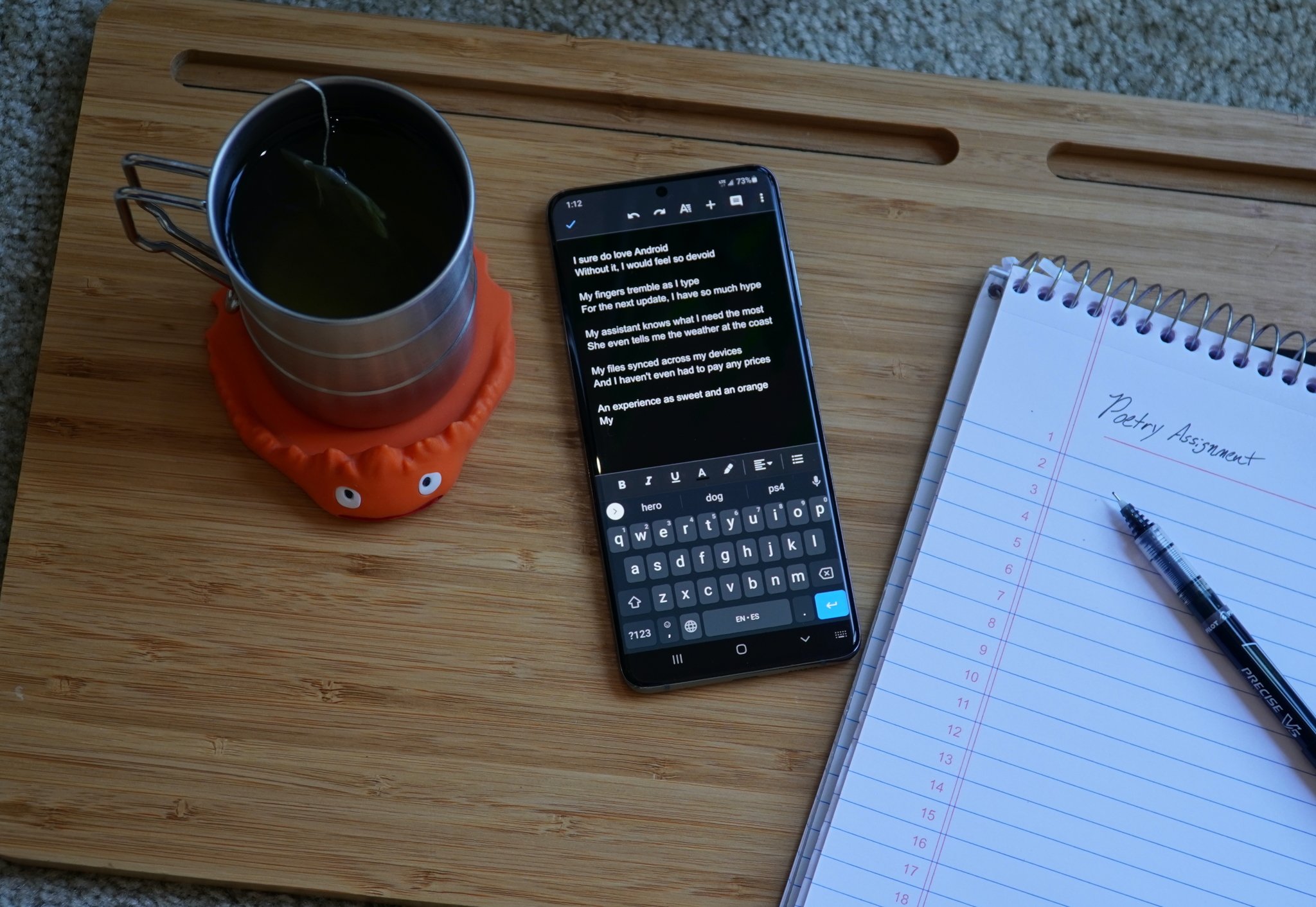
Google Docs is a great place to work on text-based documents, whether it's a school project or a work report. Because it exists in the cloud, you can access a Google Doc from virtually anywhere once you log into your Google Drive account. It's also great for collaborative work: send a Google Doc link to someone and they can view, or even edit it depending on the set permissions. You can work on brainstorming ideas, creating a family vacation packing list, and do group projects together remotely.
But Google Docs can be used for so much more as well, such as creating compelling presentations, brochures, posters, and flyers. And sometimes, the document requires graphs, charts, even sketching of ideas, plans, or mathematical equations. To do this, you'll want to up the ante with the draw feature, allowing you to upload images to a Google Doc from your computer, create them, or even hand-drawn right on the blank page.
How to draw in Google Docs
1. Open the Google Chrome browser on your computer or mobile device.
2. Go to your Google Drive at drive.google.com (make sure you're logged into your Google account).
3. Tap +New at the top, left.
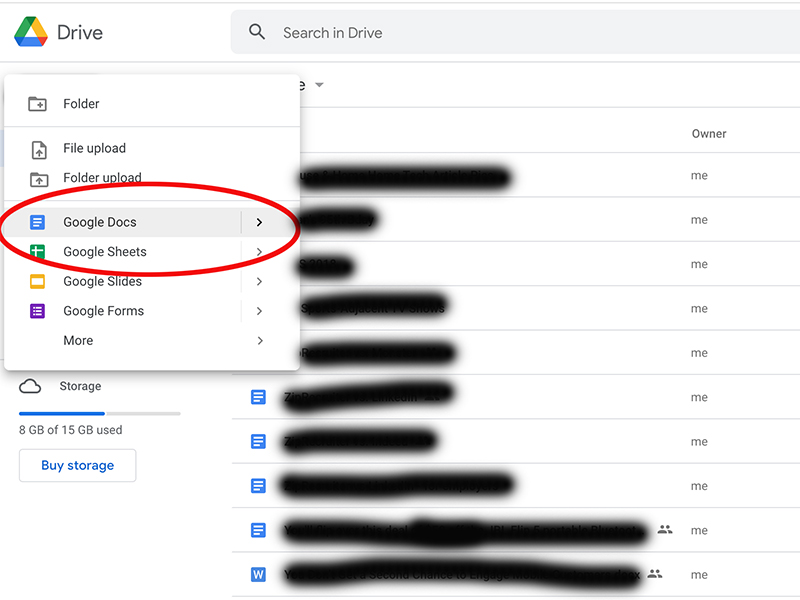
4. Select Google Docs from the dropdown menu.
5. Select Blank document.
6. Select Insert.
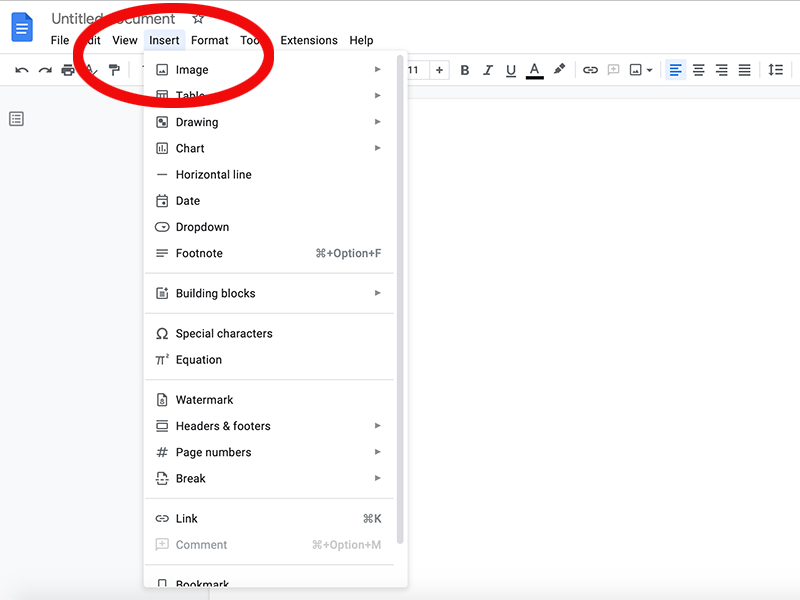
7. Select Drawing.
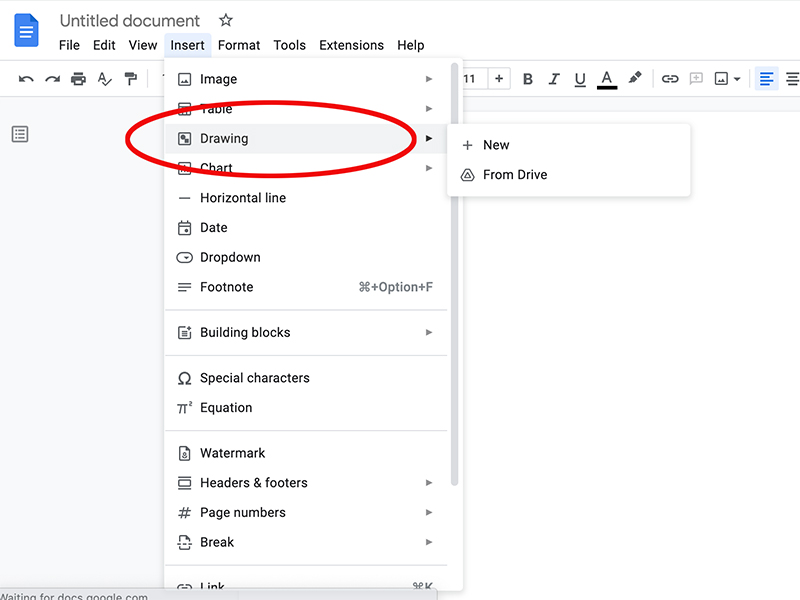
8. Select New.
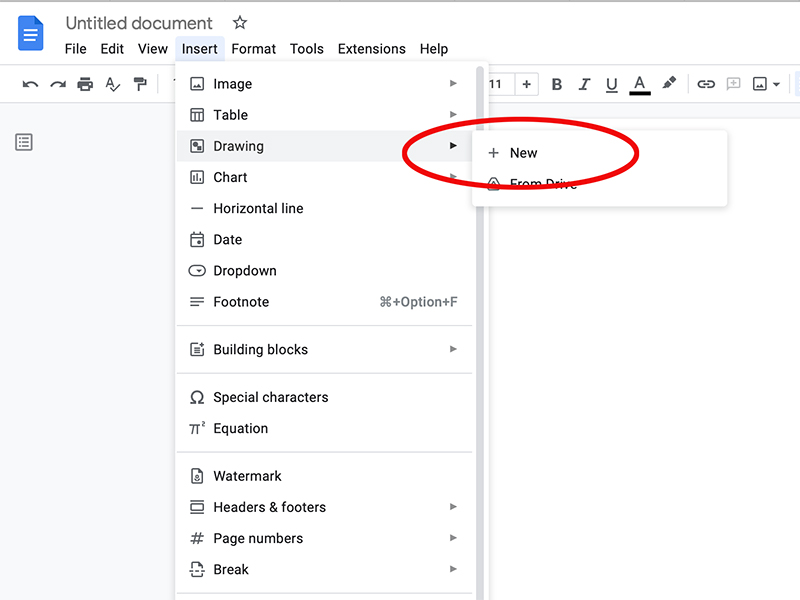
9. Open a Drawing window (or From Drive to upload your own image saved to Google Drive.)
Be an expert in 5 minutes
Get the latest news from Android Central, your trusted companion in the world of Android
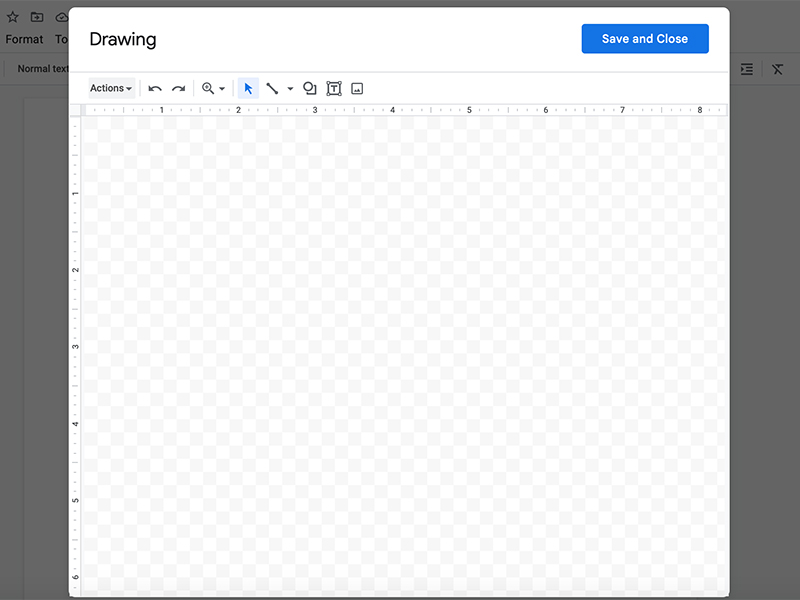
10. Select Actions, Word Art to add words.
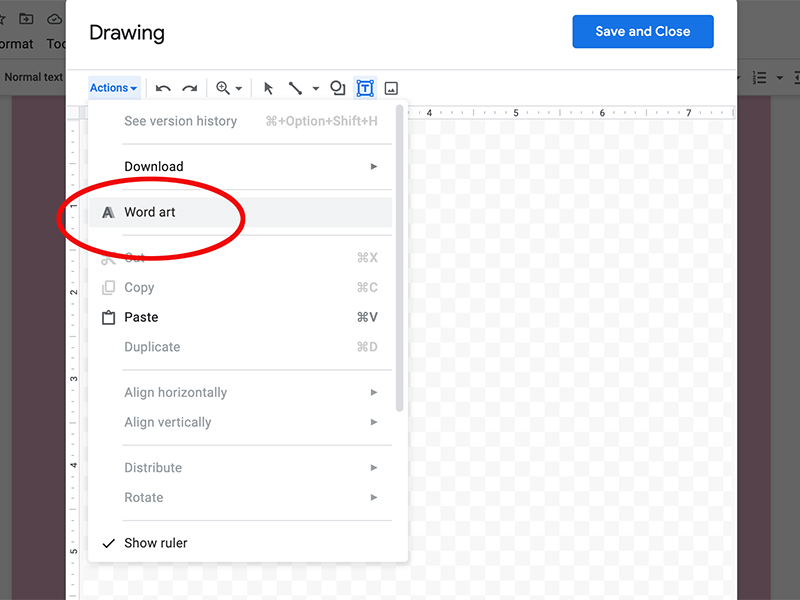
11. Type the words you want if you are using text and hit Enter to save.
12. Select the Shape tool to add other items, like shapes, arrows, and callouts. You can also add Lines and upload Images.
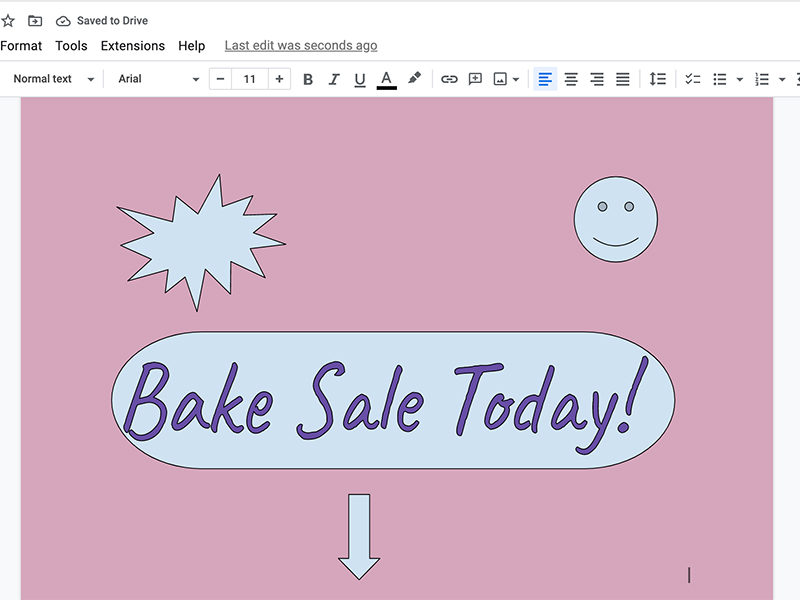
13. If you want to freehand draw, select Lines in the top menu, Scribble, and draw.
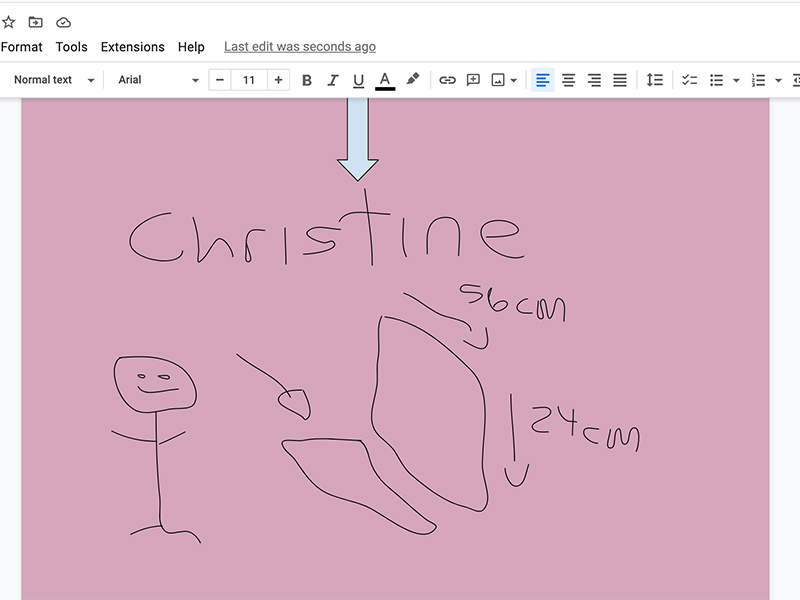
14. Use the context toolbar at the top of the drawing window to adjust the appearance further.
15. When done, select Save and Close.
Now you can have your own drawn Google Doc.
What other things can you do while drawing in Google Docs?
Adding images, tables, charts, and more into Google Docs is pretty simple, but you might want to do even more than that if you're making a brochure, poster, flyer, or even a cover for an assignment.
With Lines, you can add everything from an arrow to an elbow connector, curvy line, polyline, or scribble. The scribble tool is ideal for freehand drawing. Along with Shapes, you can also add Arrows, Callouts, and even mathematical Equations.
If you want to insert a specific image, you can upload it, use a URL, select one from your albums, Google Drive, or even search for something specific. A good tip if you want to add a shape around words: Create the shape first, and add a text box inside. Otherwise, right click the shape and select Move to back to bring the text you have already added forward to appear inside the box.
It takes some finessing, but in no time after you explore and get the hang of using the features available, you'll be creating lively Google Docs like a pro.
It's for good reason that we chose Google Docs as one of the best cloud storage services. There's a lot more you can do in the program than just compose text on a blank page.

Christine Persaud has been writing about tech since long before the smartphone was even a "thing." When she isn't writing, she's working on her latest fitness program, binging a new TV series, tinkering with tech gadgets she's reviewing, or spending time with family and friends. A self-professed TV nerd, lover of red wine, and passionate home cook, she's immersed in tech in every facet of her life. Follow her at @christineTechCA.
