How to customize notification permissions in Android 13
Get notifications on a need-to-know basis.
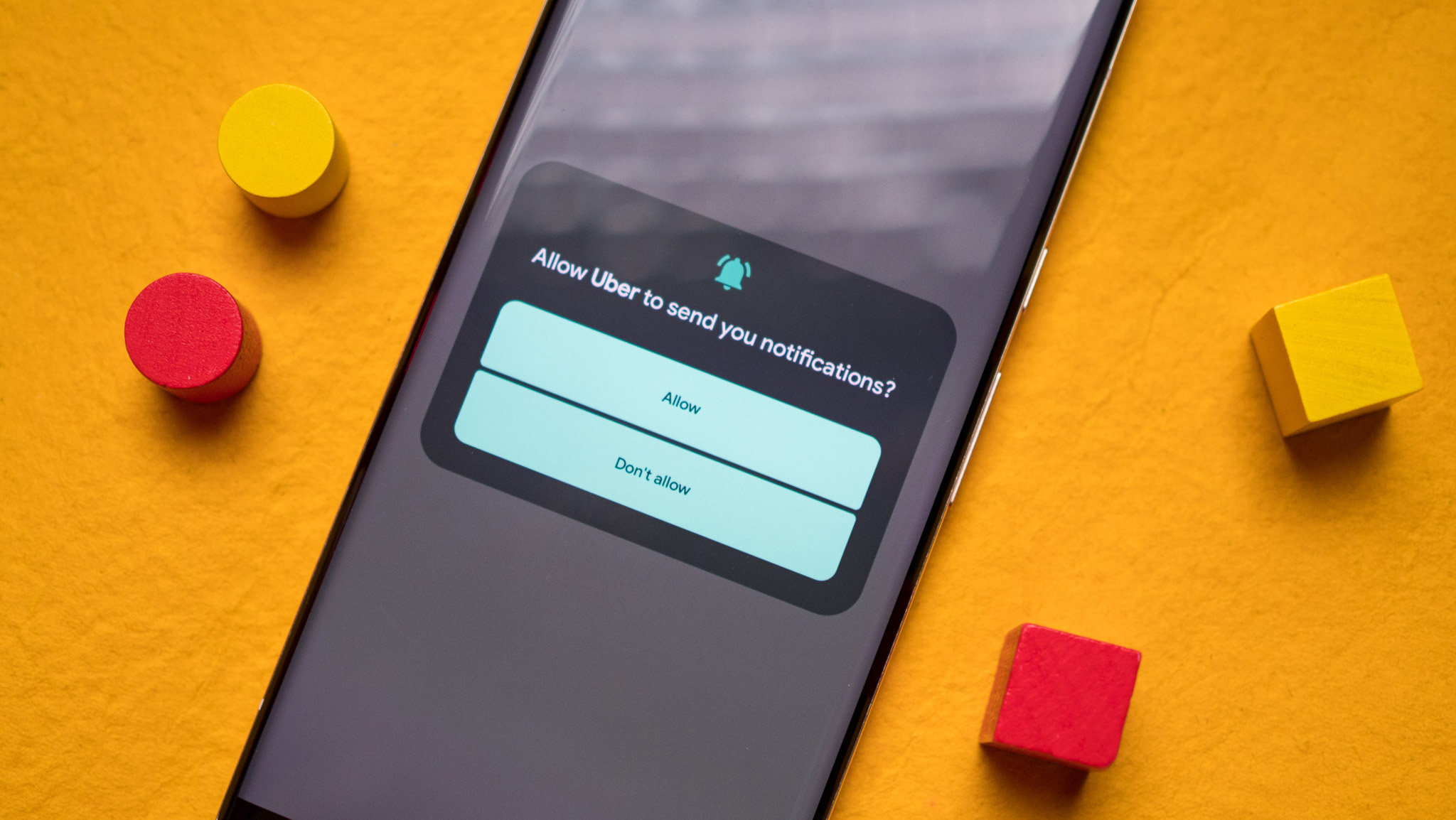
While there aren't any drastic upgrades in Android 13 as opposed to the razzle and dazzle of Android 12 Material You, Google still did a good job with this platform update. What is especially notable is that apps cannot just send you notifications by default. Users need to allow the app to send push notifications, giving them more control. Here's how you can take advantage of this feature and customize notification permissions in Android 13 on your phone.
How to customize notification permissions in Android 13
Before we do anything, do take note that your notification preferences are carried over from Android 12. Therefore, users who have phones that upgraded to Android 13 instead of running it out of the box will only see the first-time notification permission window for newly installed apps.
For your convenience, we have broken down instructions to customize your app notifications on Android 13 based on various scenarios. Continue reading to find the applicable steps for your needs.
How to customize notification permissions in Android 13 for new apps
1. Open a newly installed app on your phone for the first time.
2. A window will pop up asking for permission to send you notifications.
3. Tap Allow or Don't allow based on your preference.
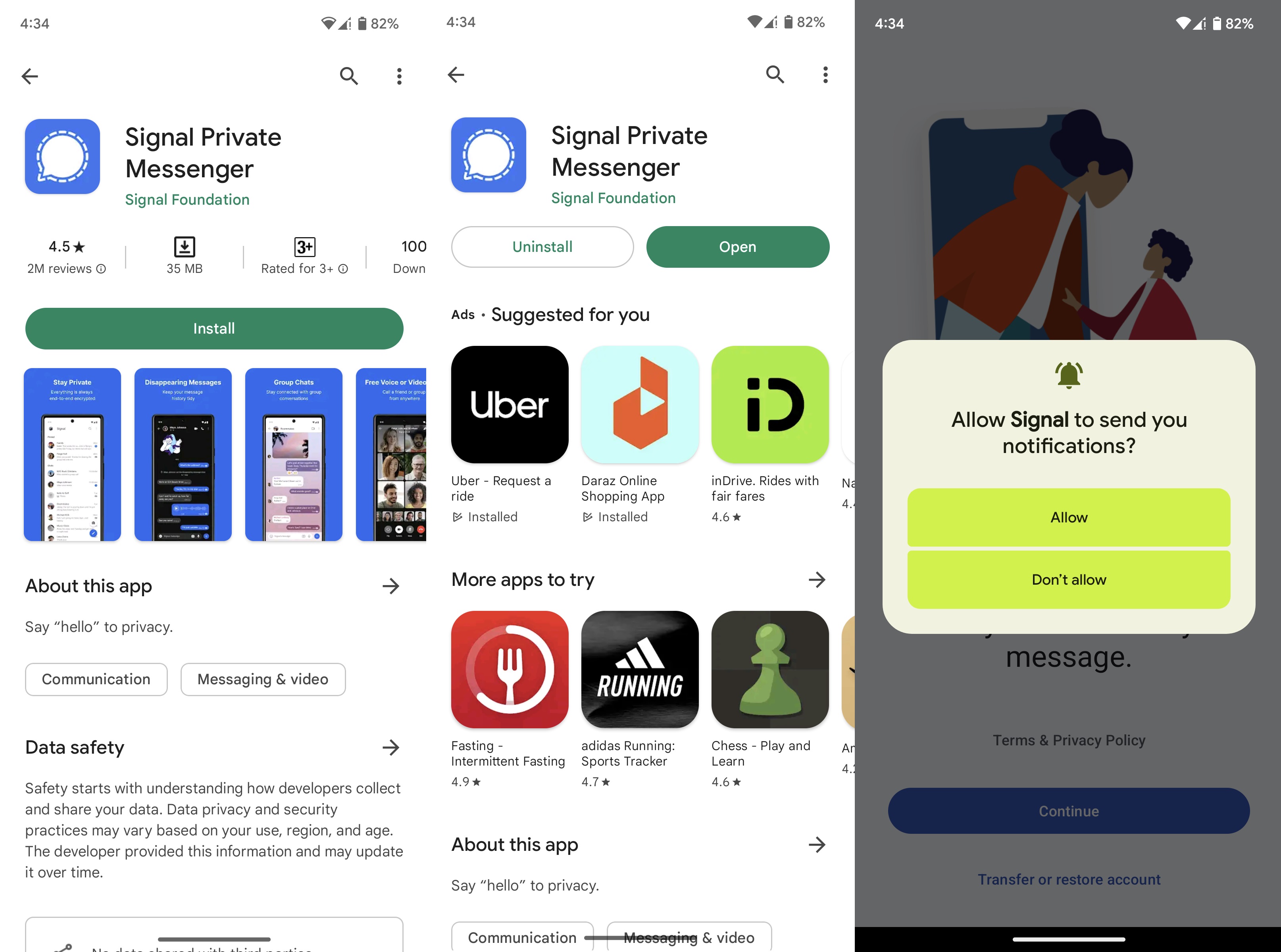
These steps also apply if your phone runs Android 13 out of the box and you are running an app on that phone for the very first time.
Be an expert in 5 minutes
Get the latest news from Android Central, your trusted companion in the world of Android
How to customize notification permissions in Android 13 from the notification pane
1. Swipe down from the top of your screen to pull down the notification pane.
2. Press and hold the app notification.
3. Tap Turn off notifications to disable all notifications from the app.
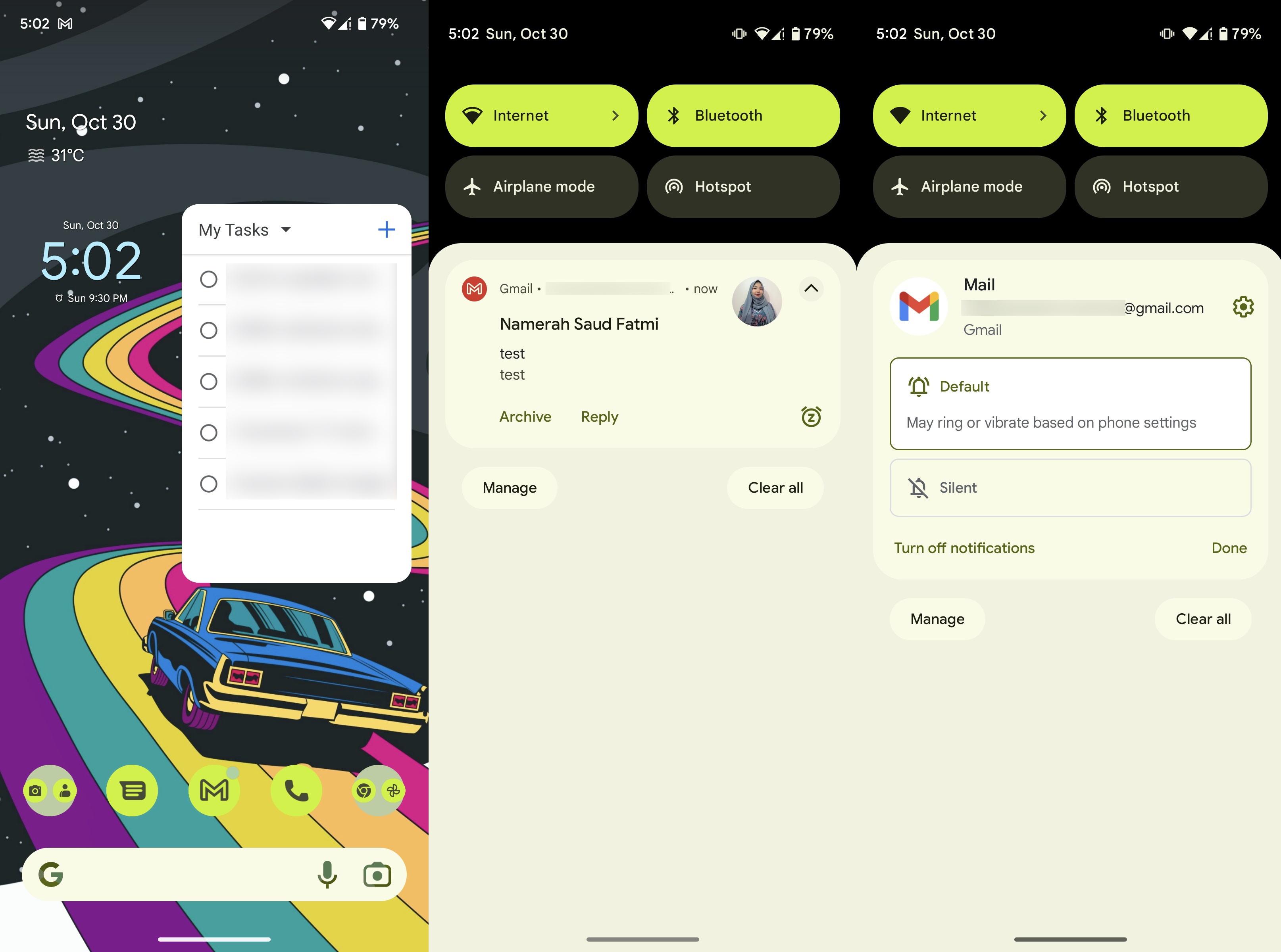
4. Tap the gear icon on the right to access all notification settings for the app.
5. Browse through all the app notification settings and customize your preferences.
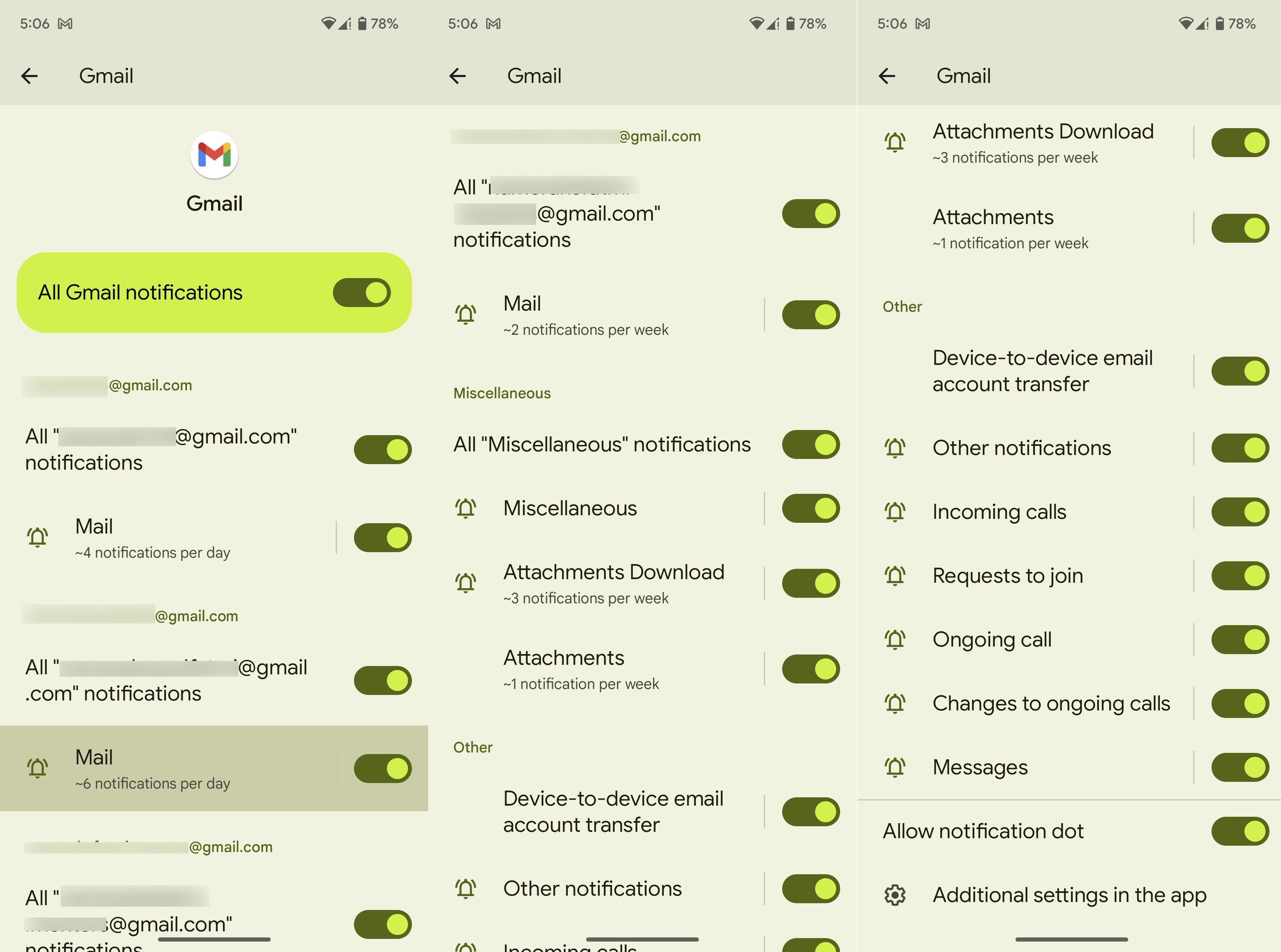
How to customize notification permissions in Android 13 from the app drawer
1. Swipe up from the home screen to access the app drawer. If your phone doesn't have an app drawer, swipe left or right to find the app you want.
2. Press and hold the app icon.
3. Tap App info.
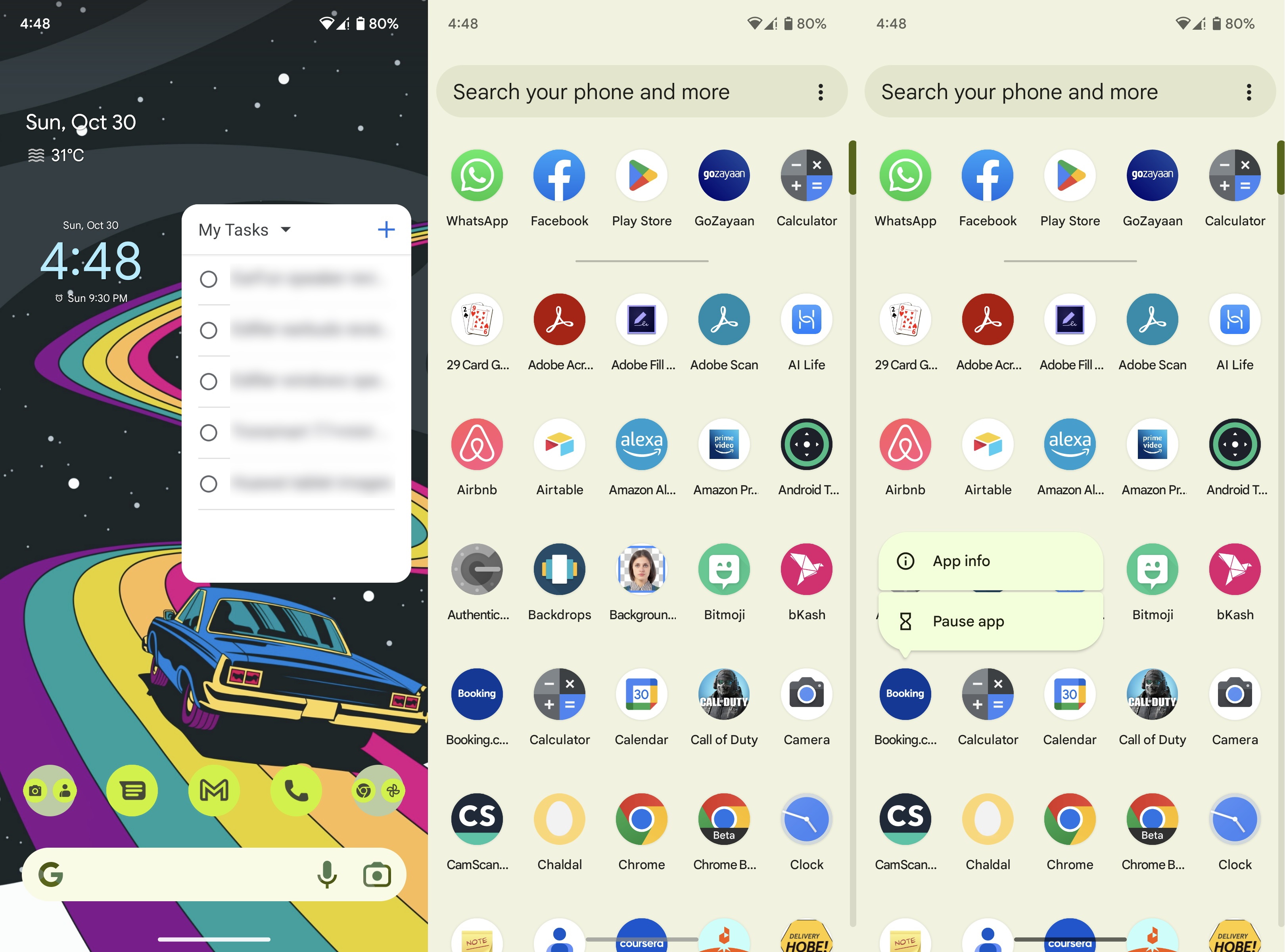
4. Tap Notifications.
5. Browse through all the options and enable or disable individual types of notifications as per your needs.
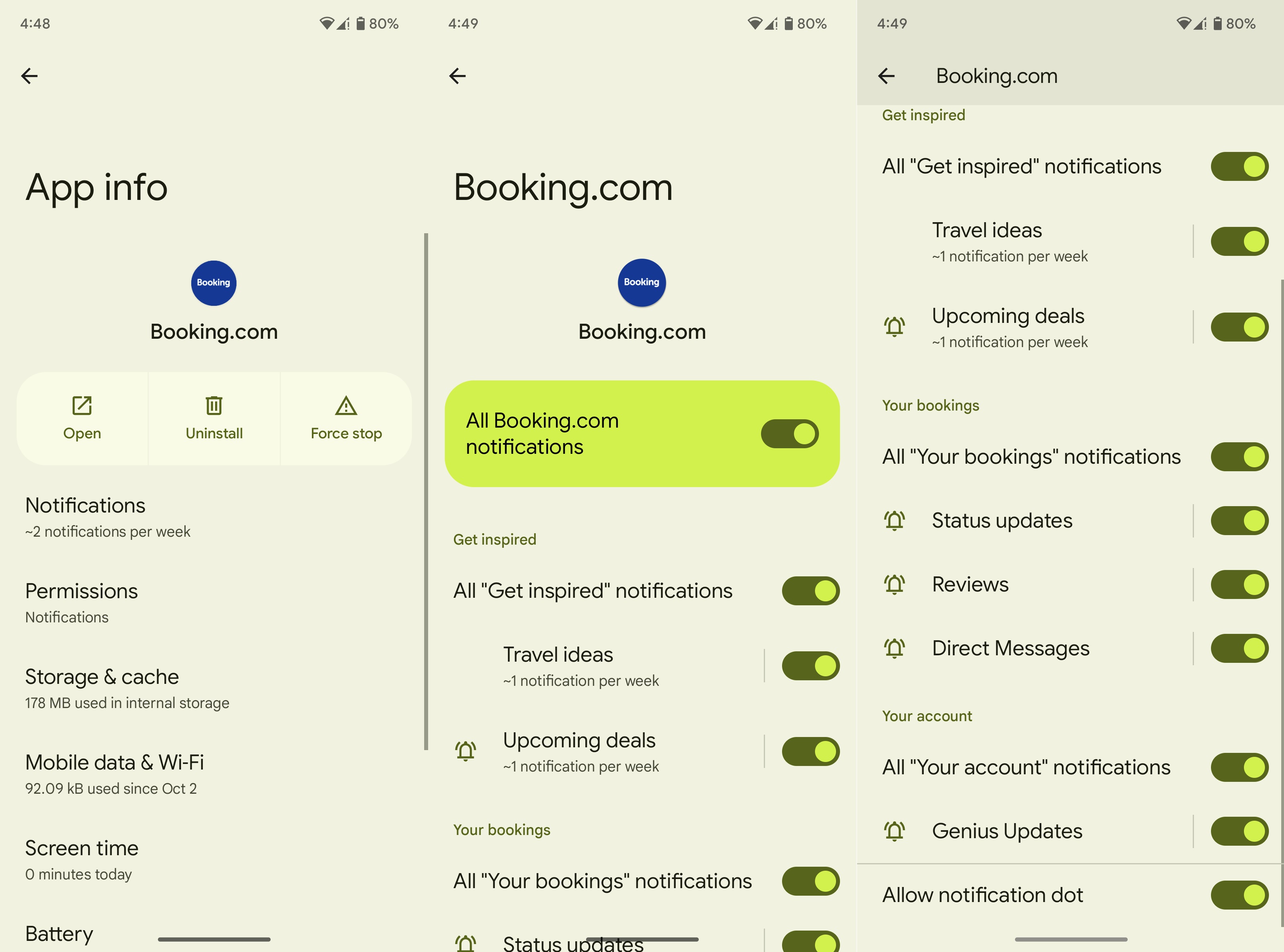
How to customize notification permissions in Android 13 from the settings
1. Open your phone's Settings menu from the notification pane or app drawer.
2. Select Apps.
3. Tap See all apps.
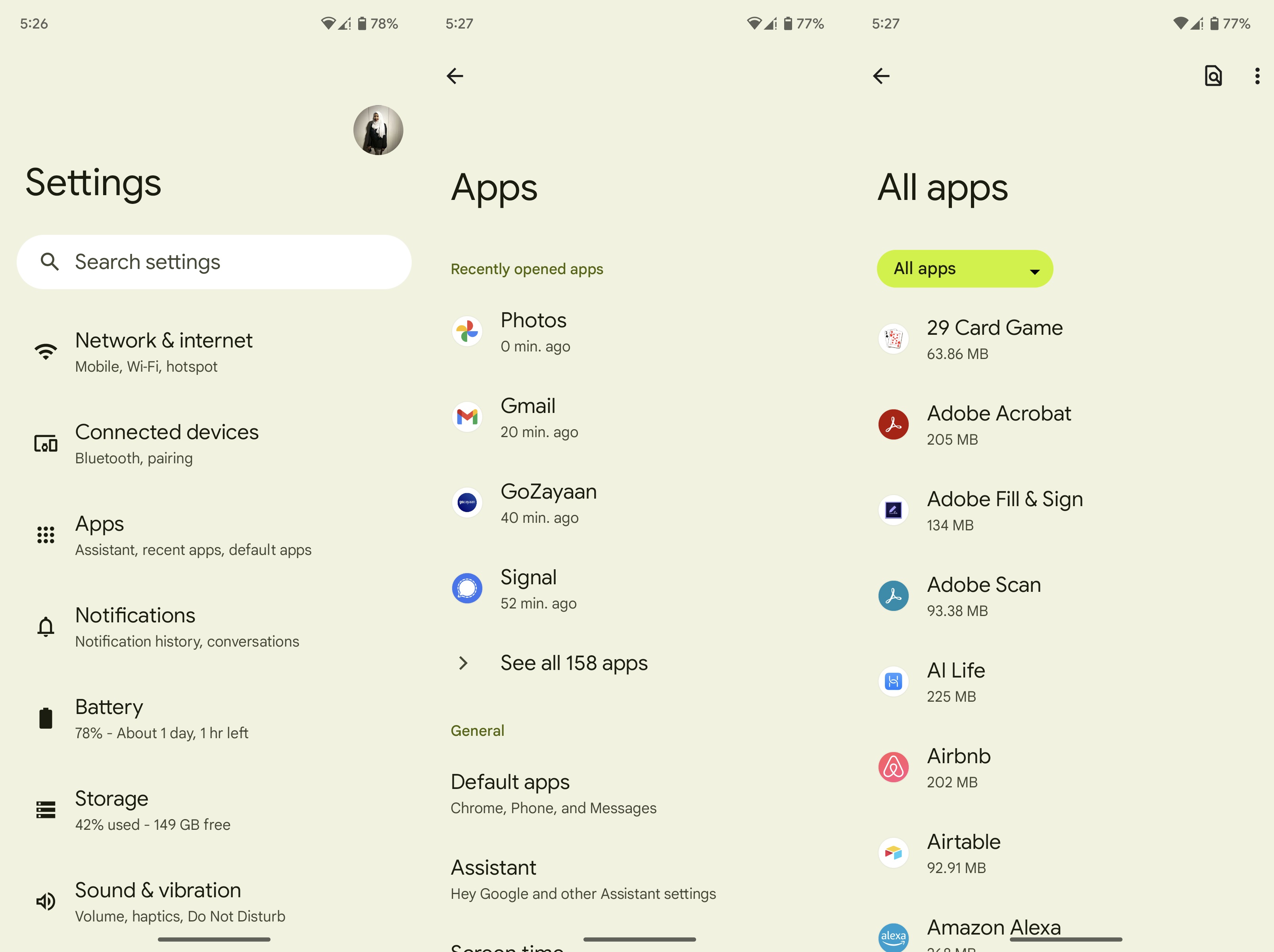
4. Find the app of your choice and tap it.
5. Tap Notifications.
6. Enable or disable notification toggles as you like.
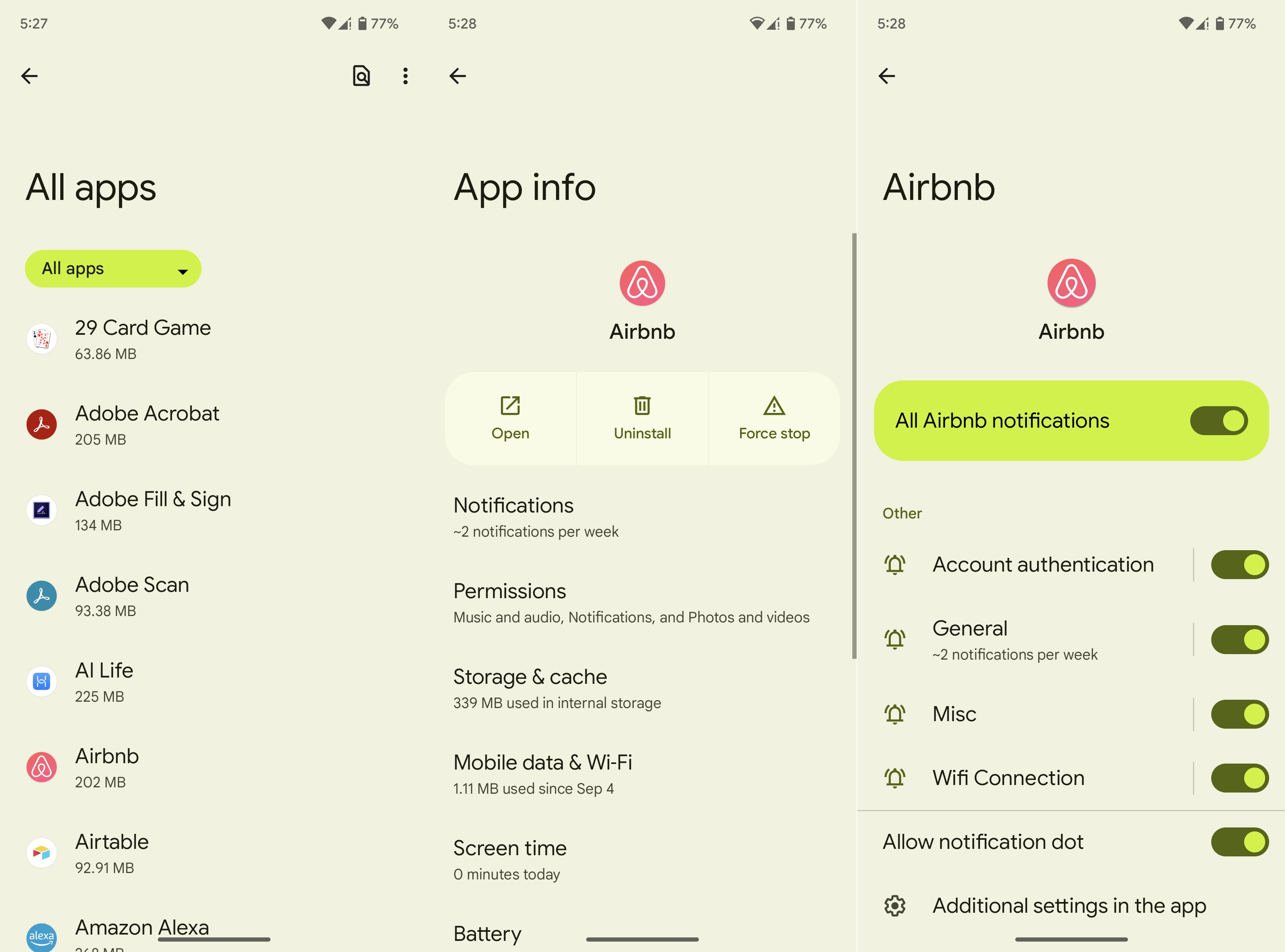
Exercise control over push notifications
The level of control offered over notifications depends entirely on the Android app in question. Some developers make it incredibly easy to manage and customize exactly what kind of notifications you want to see on your phone. Meanwhile, there are also others that don't offer extensive notification settings so you have no other option but to disable all pings entirely.
In any case, this is an excellent and much-needed addition to Android that makes everyday phone usage better. I personally cannot count the number of times my phone buzzed in the past, falsely making me believe that I had received an important email or a text. Nine out of ten times, these silly push notifications tend to be unnecessary or irrelevant.
If you want to enjoy the full potential of Android 13 on your Android phone, we suggest using a Google Pixel device. The Pixel 7 is a fantastic mid-ranger with impressive cameras, exclusive Pixel features on Android, and a beautiful build. If you want to upgrade your everyday device without breaking the bank, the Google Pixel 7 is your best bet.

Fun-sized device
The Pixel 7 delivers a streamlined Android experience in a fun-loving package. Everything about this phone is lovable, from the performance to the aesthetics. You even get perks such as exclusive software features and OS updates before all other phones.

Namerah enjoys geeking out over accessories, gadgets, and all sorts of smart tech. She spends her time guzzling coffee, writing, casual gaming, and cuddling with her furry best friends. Find her on Twitter @NamerahS.
