How to comment with emoji reactions in Google Docs
Go beyond just plain text.
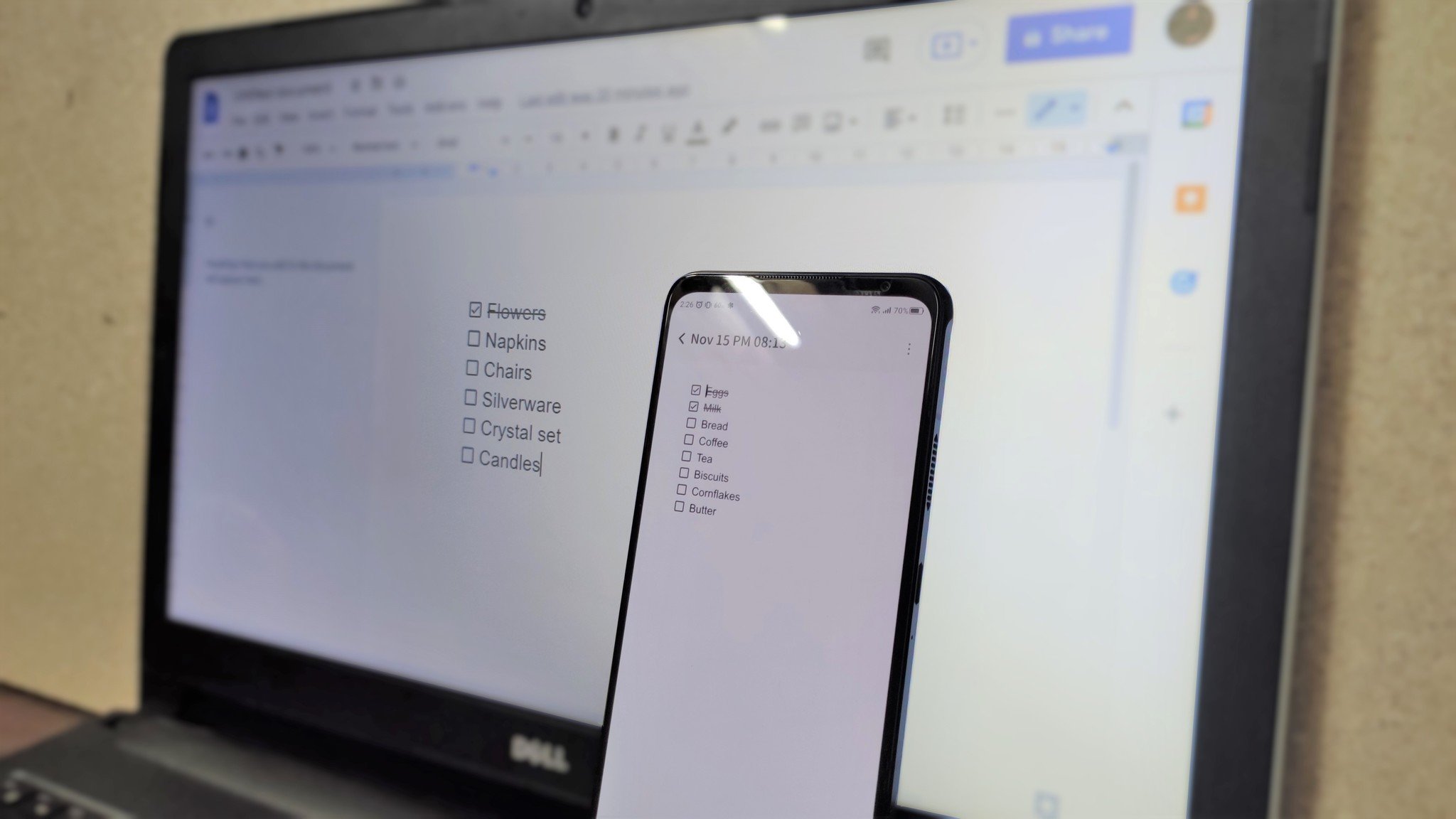
Chances are that by now, you have created a Google Doc or two, or at least have received one from someone to collaborate on or just view. Whether it’s for work projects, school assignments, family vacation planning, or something completely different, Google Docs is great since it’s a cloud-based program that auto-saves documents in Google Drive, so you can access them anywhere. One of the popular ways it is used is to edit and comment on documents, like school projects, collaborative work with teams at the office or in school, and more. While text-based comments are great, why not use emojis, too? You actually can add emoji reactions in Google Docs, and it’s really simple.
How to comment with emoji reactions in Google Docs
1. Open the Google Chrome browser on your computer or mobile device.
2. Go to your Google Drive at drive.google.com (make sure you're logged into your Google account).
3. If you are opening an existing document to which you have comment or edit access, skip to step seven. If you are creating a new document, tap +New at the top, left.
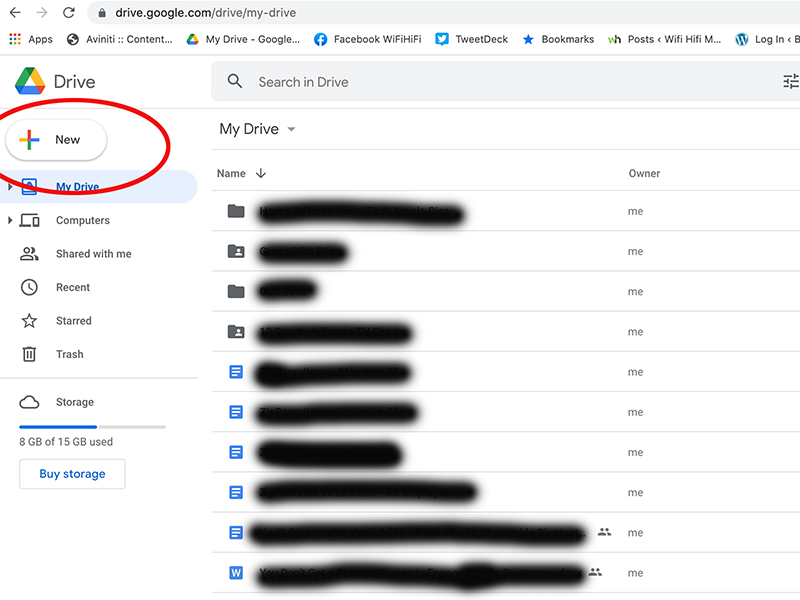
4. Select Google Docs from the dropdown menu.
5. Select Blank document.
6. Start typing.
7. Highlight the word or portion of text you want to comment on with an emoji.
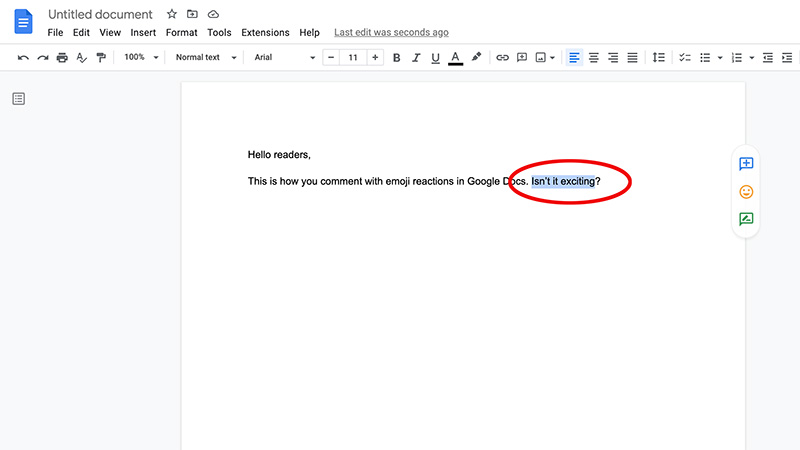
8. Move the cursor to the right side of the document to make the right margin menu appear (for an alternate method, skip to step 13).
9. Highlight and select Add emoji reaction.
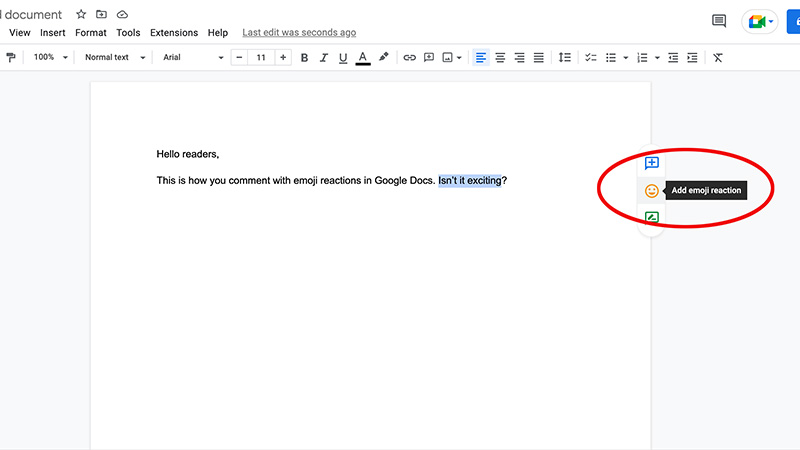
10. Choose from the emoji options that appear by scrolling through the categorized results, or enter a word in the search bar.
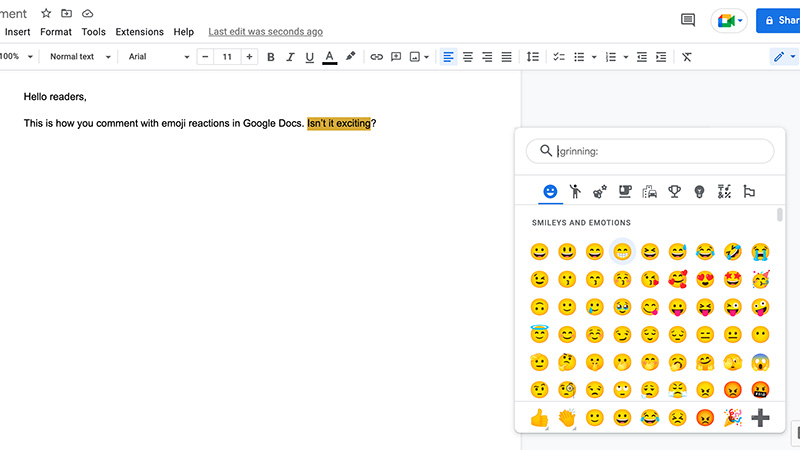
11. Select the desired emoji.
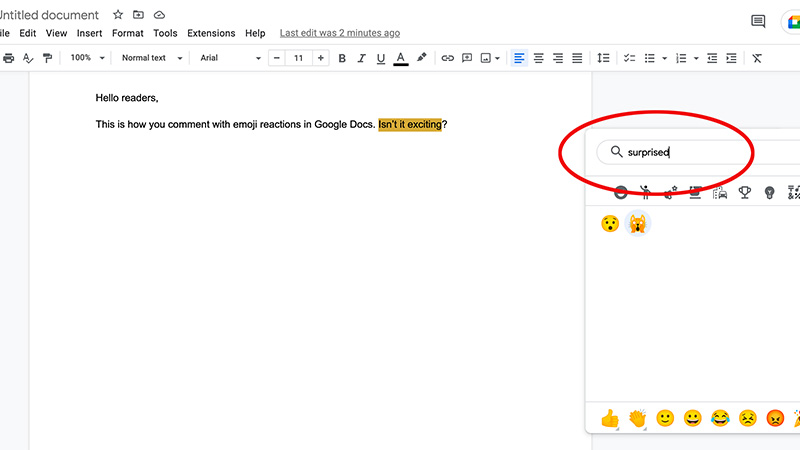
12. That’s it! The emoji will now appear to the right when anyone clicks on that word, phrase, or section of text, along with any other text or emoji-based comments.
Be an expert in 5 minutes
Get the latest news from Android Central, your trusted companion in the world of Android
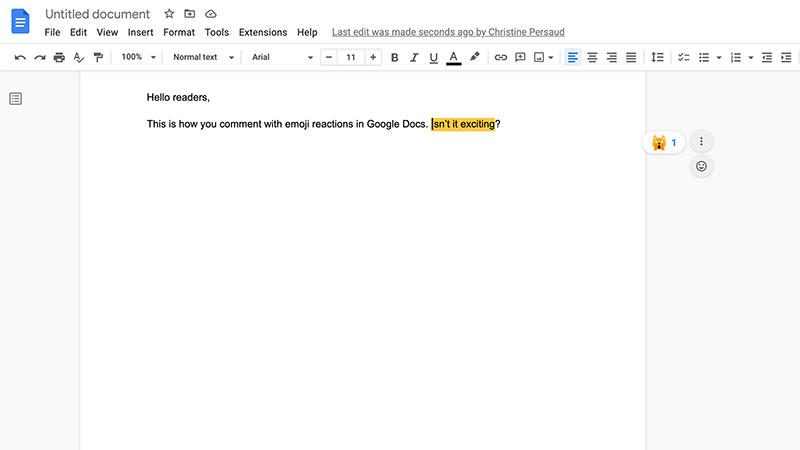
13. Alternatively, from the top menu, select Insert.
14. Select Emoji reaction.
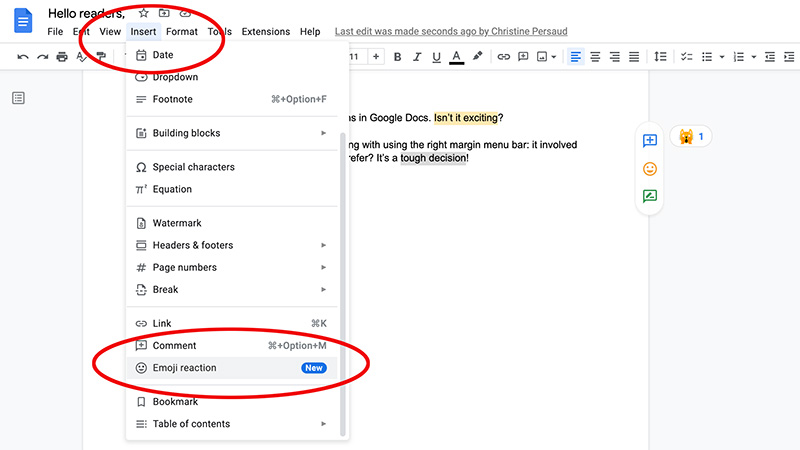
15. Go back to step 10.
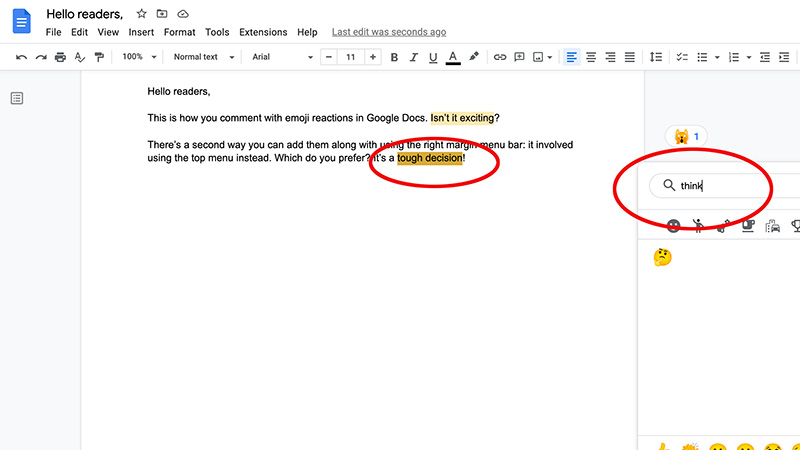
How and why would you want to use emoji reactions in Google Docs?
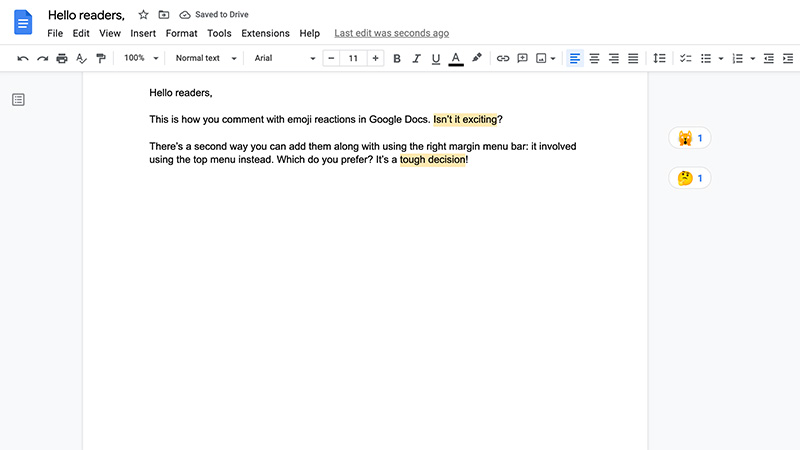
While you might think of Google Docs as being only for professional documents, there are actually plenty of ways it can be used for sharing in different groups. For example, imagine planning a potluck barbecue. Everyone can comment in one document to say what dish they’re bringing to avoid duplication, and use emojis to show their enthusiasm or distaste for a particular choice. Planning a vacation with a large group of people? Everyone can share their packing lists, itinerary ideas, must-see landmarks, restaurant recommendations, and so on, adding a bit of fun and flare with emoji reactions (you're bringing how much sunscreen?)
For students, Google Docs are a good way to virtually collaborate on group projects when you might not be able to meet in person, or to share notes as each person does their part of an assignment. Maybe you’re brainstorming ideas as well.
There are other things you can do to liven up Google Docs, like change background colors, make checklists, or even freehand draw.
But why emojis? Just like in standard instant messaging, emojis can lighten the mood and add much needed context. Commenting “This is great” has a very different meaning, for example, than “This is great” paired with the rolling eyes emoji. Plus, you can express emotions like excitement, shock, humility, and anger with much more emphasis when using emojis alongside text.
Note that you can also add emoji reactions in Google Docs to another collaborator’s emoji reaction simply by clicking their emoji and adding your own. Indeed, it’s possible to add multiple emojis to the same bit of text so if someone writes something that’s really funny, everyone can share their laughing emoji, or if something is particularly touching or sweet, go for that heart emoji.
If you want to remove an emoji you added by mistake or that no longer applies, click on the emoji twice and it will be removed.
Google Docs is one of the best cloud storage services you can get, and with new features being added all the time, like emojis, the program continues to excite users.

Christine Persaud has been writing about tech since long before the smartphone was even a "thing." When she isn't writing, she's working on her latest fitness program, binging a new TV series, tinkering with tech gadgets she's reviewing, or spending time with family and friends. A self-professed TV nerd, lover of red wine, and passionate home cook, she's immersed in tech in every facet of her life. Follow her at @christineTechCA.
