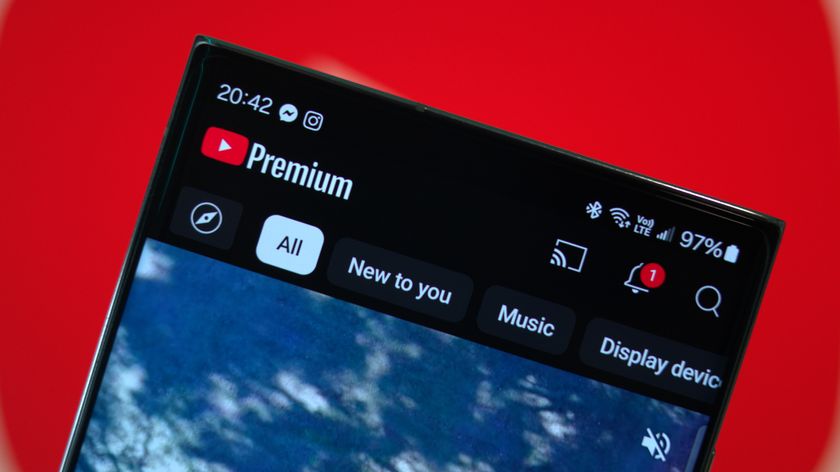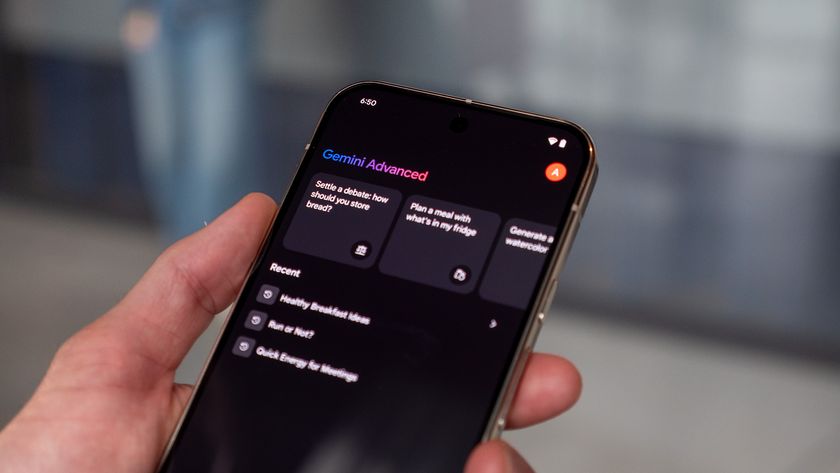How to archive Android apps
Free up storage space by archiving unused apps, rather than uninstalling.
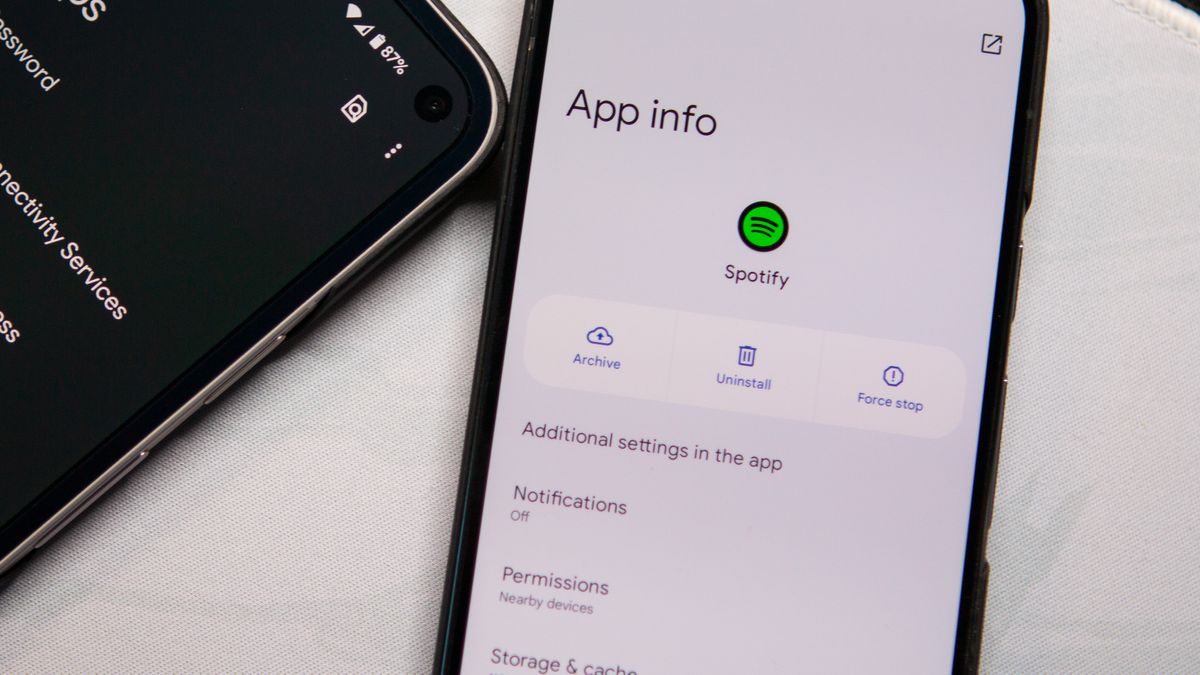
A smartphone's local storage has become incredibly precious these days ever since the majority of flagship and mid-range phones have all but done away with microSD support. Apps on their own can eat up hundereds of megabytes, and we're not even counting games and other files like photos and videos. If you've opted for a high-storage capacity smartphone, then you should be good. For others, you might want to consider archiving your unused apps in order to free up space.
App archiving was introduced to the Google Play store as a feature in 2022, and it's now baked into Android 15. It lets you offload about 60% of the app in order to free up significant space, but retains the app icon, your data, and other login info. If you have a cheap Android phone or one of the base-line Pixels with just 128GB of storage, here's how you can easily archive an app in Android 15 to regain lost storage.
How to archive unused Android apps manually in Android 15
1. Open the Settings app on your phone.
2. Navigate to the option which says Apps.
3. Tap the app you wish to archive.
4. An alternate (and quicker) method to get here is to simply long-press the app shortcut on your home screen, and tap App info.
5. Tap the first option below the logo which says Archive.
Be an expert in 5 minutes
Get the latest news from Android Central, your trusted companion in the world of Android
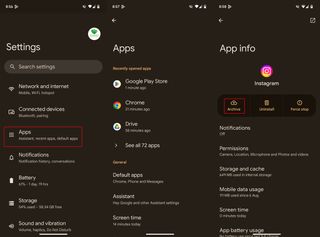
6. To restore the app to its former state, you can simply tap the grayed-out icon with the download symbol overlayed on it from the homescreen or the restore option from the Settings app.

Note: You cannot archive Google's default set of apps that come preinstalled. Only apps that you download manually (including Google Keep, for instance) can be archived. When you restore an app, it will be re-downloaded from the Play Store, which could take a few seconds.
How to prevent apps from archiving automatically in Android 15
1. Follow the steps above till you reach the App info page.
2. Scroll down till you find the option Managed app if unused, under the 'Unused app settings' sub-section.
3. This will be enabled by default. Simply disable the toggle button.
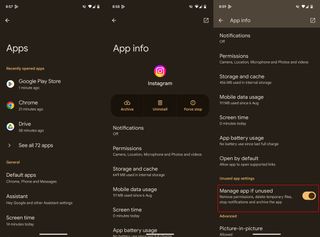
Note: We've noticed that this toggle is enabled by default in Android 15 even if you don't have auto-archiving enabled in the Play Store settings.
How to automatically have apps archived in any Android version
1. Open the Play Store app.
2. Scroll to the bottom and tap Settings.
3. Tap the first option, which should be General, to reveal the expanded menu.
4. Enable the toggle button Automatically archive apps.
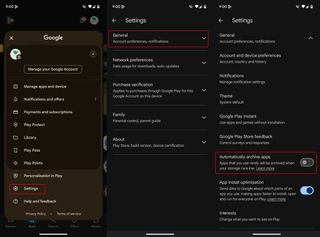
Note: Rarely used apps will be automatically archived when your phone runs low on storage.
Why archiving Android apps is better than uninstalling
When you uninstall an app, you're essentially removing all traces of it from your phone. This would include your login info, any and all personal data, and the complete app itself like the icon and supporting files. When you need to use it again, you need to set up everything from scratch, which can be time-consuming.
Android's app archiving feature only temporarily removes all the portions of the app that it can do without and leaves behind a modified app icon and essential data like your login info and other progress-related data. The Play Store essentially replaces the app's original APK with an "Archived APK", which is way smaller in size.
When you restore the archived app, it essentially re-downloads all the deleted bits with the latest version that's there on the Play Store. One thing to keep in mind is that restoring will only work provided the app is still available on the Play Store.
Cheaper Android phones under $200 typically don't have a lot of storage. Many have the option for a microSD card, but in-built storage is generally faster than what you add on. Such phones will benefit greatly by enabling Android's archiving feature from the Play Store. If you have Android 15, then this feature should be auto-enabled for all apps that are downloaded.
Custom Android skins like the ones on Oppo and OnePlus phones have long had a feature which would "pause" or "freeze" an app's state if unused for a while. This didn't exactly free up storage space but merely prevented it from staying in the phone's memory so you'd have more free RAM.

Premium phones like the Pixel 9 still come with just 128GB of base storage. Enabling app archiving in Android can greatly reduce your storage woes by automatically 'removing' apps you don't use.

Roydon has been writing about personal technology for 10+ years, and has covered everything from news, reviews, features, to on-ground coverage of big trade shows like CES. He's passionate about mobile technology and computing, dabbles with photography, and is still struggling to work his way through his Steam and PS4 game library.
You must confirm your public display name before commenting
Please logout and then login again, you will then be prompted to enter your display name.