How to add a battery widget on your Pixel phone
Take advantage of this battery widget on your Pixel.
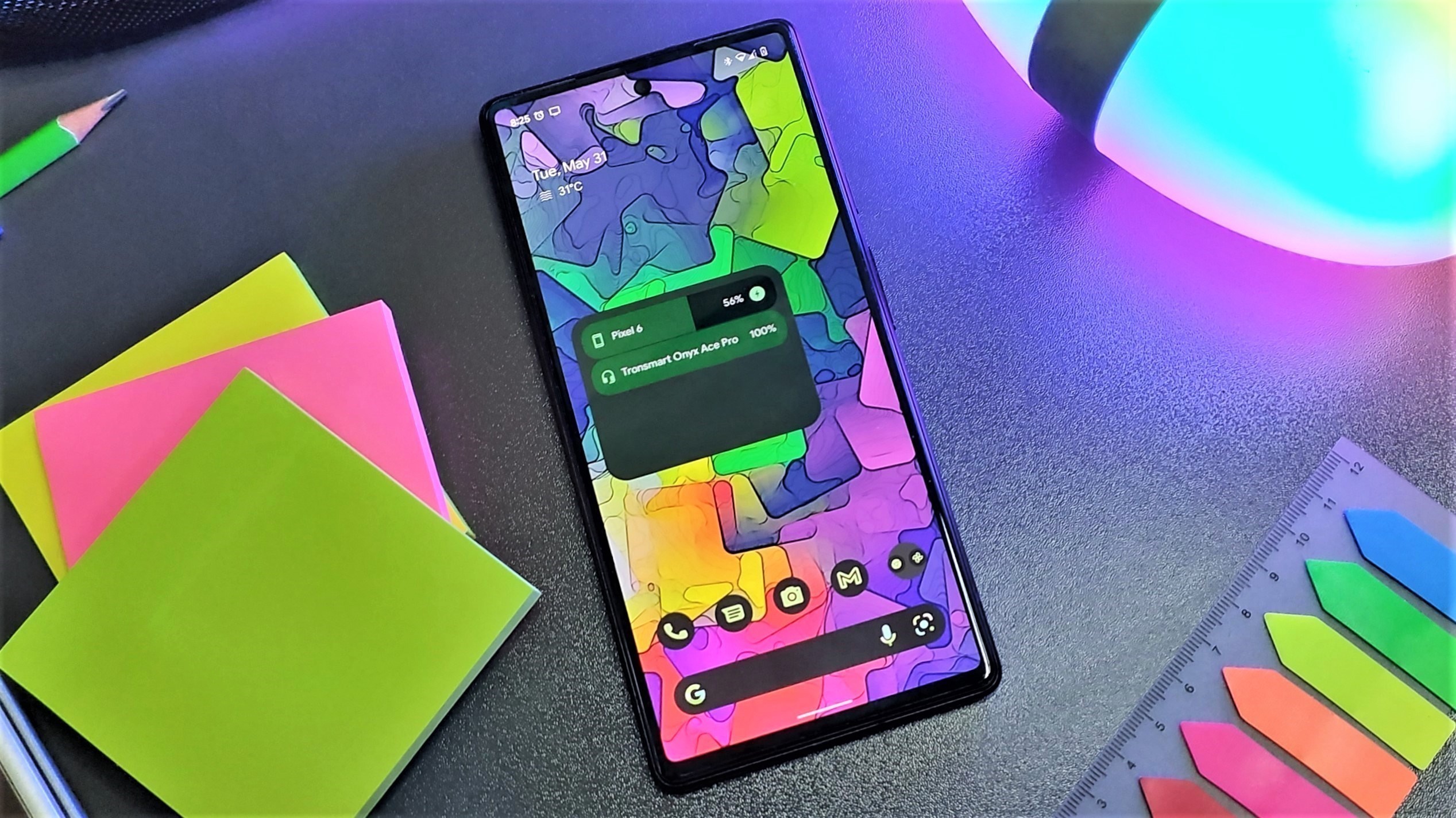
Pretty much all Pixel owners know about the delightful Pixel feature drops that Google rolls out each month. For the March 2022 feature drop, we saw a new battery widget added to Pixel phones. It breaks down the battery levels of your phone as well as connected devices, down to every Bluetooth earbud if compatible. Here's how you can add this battery widget to your Google Pixel device.
How to add a battery widget on a Pixel phone
1. Press and hold the home screen of your Pixel.
2. Tap Widgets.
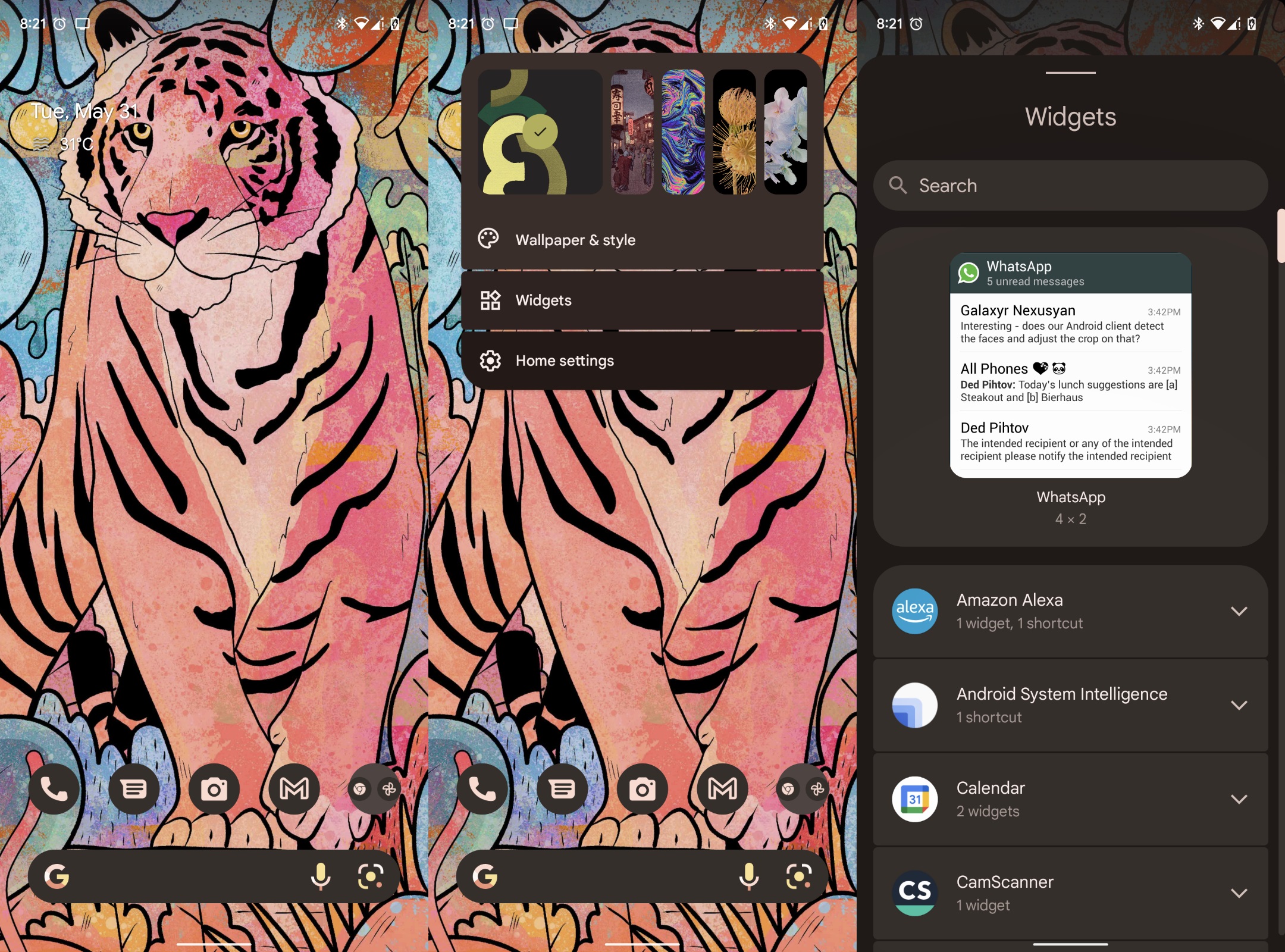
3. Scroll down to locate Settings Services.
4. Tap Settings Services under Widgets.
5. Press and hold the Battery widget.
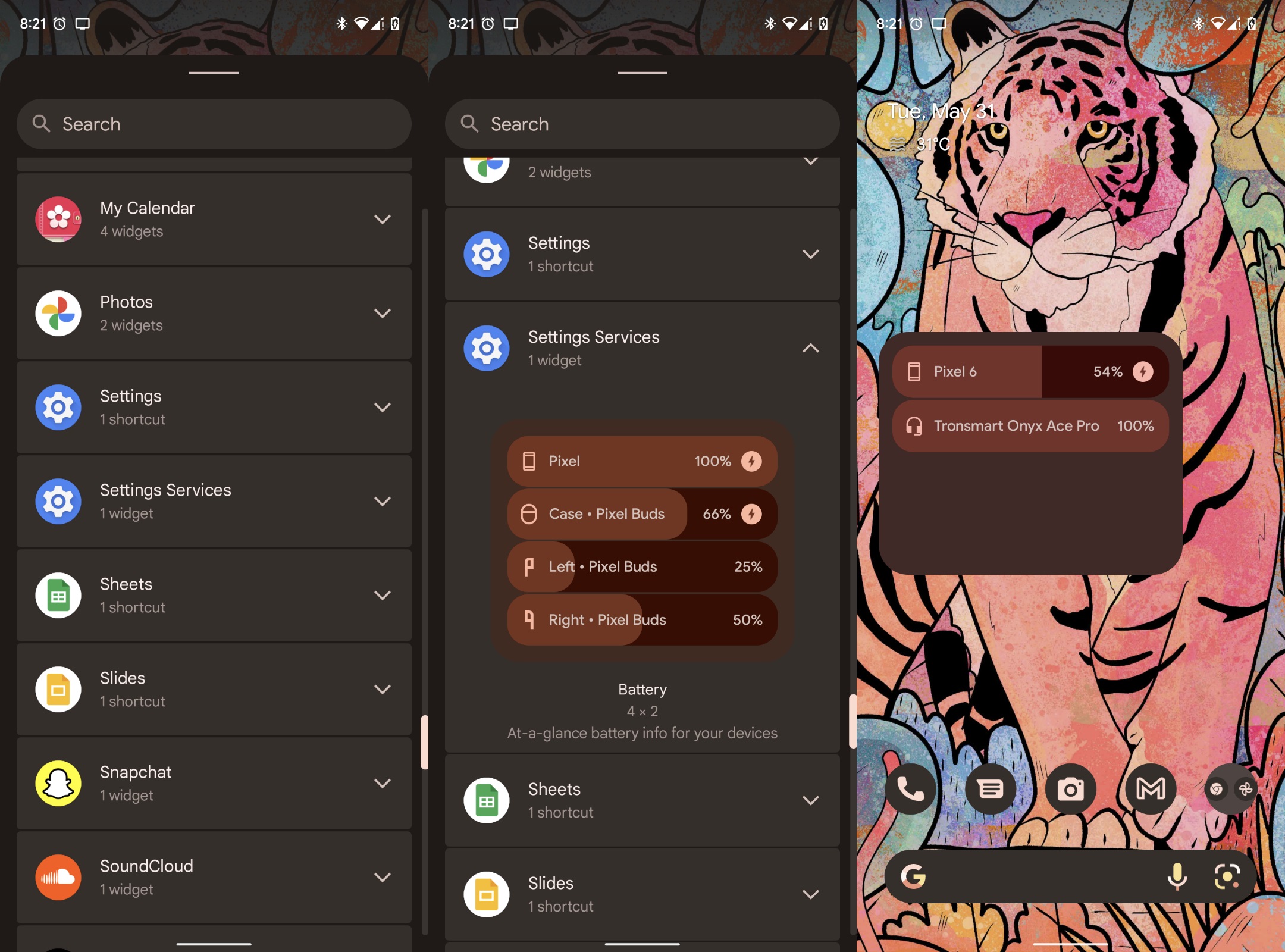
6. Place the the Battery widget on your Pixel's home screen.
Be an expert in 5 minutes
Get the latest news from Android Central, your trusted companion in the world of Android
Adding the battery widget to your Pixel phone's home screen is as easy as adding any other widget. You may have trouble locating it under the widgets menu, though, which is where our helpful guide comes in. Of course, you could also just search the widgets menu using the keyword "battery" if you're feeling super lazy. Thanks to Android 12 Material You, you don't have to worry about the color scheme. Just size it as per your liking and watch Material You's dynamic theming magic unfold before your eyes.
The March 2022 update arrived in a timely manner on most Pixel phones. Unfortunately, the Google Pixel 6 and Pixel 6 Pro missed out on the fun until later that month. Now that it's all said and done, we're not complaining. The Pixel 6 series got some much-needed bug fixes along with the feature drop.
You need a Pixel in your life
It may be glaringly obvious, but you can't have a Pixel-only feature unless you actually own one of these Google-made devices. Sure, widgets are extremely fun on all phones and great for home screen customization. However, not even the best Samsung phones can colorize your widgets like a Pixel phone.
Now's a great time to get a Pixel phone as the Pixel 6a and Pixel 7 series are on their way. You're likely to find good discounts on the Pixel 6 series phones and even better deals for the older Google phones like the Pixel 5a. If you're looking to make the switch to Google phones, I'd suggest the Pixel 6 or the 6 Pro if you have the budget for it. It's been a while since both Pixels came out, so all the bugs and other issues have been ironed out, for the most part. You're left with an undiluted Android experience that stands in a league of its own, even among the best Android phones.
After you get your hands on your Google Pixel, one of the first things you'll want to do is play around with the theme. This includes choosing some sick wallpapers and also adding the best widgets to your home screen. If you're feeling unsure, be sure to check out our guides for setting up Google At A Glance widget features, using the Google Translate widget, and enabling the Digital Wellbeing widget on Android 12.
Not a fan of the large clock on your Pixel's lock screen? You can replace that gigantic lock screen clock on your Google Pixel.

Stellar software and hardware
Google's Pixel 6 Pro is the absolute king of Android camera phones at the moment. Besides its wonderful photographing abilities, the Pixel 6 Pro also looks and feels great to use both inside and outside. Those exclusive Pixel-only features are the cherry on top.

Namerah enjoys geeking out over accessories, gadgets, and all sorts of smart tech. She spends her time guzzling coffee, writing, casual gaming, and cuddling with her furry best friends. Find her on Twitter @NamerahS.
