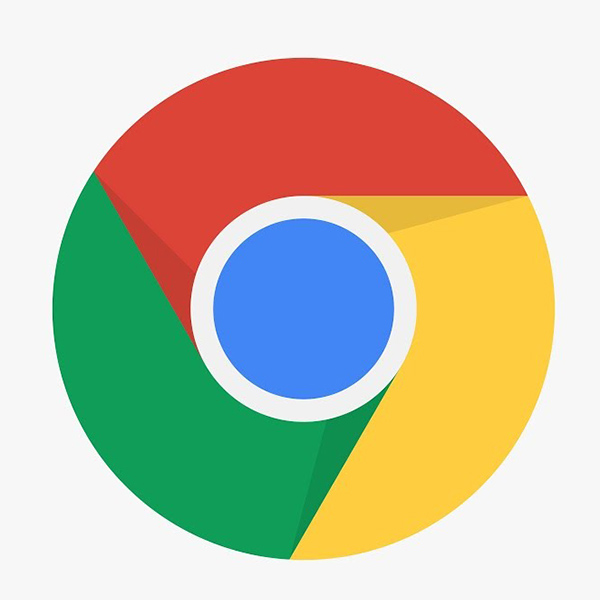How to manage memory and improve speed in the Chrome browser
Browse seamlessly, quickly, and efficiently.

A smooth browsing experience is crucial when you’re online looking up content for work, school, or just enjoying leisurely web surfing, streaming videos, gaming, and more. Sometimes, however, the experience can slow down because you have too many tabs open or the computer is using too many resources in general. Thankfully, Chrome has features to help you speed up browsing, including managing memory so that web surfing is fun and useful versus frustrating and slow.
How to manage memory and improve speed in the Chrome browser
1. Open the Chrome browser.
2. Tap the menu button (three vertical dots) at the top right corner.
3. Select Settings.
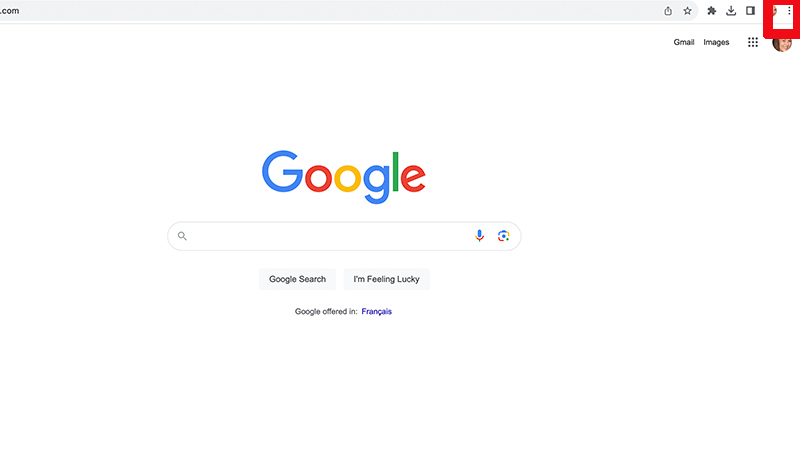
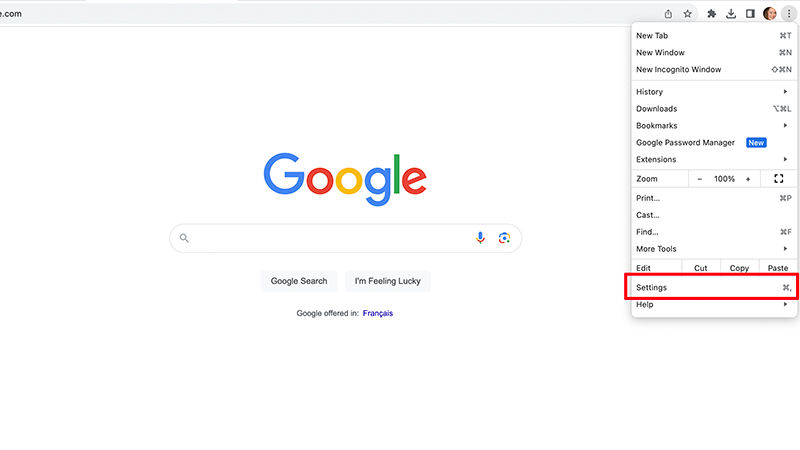
4. In the left side menu that appears, select Performance.
5. Tap the toggle to the right under Memory Saver to turn this feature on.
6. If there are websites you always want to keep active, you can select Add and add them to the list so they are never closed down.
Be an expert in 5 minutes
Get the latest news from Android Central, your trusted companion in the world of Android
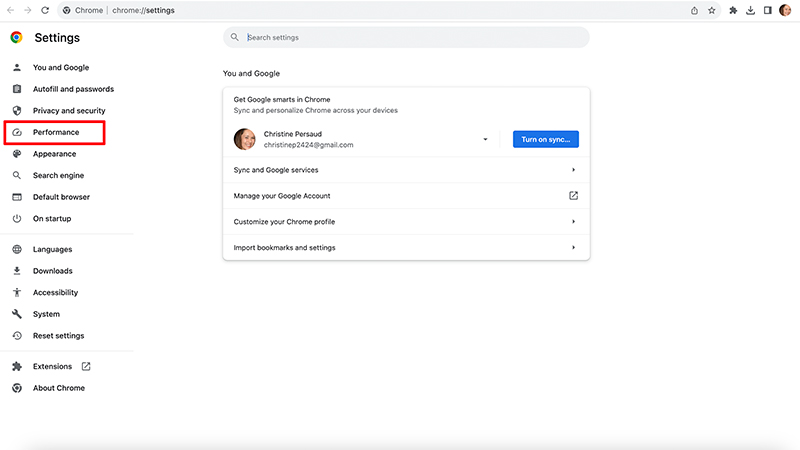
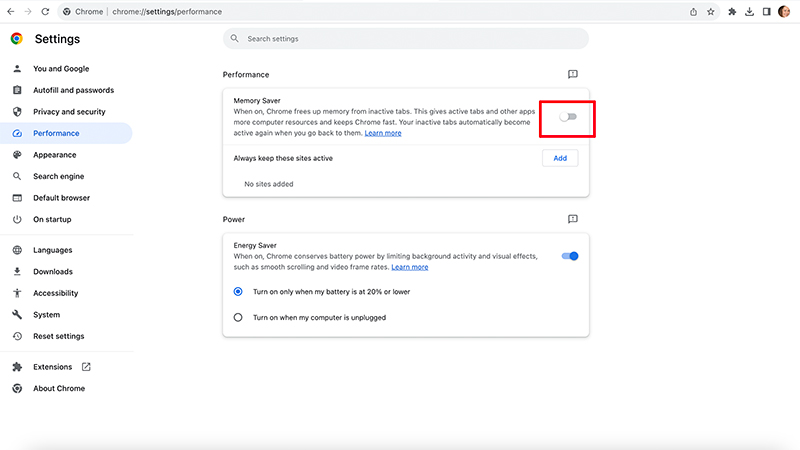
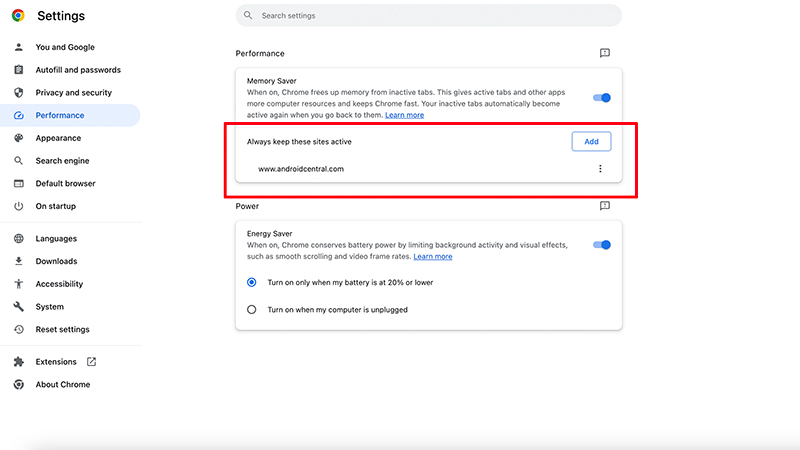
7. Go back into your Chrome browser and continue to browse as usual.
Enjoy quicker browsing
Once you turn Memory Saver on, Chrome will free up space from inactive tabs you aren’t using but have left open. Meanwhile, the active tabs that you are using frequently will have more computer resources to use and thus run more quickly and efficiently. This is ideal, especially if you’re doing things like playing videos or gaming.
There are a few websites that won’t be deactivated, however, such as if you’re sharing a screen, if it features an active call, like a video chat app, if something is actively downloading, if there’s a connected device via USB or Bluetooth, or if the webpage contains a partially filled form. For these websites that you want to keep continuously open (or open until you manually close them), you can even add custom names to Chrome browser windows to keep Chrome organized.
Otherwise, tabs you have left open, like that Google search for a recipe you ran a week ago or an IMDB page from when you were looking up that actor in that movie, will close down so they aren’t using resources unnecessarily.
You can, it should be noted, also turn on the Energy Saver mode from this same menu. This will conserve battery power by limiting background activities and visual effects in more bandwidth-intensive websites. This will help ensure a smoother scrolling experience and faster video frame rates. The default is to only use this mode when the Chromebook or laptop battery is at 20% or lower, but you can also switch it to automatically turn on whenever the computer is being used but is unplugged.
By using features like Memory Saver, you’ll enjoy the best browsing experience possible through Google Chrome, one of the best Android web browsers.

Christine Persaud has been writing about tech since long before the smartphone was even a "thing." When she isn't writing, she's working on her latest fitness program, binging a new TV series, tinkering with tech gadgets she's reviewing, or spending time with family and friends. A self-professed TV nerd, lover of red wine, and passionate home cook, she's immersed in tech in every facet of her life. Follow her at @christineTechCA.