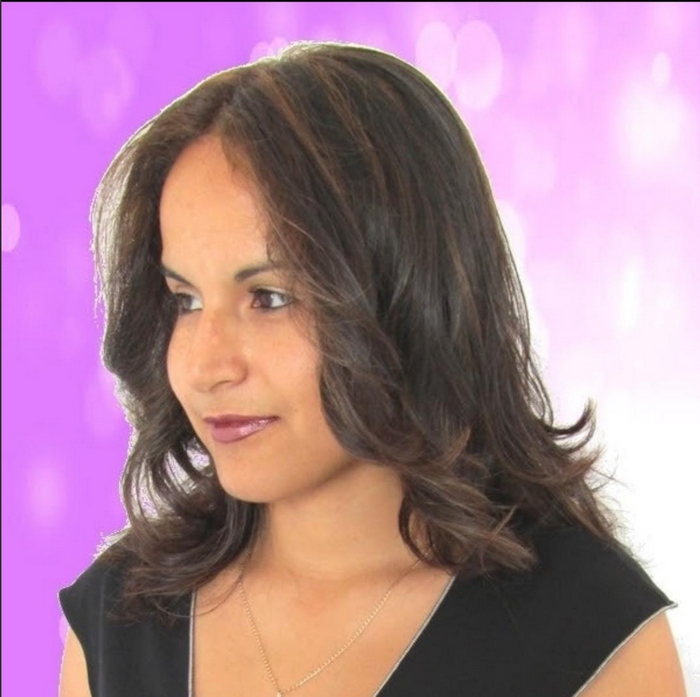How to change the color of text bubbles on Google Messages
Google Messages doesn't have to be the same dull colors; here is how to change it.
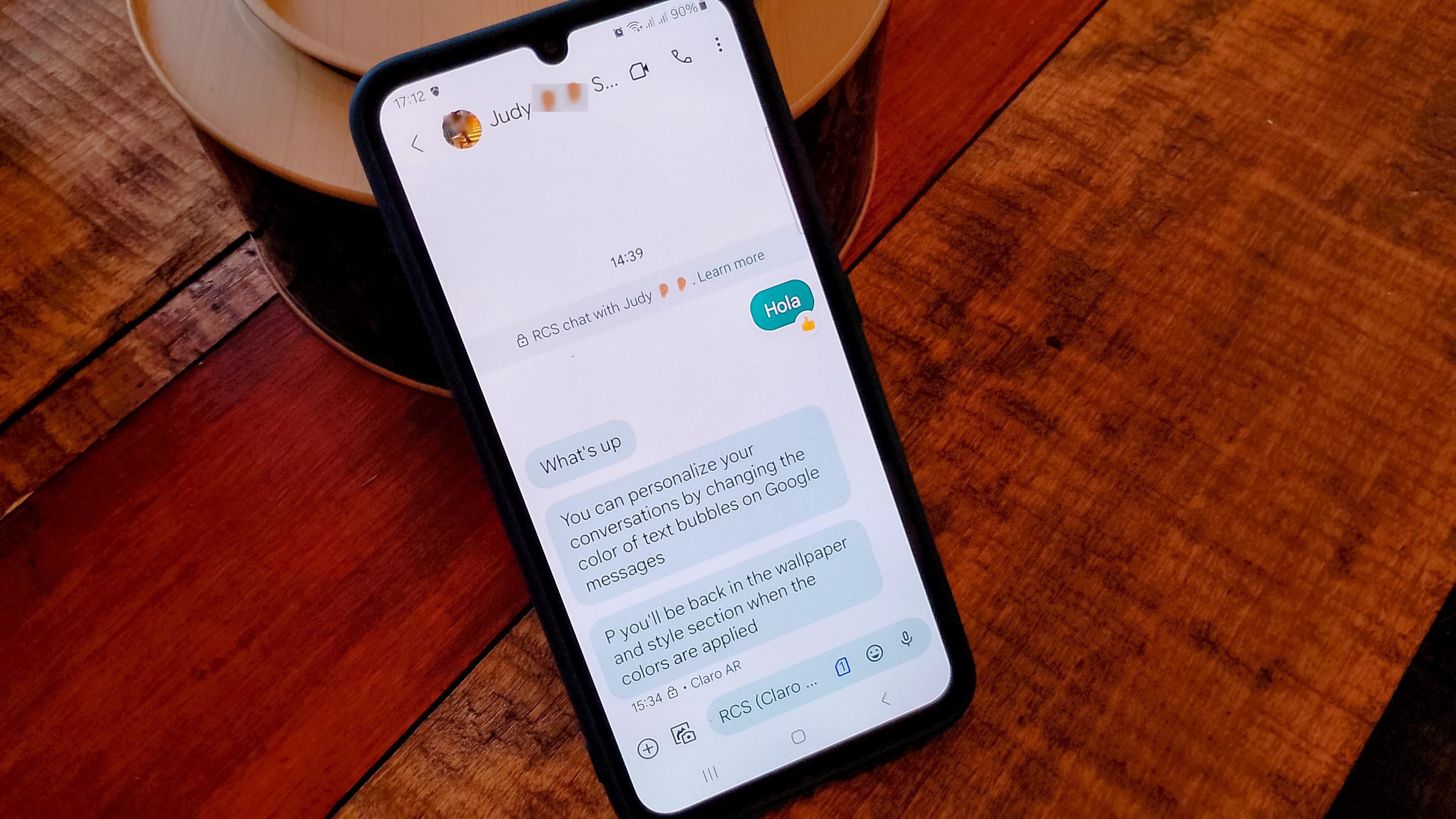
You don't always have to look at dull colors when using Google Messages. You can spice things up by adding a new color whenever you want. You can make these modifications from your device's settings, so you don't have to install another app.
Google Messages has various features. For example, you can have fun with Photomoji or set message reminders. But first, let's see how to add a specific color to your chats.
How to change text bubble colors for all chats in Google Messages
Note: I performed the following instructions on a Samsung Galaxy with Android 14. The steps might be slightly diverse depending on your device and Android version.
1. Open the Settings app.
2. Tap Wallpaper and style.
3. Choose the Color palette option.
4. Toggle on the Color palette option.
Be an expert in 5 minutes
Get the latest news from Android Central, your trusted companion in the world of Android
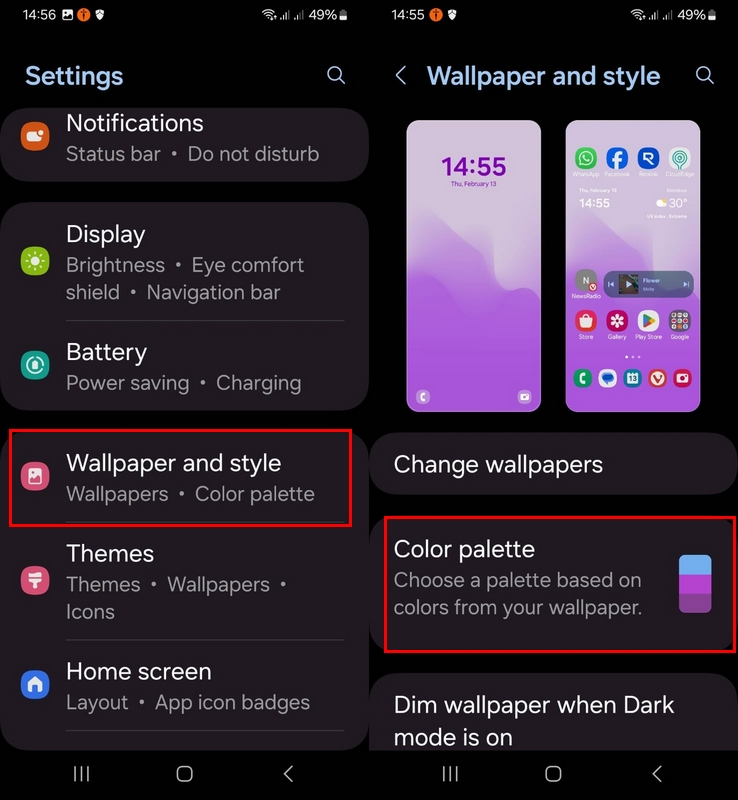
You can choose your new color from the Wallpaper or Basic colors option. Remember that you can't choose the colors in the Wallpaper colors option since the choices are restricted to the wallpaper. The Basic color option gives you solid or two color options.
When you know what color you want to use, tap the Apply button at the bottom. The colors will be applied, and you'll go back to the Wallpaper and style section.
The steps will be slightly diverse depending on your phone. For example, for Motorola phones, the steps would be Settings > Wallpaper > Change Wallpaper and choose your new wallpaper with your preferred color. Depending on the Motorola phone, you may also find this in the Personalize option in the settings menu, which allows you to adjust the color palette to separate it from the wallpaper.
OnePlus phones and Pixel devices have fewer steps since you only need to tap on Wallpaper and Style to see the option. Repeat the same steps when you're ready to change the color again.
As long as you're on your Galaxy phone, whether it's one of the best Samsung phones or not, you can also use Accessibility to change the colors of the text bubbles for Google Messages. It won't make a huge difference, but it's another option. To give it a try:
1. Go to Settings.
2. Open Accessibility.
3. Tap the Vision enhancements (or Color and motion on Pixels and other Android phones) option.
4. Choose Color correction and toggle on the option at the top.
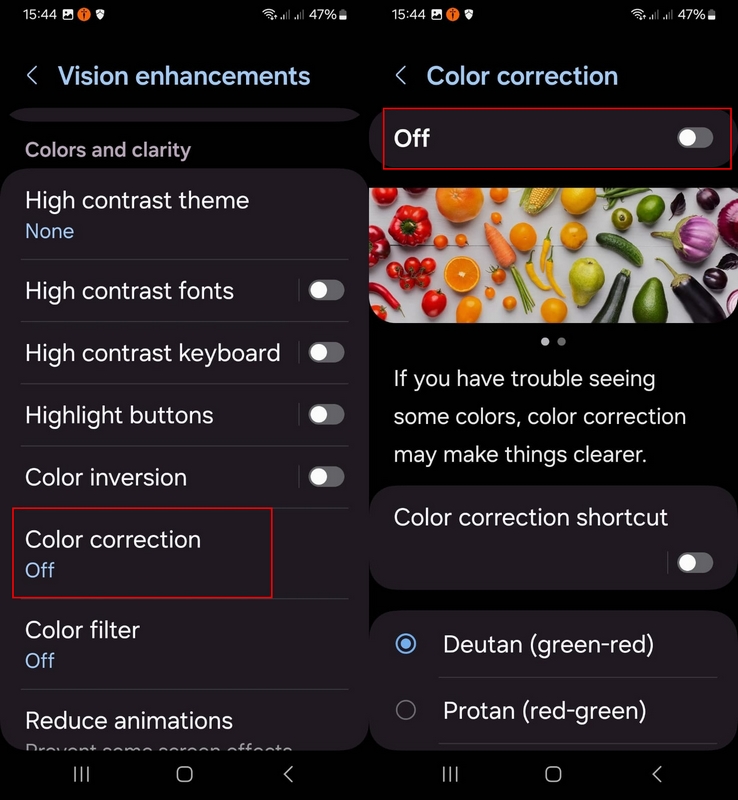
When you choose a color option at the bottom, you get a preview of all the veggies in the image above.
Another option is to choose Color inversion instead of Color correction in the above steps. To select the two options, follow the same steps.
1. Go to Settings.
2. Open Accessibility.
3. Select Vision enhancements and swipe down a little to access the Color inversion option.
You can turn on the Color inversion option directly from Vision enhancements. However, if you choose it, you'll see an option to create a shortcut for this feature.

Dark Mode will also give the Google Messages bubble a different look. If you want to give it a try, you can enable it by:
1. Opening Settings.
2. Go to Display.
3. Tap the Dark option at the top.
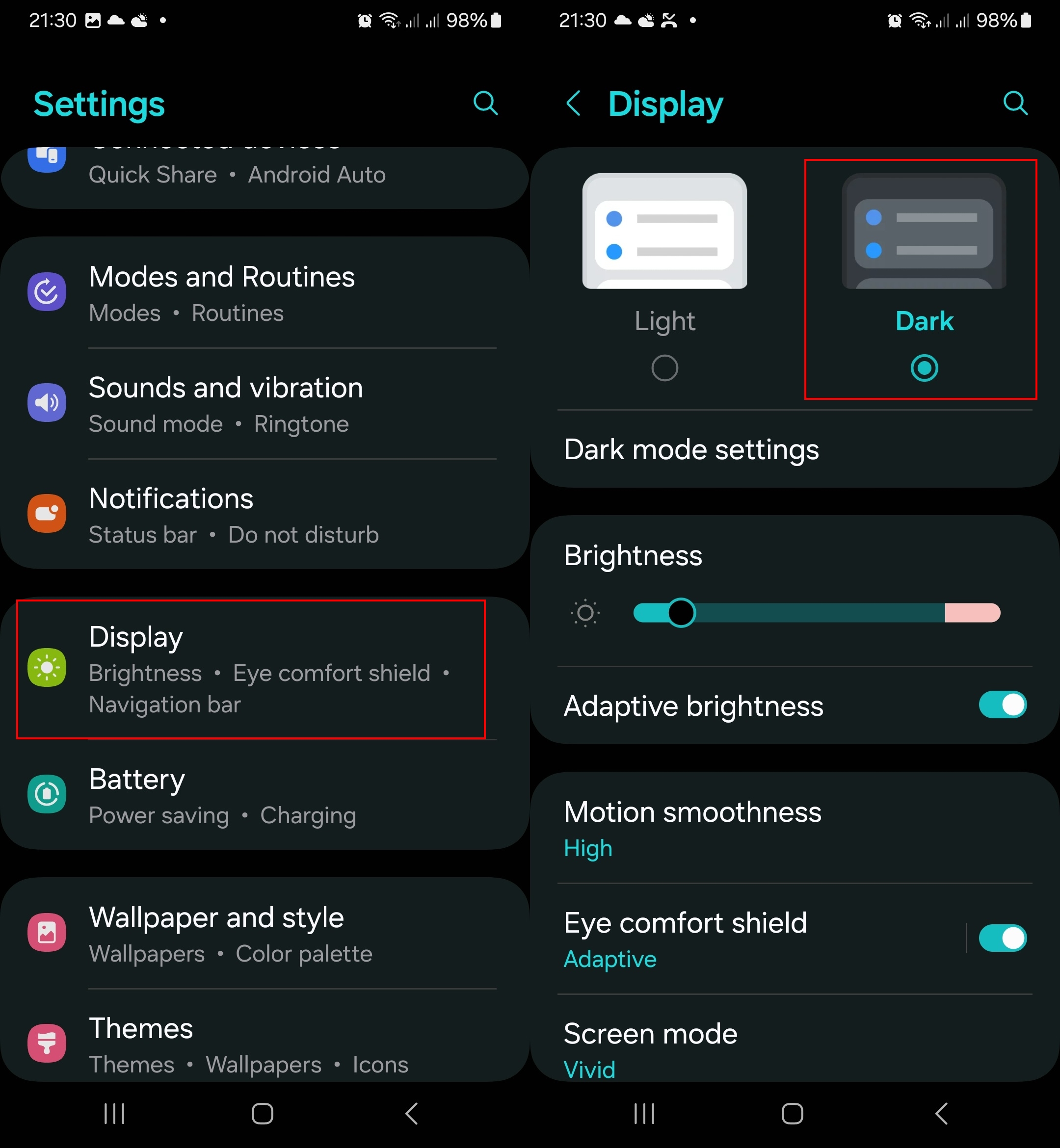
How to change text bubble colors for individual RCS chats
Your Google Messages chats can each have a color of its own. You can give your sister one color and your best friend another. You can choose from different colors by following these steps.
1. Open the chat to which you want to give a new color.
2. Tap the dots at the top right.
3. Choose the Change Color option.
4. Select a color and tap Confirm at the bottom right.
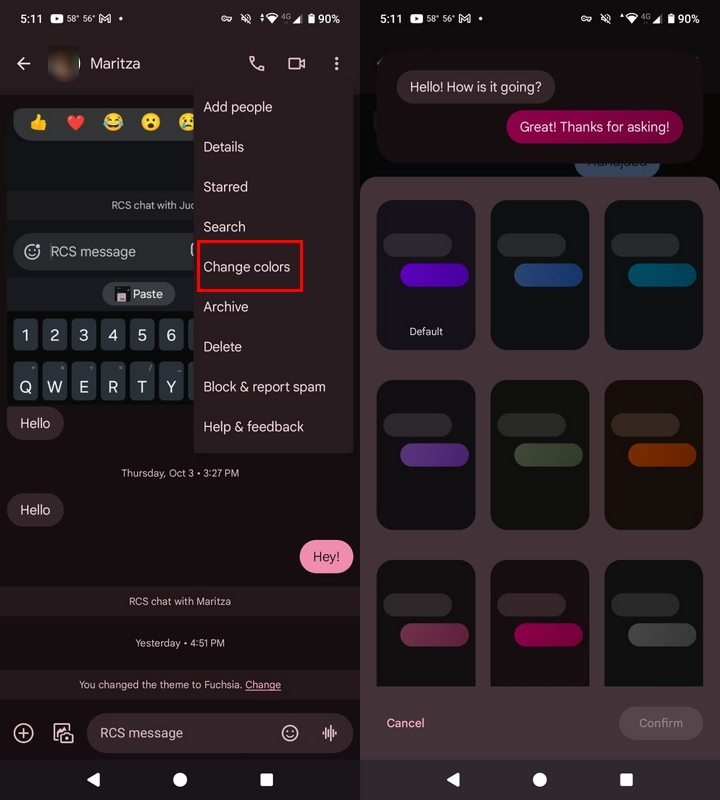
When you change the color, a notice at the bottom will inform you. Each RCS chat can have a distinct color, and you can go back at any time to select another color. The color change should also apply to the receiver.
Make your Google Messages text bubbles colorful
Google announced seven new features that will change how you use Google Messages. One of those changes is Custom Bubbles, which allows you to change the color of your conversation right from the chat. You can also pin up to five messages to always have quick access to them.
You can try many other tips and tricks for Google Messages. It's great to see how users have more options for their conversations. Only time will tell what other great features you will enjoy.

Enjoy the Google features first
With the Google Pixel 9 Pro XL, you can enjoy Photomoji and other Google features before anyone else. You also get top-notch haptics, a fantastic camera, and seven years of updates.
Judy is a tech geek who loves technology. She has been writing about tech for over a decade, covering various devices and programs. She stays updated on the latest gadgets, upgrades, features, and news. She aims to make complicated tech information easy for everyone to read. When she's not writing about tech, she's watching Indiana Jones for the 100th time.
You must confirm your public display name before commenting
Please logout and then login again, you will then be prompted to enter your display name.