How to add your passport to Google Wallet
Once you add a passport to Google Wallet in the form of a digital ID, you'll be able to use it in certain places to confirm your identity.

Google Wallet is a fantastic way to store not only credit and debit cards but also IDs, boarding passes, and more, so you can leave your physical wallet at home. But did you know you can also add your passport to your digital wallet, creating an ID pass from it that you can use at various locations, including TSA checkpoints in the U.S., for domestic travel? It’s easy to do, and while you should still bring along your physical passport when traveling, having this digital ID is a good backup option.
If you want to store your passport in Google Wallet, here's how you can get started. You can also check out our guide on how to add your driver's license or state ID to Google Wallet.
How to add your passport to Google Wallet
1. Open the Google Wallet app on your Android device.
2. Tap the Add to Wallet button.
3. Select ID.
4. Select ID pass (create an ID pass with a U.S. passport).
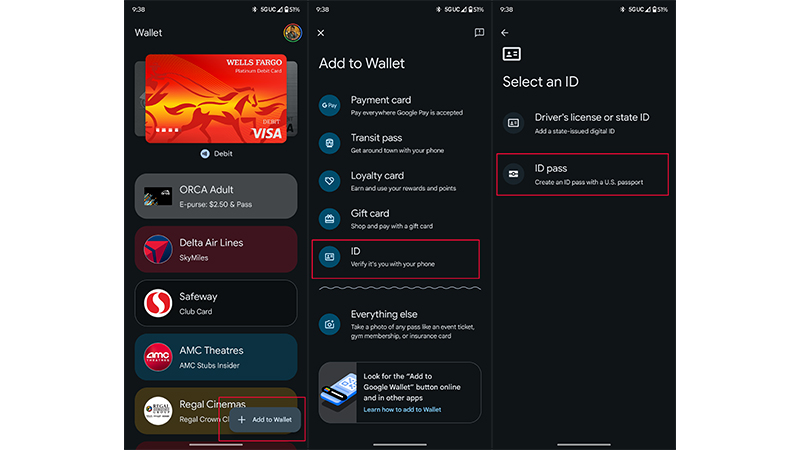
5. Select Get started.
Be an expert in 5 minutes
Get the latest news from Android Central, your trusted companion in the world of Android
6. Agree to the terms that pop up.
7. You'll be directed to follow the prompts to scan your passport, so you should have it in hand. First, you'll have to scan the information page on your passport. This is the page with your photo, passport number, date of birth, and other information.
8. Next, you'll be directed to scan the security chip on your passport, which you’ll find on its back cover.
9. Finally, you'll be prompted to record a video of your face. This is required for verification purposes.
10. Select Continue.
11. Once the process is finished, you’ll receive a notice that the information is under review for identity verification.
12. Once your identity has been verified, you’ll see a notice confirming this. You can now use your digital ID pass.
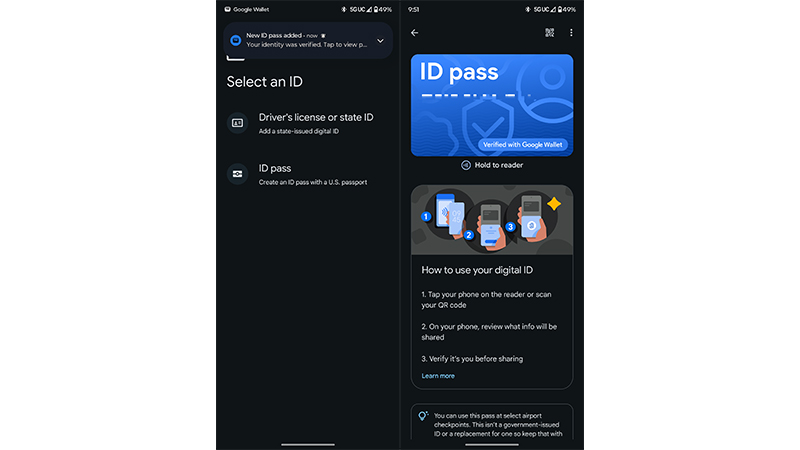
A few things to note about adding your passport to Google Wallet
As noted, you will still need to bring your physical passport for travel since an ID pass is not a government-issued ID nor a replacement for your physical one. ID passes do not support international travel, but they should work with TSA security for domestic travel within the U.S. at selected supported airports.
Which airports does this include? See the list linked above, but note that this includes select locations within each state, such as the Dallas/Fort Worth International Airport in Texas, the Los Angeles International Airport in California, both John F. Kennedy International Airport and LaGuardia Airport in New York, and others.
The feature is also only available in the U.S. for now, but it’s possible we may see it expanded to other countries passports and locations in the future.
Users are required to have an Android phone with OS 9.0 or higher and must have Bluetooth and Nearby devices on in order for it to work. It’s crucial that you set a screen lock in order to use this feature as well, which is an added security measure.
You can’t link your passport to an existing ID pass on Google Wallet. You will need to create a new one. But once you do, you’ll love the convenience of having an ID that’s accepted in certain places to confirm your age and country of residence. The best part is that virtually all of the best Android phones support Google Wallet.
Finally, if you decide you no longer want to have a digital version of your passport in Google Wallet, select your ID pass in Google Wallet, select More (the three vertical dots), and select Remove and Remove again. You can also do this remotely at myaccount.google.com. Go to your Personal Info, select IDs, Manage IDs, find and select the passport, select Delete, and then confirm the deletion a second time.

OK to pay
The Google Pixel 9 is one of the latest in the Pixel line-up and one of many Android phones that support Google Wallet. Add credit and debit cards, ID, even your passport, and you will be able to pay and confirm your identity on the go with ease, leaving the physical wallet at home.

Christine Persaud has been writing about tech since long before the smartphone was even a "thing." When she isn't writing, she's working on her latest fitness program, binging a new TV series, tinkering with tech gadgets she's reviewing, or spending time with family and friends. A self-professed TV nerd, lover of red wine, and passionate home cook, she's immersed in tech in every facet of her life. Follow her at @christineTechCA.
You must confirm your public display name before commenting
Please logout and then login again, you will then be prompted to enter your display name.
