How to access Google Recorder from the Android Quick Settings menu
Quickly start recording your voice notes
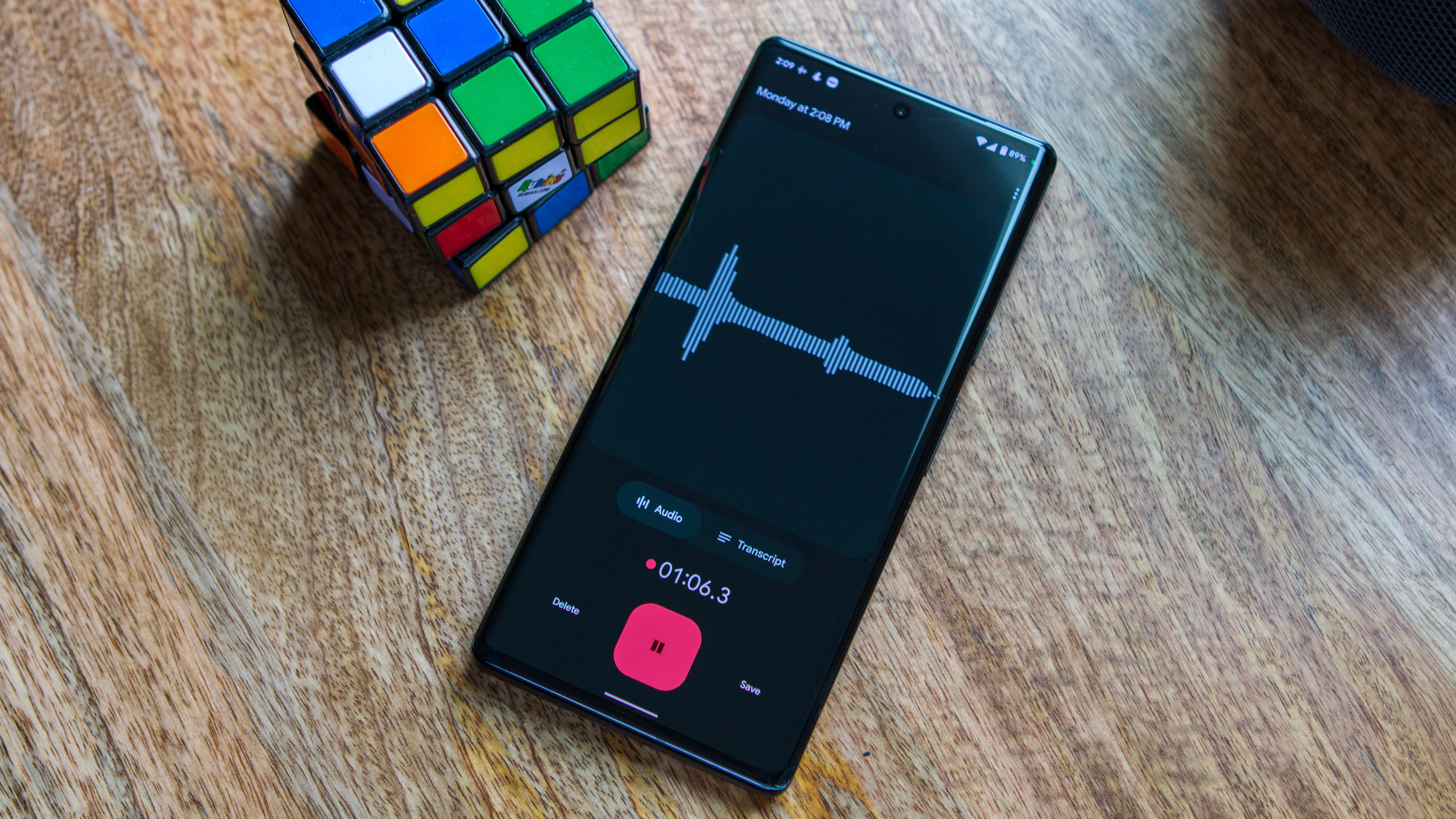
It doesn't happen very often, but there are a few apps and features that Google limits to its Pixel devices. One such example is the Google Recorder app, which has been enjoying some rather fruitful updates in recent months. In one of the most recent updates, Google is now allowing users to access the app right from the Quick Settings panel. Now, you don't have to worry about clogging up your Home Screen and can just tap the block to start recording.
Put Google Recorder in the Android Quick Settings menu
1. Unlock your Android phone and make sure you're on the Home Screen.
2. Swipe down twice to reveal the Quick Settings panel.
3. Beneath the Quick Settings panel, tap the Pencil icon.
4. Scroll down until you see the Recorder block.
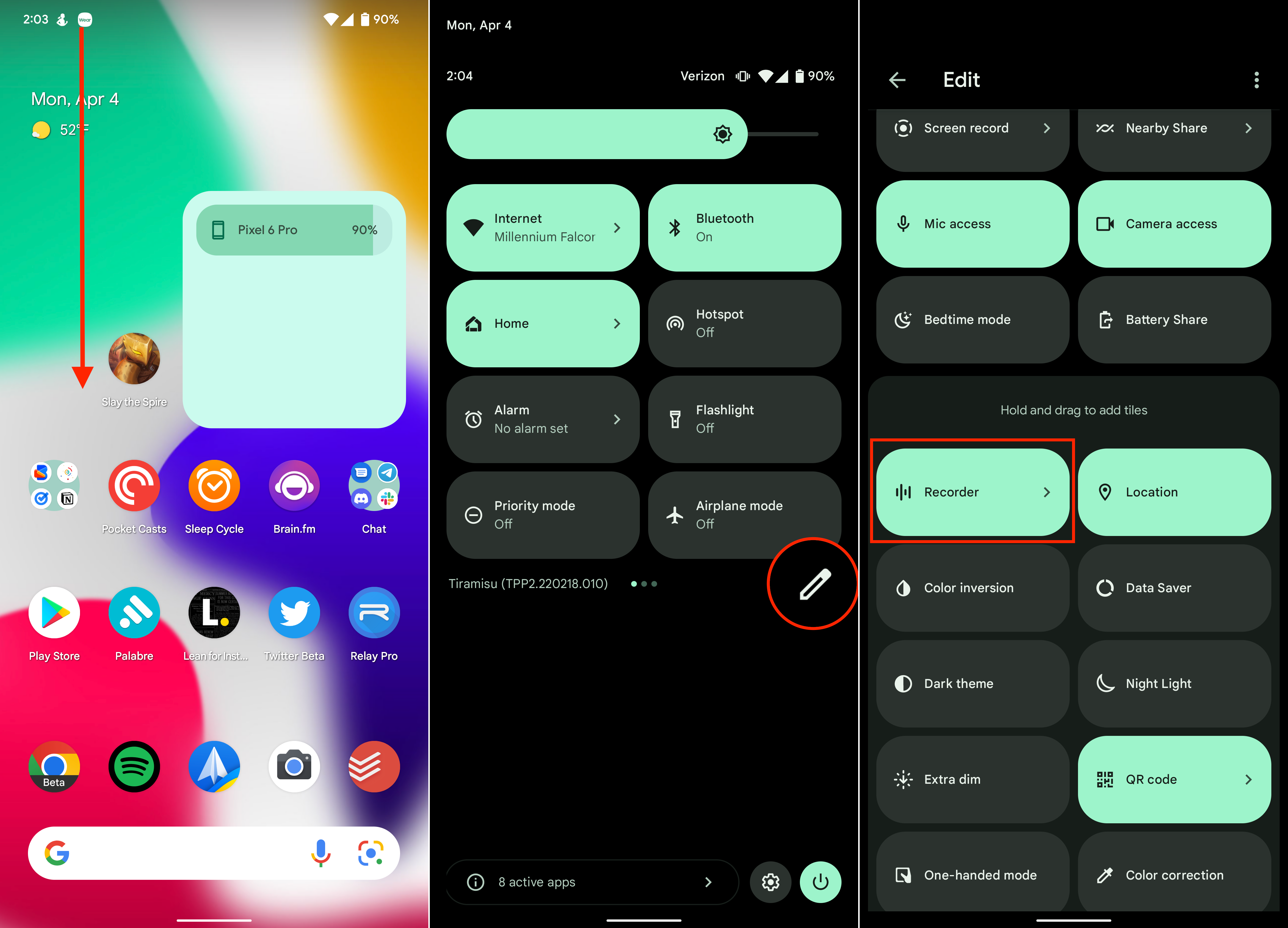
5. Press and hold the Recorder block.
6. Hold and drag the block up to the top with the rest of the activated Quick Settings toggles.
Be an expert in 5 minutes
Get the latest news from Android Central, your trusted companion in the world of Android
7. Let go of the block after you've placed it where you want it to appear on the list of toggles.
8. Tap the back arrow next to Edit in the top left corner.

Once that's all done and out of the way, you'll be able to access Google Recorder from the Quick Settings panel on your Pixel phone. But there are a few other tricks in store for those who plan to use Recorder on a regular basis.
Access and use Google Recorder from the Android Quick Settings menu
1. Unlock your Android phone and make sure you're on the Home Screen.
2. Swipe down twice to reveal the Quick Settings panel.
3. Swipe until you find the Recorder block.
4. Tap the Recorder block.
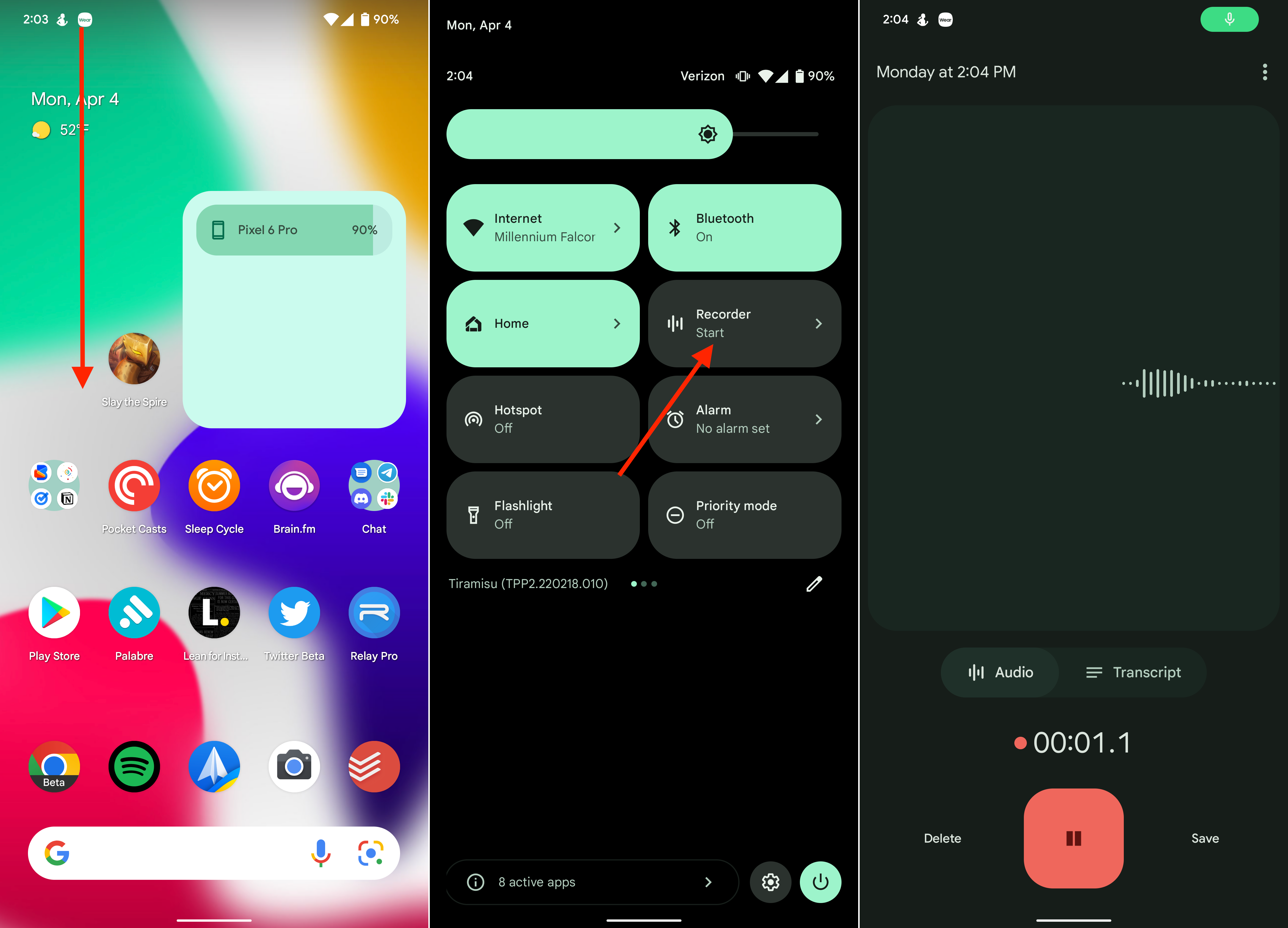
5. Record your voice notes or whatever else you need to record.
6. Tap the Pause button at the bottom of the app when you're finished recording.
7. Tap either Delete or Save.
8. If you save the recording, add a title at the top of the page.
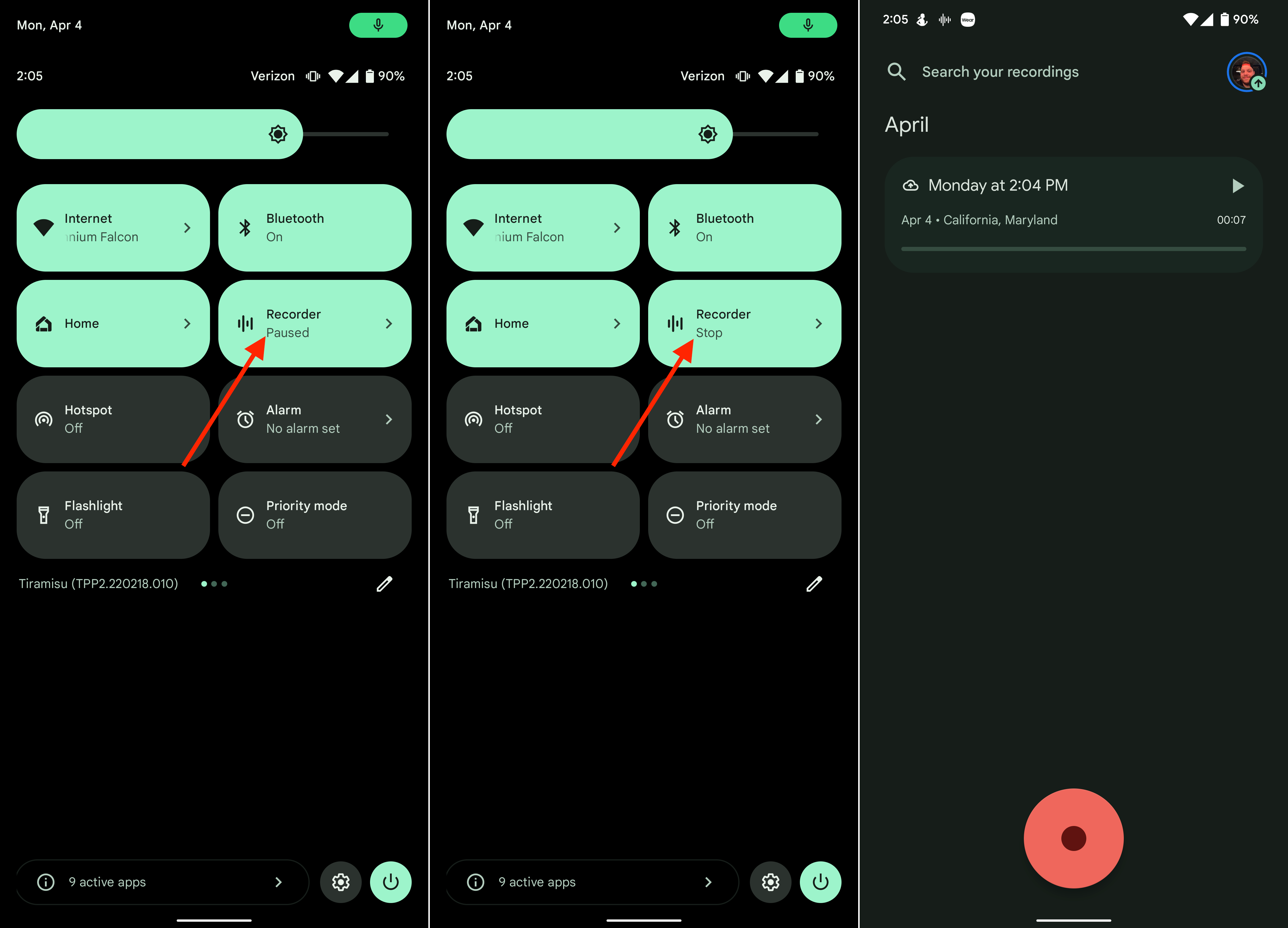
Something else that we've noticed when it comes to accessing the Recorder app via the Quick Settings panel is that the toggle itself is dynamic. This means that if you're actively recording, the Recorder block shows a Stop message, so you can just tap the block and have the recording automatically saved. Additionally, if you paused a recording from within the Recorder app, the Quick Settings tile will show a Paused message, and tapping it will continue the recording.
Google Recorder can come in really handy
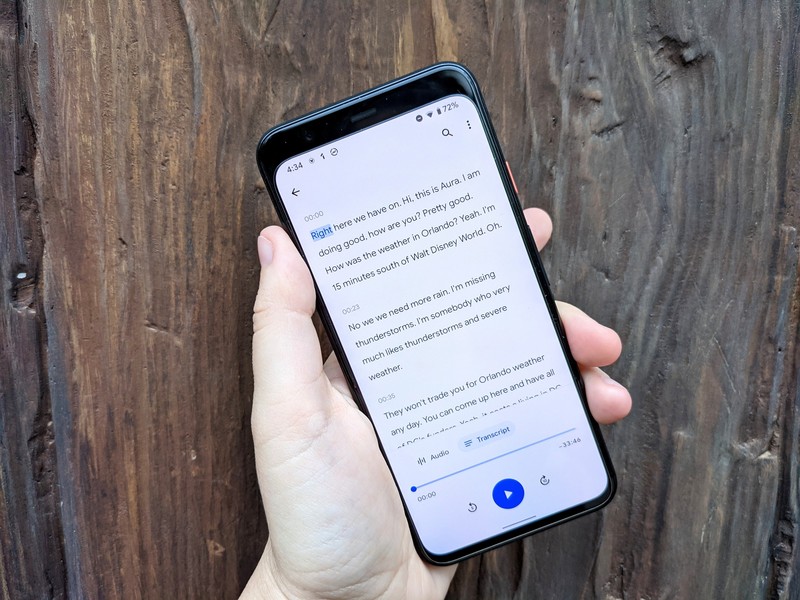
It's been almost three years since the Google Recorder app debuted alongside the Pixel 4 and Pixel 4 XL. Since then, it's been available on pretty much every Pixel phone, including the Pixel 6 series. With the Recorder app, you get other features such as Transcriptions, and you can save them right to your Google Drive for safekeeping.
Unfortunately, outside of using Recorder on the web, you won't find the app on the rest of the best Android phones. Chances are, however, that you'll find something similar that the phone maker built right into the device, such as Samsung's Voice Recorder with the likes of the Galaxy S22 series.

Andrew Myrick is a Senior Editor at Android Central. He enjoys everything to do with technology, including tablets, smartphones, and everything in between. Perhaps his favorite past-time is collecting different headphones, even if they all end up in the same drawer.

