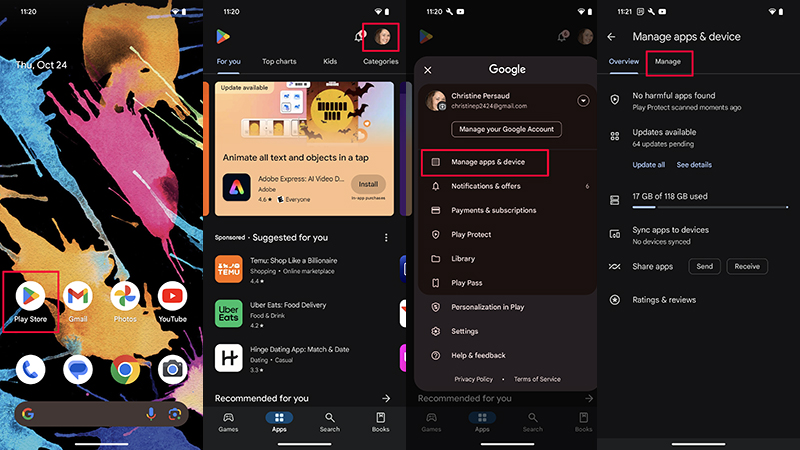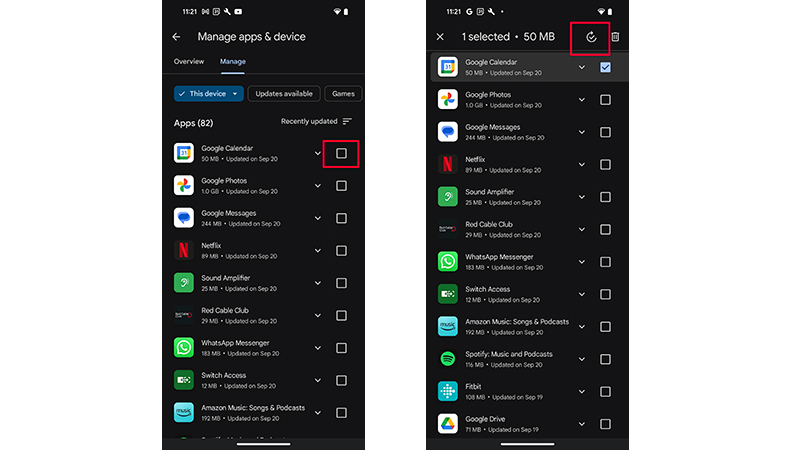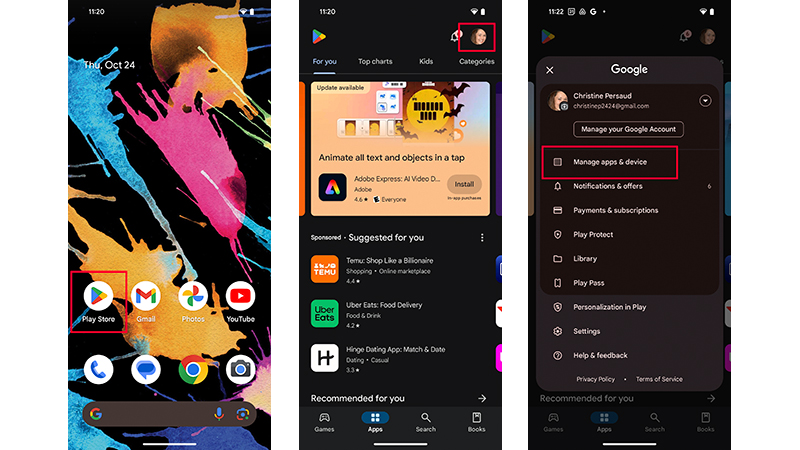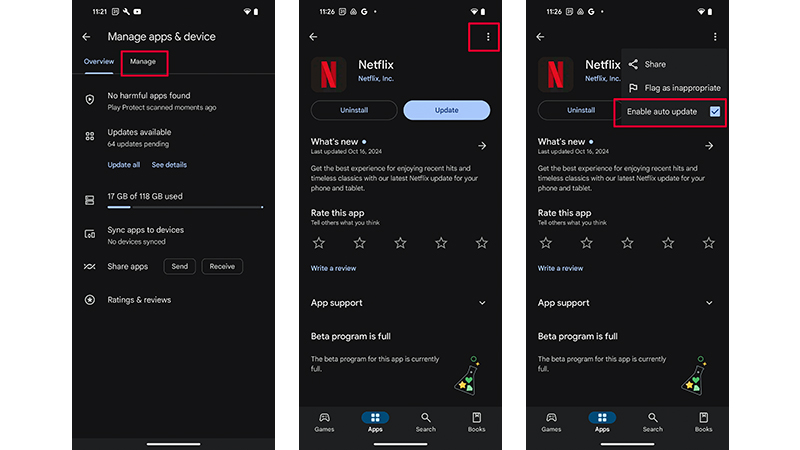How to update Android apps on your phone
It's insanely easy once you figure it out.
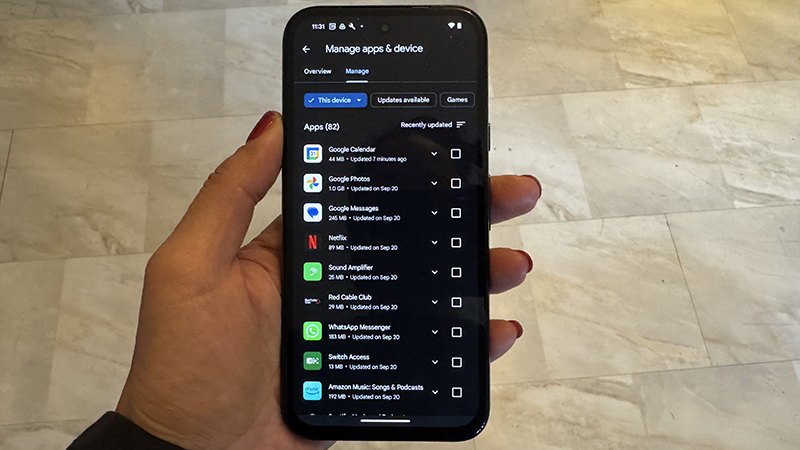
A big part of the Android phone experience is downloading and using apps. You can visit the Google Play Store and search for an app for just about anything, from mindless or intense games to news, utilities, streaming, and more. Apps are available from major publishers as well as smaller independent companies and individuals. It’s crucial to keep apps updated at all times.
App updates aren’t just for when there’s a new version or new features added. They are sometimes released to fix bugs or critical security vulnerabilities. That’s why it’s important to know when an app update has been released and download it from the Google Play Store as soon as you can. This protects your device as well as your personal, sensitive information. Thankfully, it’s simple to update apps, both manually on the fly and automatically.
How to update Android apps manually
If you choose to review app updates and update them manually, you can do this in a few simple steps.
1. Open the Google Play app store.
2. Select your Profile icon at the top, right.
3. Select Manage apps & device.
4. Select Manage.
Get the latest news from Android Central, your trusted companion in the world of Android
4. Select the app you want to update. It should be labeled with “Update available” if there is one.
5. Select the Update button in the top, right menu.
How to update Android apps automatically
It’s a good idea to set your smartphone to update apps automatically once updates are available. Keep in mind that can drain your battery more quickly. It also uses data so you might want to set the feature to work only when you’re connected to a Wi-Fi network.
1. Open the Google Play app store.
2. Select your Profile icon at the top, right.
3. Select Settings.
4. Select Network Preferences to get the drop-down menu.
5. Select Auto-update apps.
6. Choose between the option of having your apps update using both Wi-Fi or mobile data or only with Wi-Fi. A third option allows you to update with a limited amount of mobile data, intelligently choosing a few of your most important apps and only using limited mobile data to get them updated.
7. To change this setting, follow steps 1-4 and select Don’t auto-update apps.
How to update single Android apps automatically
You can also choose to set automatic updates for only specific apps, ideal for ones that you know often release critical security updates, or the ones you most often use.
1. Open the Google Play app store.
2. Select your Profile icon at the top, right.
3. Select Manage apps & device.
4. Select Manage.
5. Find the app you want from the list to set for automatic updates and select it to open the Details page.
6. Select More, the three vertical dots.
7. Select Enable auto update.
8. To change this setting, follow steps 1-5 and tap Enable auto update to uncheck it.
Keep your apps up to date
As noted, it’s important to update apps as soon as an update is made available. This is not just to enjoy the latest and greatest features and the best experience, but to download important bug fixes and security patches, and to address security-related vulnerabilities. While an app you barely use might seem relatively innocuous, all it takes is one vulnerability for a hacker to tap into your phone. From there, they can wreak havoc and access your personal data.
Along with keeping all the best Android apps you have on your phone updated, you should also periodically take stock of the apps on your phone. If there are ones that are no longer supported or you realize you don’t use, uninstall them. You can always reinstall an app later if you decide you want it again. This also has the benefit of freeing up precious storage space on your device.

An app paradise
The Google Pixel 9 can run all the latest and greatest apps. With the signature seven-year update promise from Google, this phone is first in line to get all of the latest OS and security updates and is one of the most secure Android phones of today.

Christine Persaud has been writing about tech since long before the smartphone was even a "thing." When she isn't writing, she's working on her latest fitness program, binging a new TV series, tinkering with tech gadgets she's reviewing, or spending time with family and friends. A self-professed TV nerd, lover of red wine, and passionate home cook, she's immersed in tech in every facet of her life. Follow her at @christineTechCA.
You must confirm your public display name before commenting
Please logout and then login again, you will then be prompted to enter your display name.