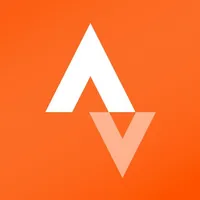How to use Google Assistant to log meals and check exercise stats
Let Google Assistant handle your workout and meal tracking.
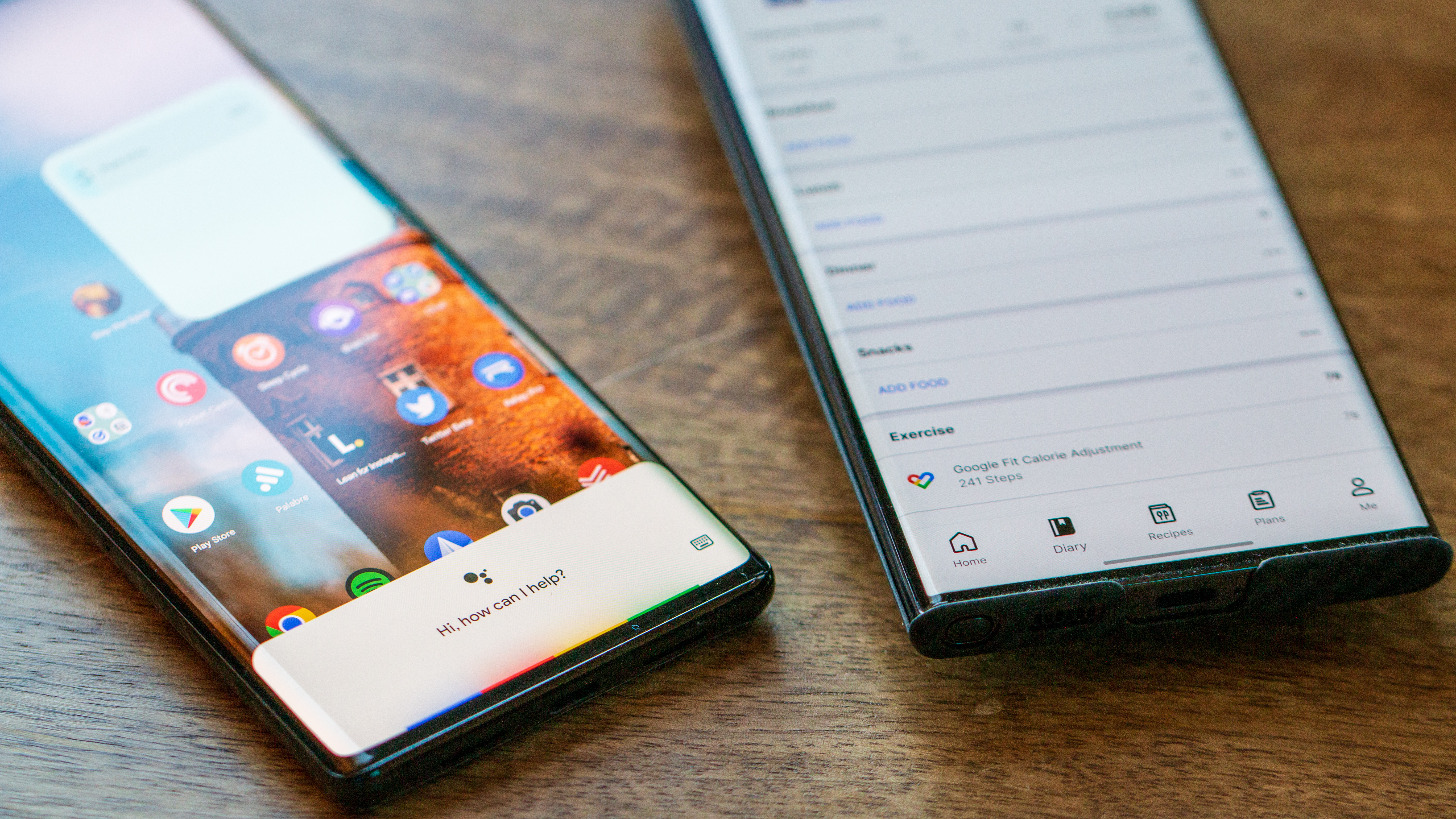
It's one thing to be able to use your fitness tracker or smartwatch to keep track of your various workouts. But that can be cumbersome in its own right and not exactly an enjoyable experience. That's where third-party apps like Strava come in, as they can keep track of your running or biking sessions without needing to use anything other than your phone. In a different vein, keeping track of what you eat on a daily basis can also be rather frustrating.
Instead of opening each app separately and manually logging your workouts or food intake, why not just use Google Assistant? Google recently introduced new integrations with both Strava and MyFitnessPal that allow you to do just that. And the best part is that you don't need to jump through any hoops in order to get everything set up.
How to use Google Assistant to log meals
1. Activate Google Assistant by saying "Hey Google" on your Android phone.
2. Say "Log [insert food name] on MyFitnessPal."
3. Tap the checkmark in the top right corner to add the food.
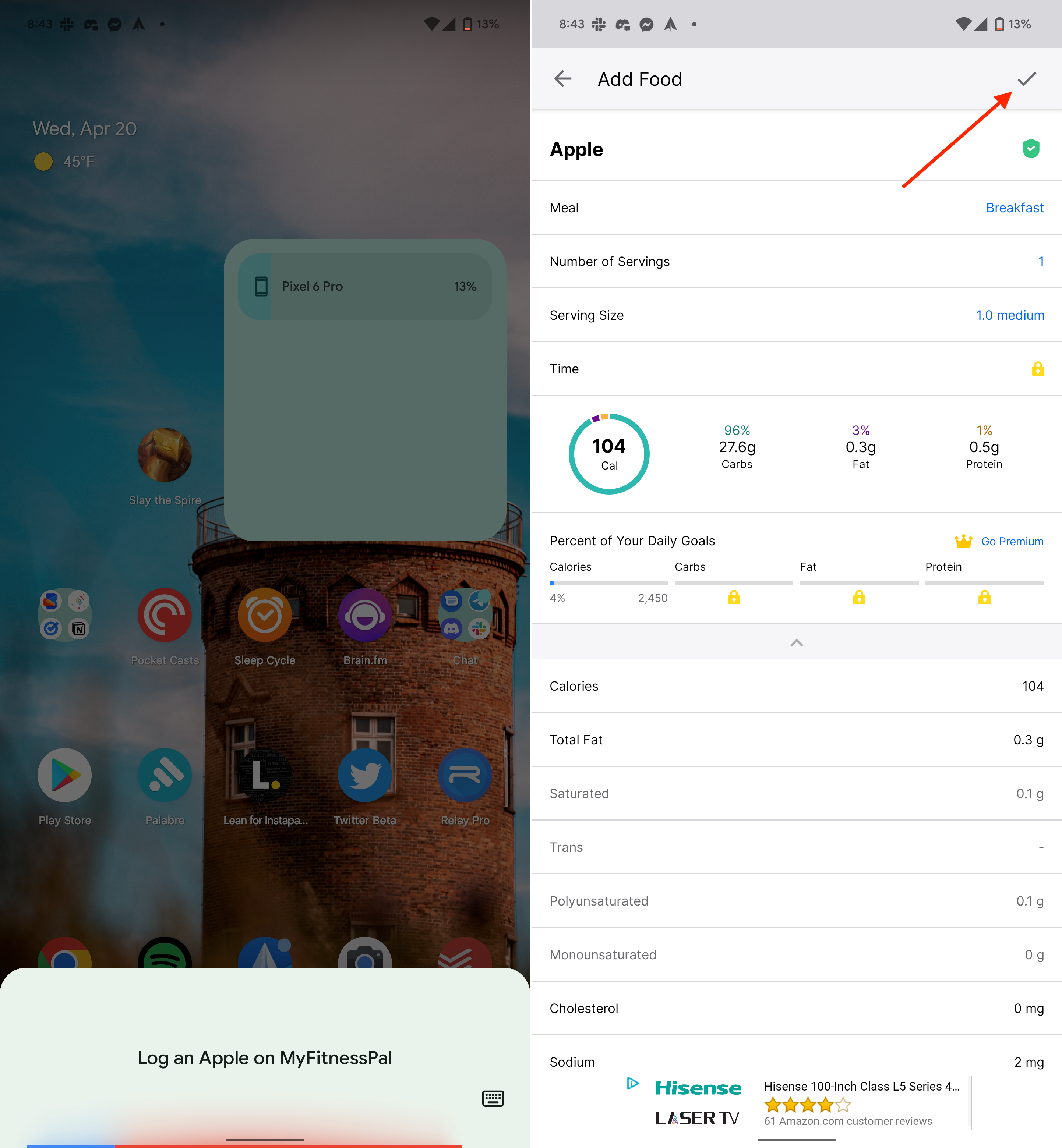
And that's pretty much it. Google Assistant will open the MyFitnessPal app and will automatically log whatever food you ate during lunch. As you might be able to guess, this is better served for those who are just logging snacks and not entire meals. This is especially true if you're just trying to quickly add something to the app without actually picking up your phone to do so.
How to use Google Assistant to check exercise stats
1. Activate Google Assistant on your Android phone.
Get the latest news from Android Central, your trusted companion in the world of Android
2. Say "Start my run on Strava."
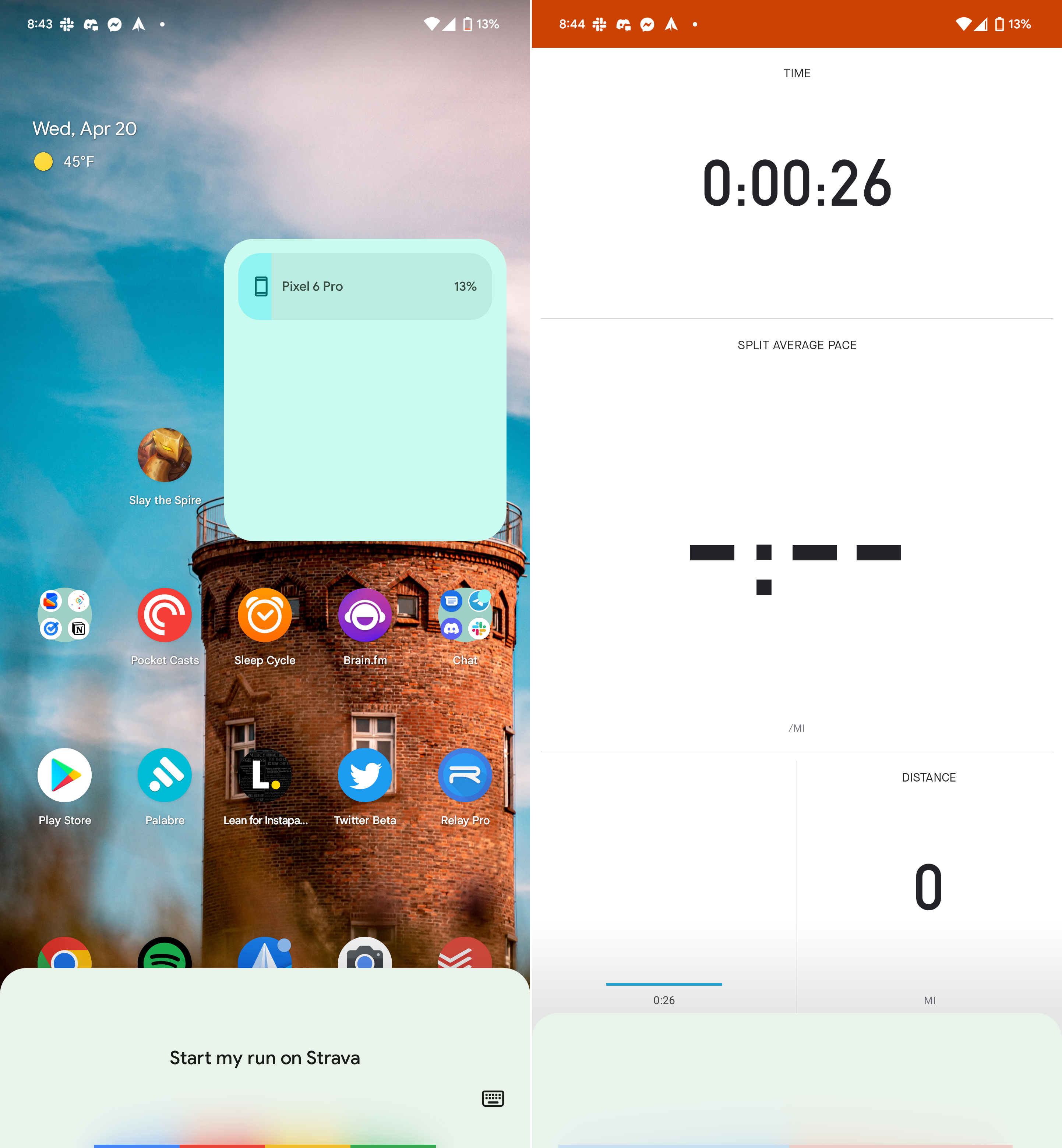
It will take a few moments, but the Strava app will then load and will automatically begin tracking your run. When you're finished, you can either say "Hey Google, stop tracking my run on Strava," or just manually stop the tracking from the Strava app. Once complete, you'll want to follow these steps in order to check your progress:
1. Activate Google Assistant on your phone.
2. Say "Show me miles on Strava."
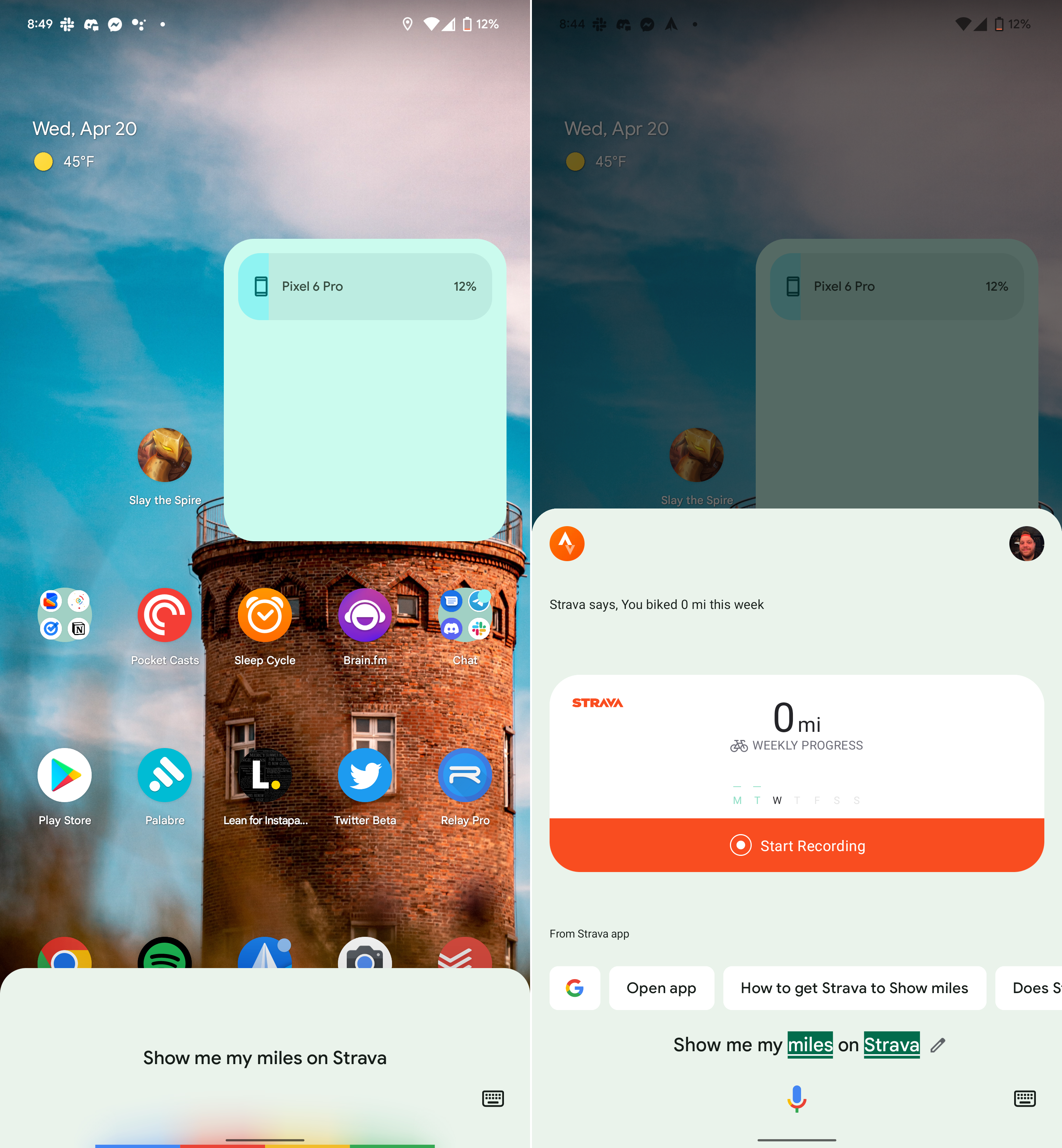
In the Google Assistant interface at the bottom of the page, the information from Strava will be displayed for you to see. We did check to see if this would work even if you didn't already have the Strava app installed, but Google Assistant prompts you to install it first in order for these commands to work.
Tracking workouts and what you eat couldn't be easier

As you might expect, you'll need to download and create accounts with both MyFitnessPal and Strava in order to use Google Assistant to log meals and track workouts. These are already considered some of the best fitness apps on Android, so chances are, you likely have accounts with these services.
What makes this a bit surprising is that you can't complete any of these commands with Google Fit. We tried doing so on a Pixel 6 Pro running the latest Android 13 Developer Preview, along with the Galaxy S22 Ultra on the latest version of Android 12.
Perhaps the rumored Pixel Watch could change how Google views tracking workouts, but for the time being, you're limited to using MyFitnessPal and Strava. On the bright side, you can sync these apps with many of the best fitness trackers and smartwatches, while also linking the results with Google Fit if you are determined to use Google's apps for your health-tracking needs.
MyFitnessPal
There are a lot of apps out there that can keep track of what you eat. But having the ability to log your food with Google Assistant and have it automatically appear is extremely convenient. MyFitnessPal is free to use and offers quite a bit more than just acting as a calorie counter.
Download from: Google Play Store
Strava
There might be better running apps on the Play Store, but few offer the versatility provided by Strava. Not only is the app pretty incredible in its own right, but it now integrates with Google Assistant so you don't have to manually start, stop, or keep track of your running sessions.
Download from: Google Play Store

Andrew Myrick is a Senior Editor at Android Central. He enjoys everything to do with technology, including tablets, smartphones, and everything in between. Perhaps his favorite past-time is collecting different headphones, even if they all end up in the same drawer.