20 things Samsung didn't mention about the Galaxy S24
One UI 6.1 is chock full of minor changes and hidden new features

- Generate AI wallpapers
- Super HDR
- Voice focus
- Lock screen widgets
- Always-On Display wallpaper
- Lock screen weather effects
- Alarm background
- Gallery app editing features
- Galaxy S24 webcam
- Battery protection
- Chromecast mirroring
- Video slow-mo
- Changes to gesture nav bar
- Auracast
- Adaptive color tone
- Multiple eSIM profiles
- Seamless 4K60
- Dual Rec
- Samsung Find app
- Bixby makeover
Samsung kicked off 2024 with a bang, unveiling its Galaxy S24 series at Galaxy Unpacked last week. The trio of phones in Samsung’s new lineup are chock full of new AI-powered features, many of which Samsung detailed during its Unpacked event. However, the company didn’t have time to mention all the minor changes and new features of its latest smartphones, so we’ve spent the past week investigating to find out what they are.
Here are all the things Samsung didn’t mention about the Galaxy S24.
The Galaxy S24 can use AI to generate wallpapers
The Galaxy S24 series comes preloaded with a lot of new wallpapers, but if you aren’t a fan of any of them or you want to spice things up a bit, you can create an entirely new wallpaper for your phone using the power of generative AI. Just go to Settings > Wallpaper and style > Change wallpapers and scroll down to the “Creative” card. Then tap on the “Generative” option to create generative AI wallpapers on your S24.
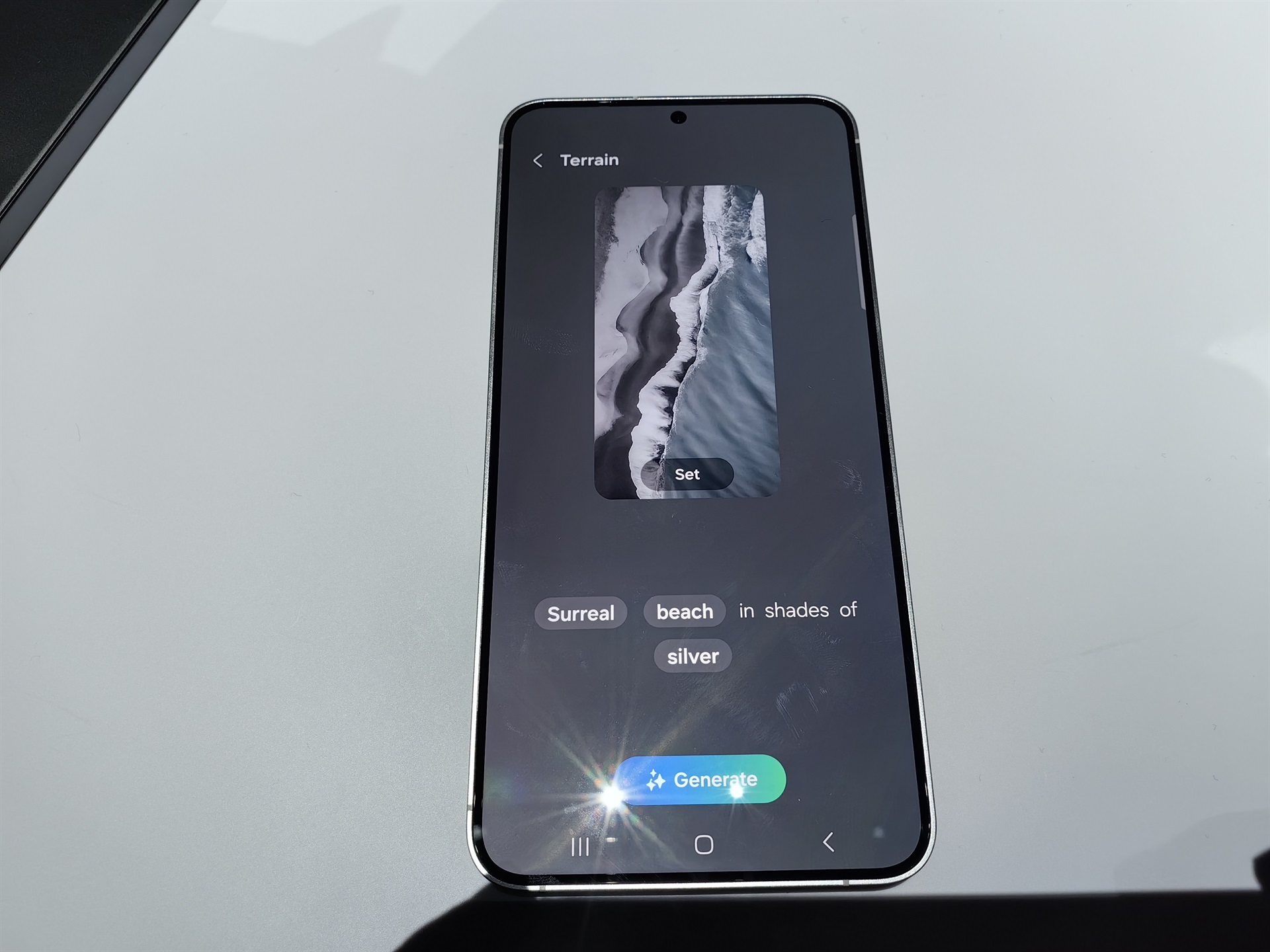
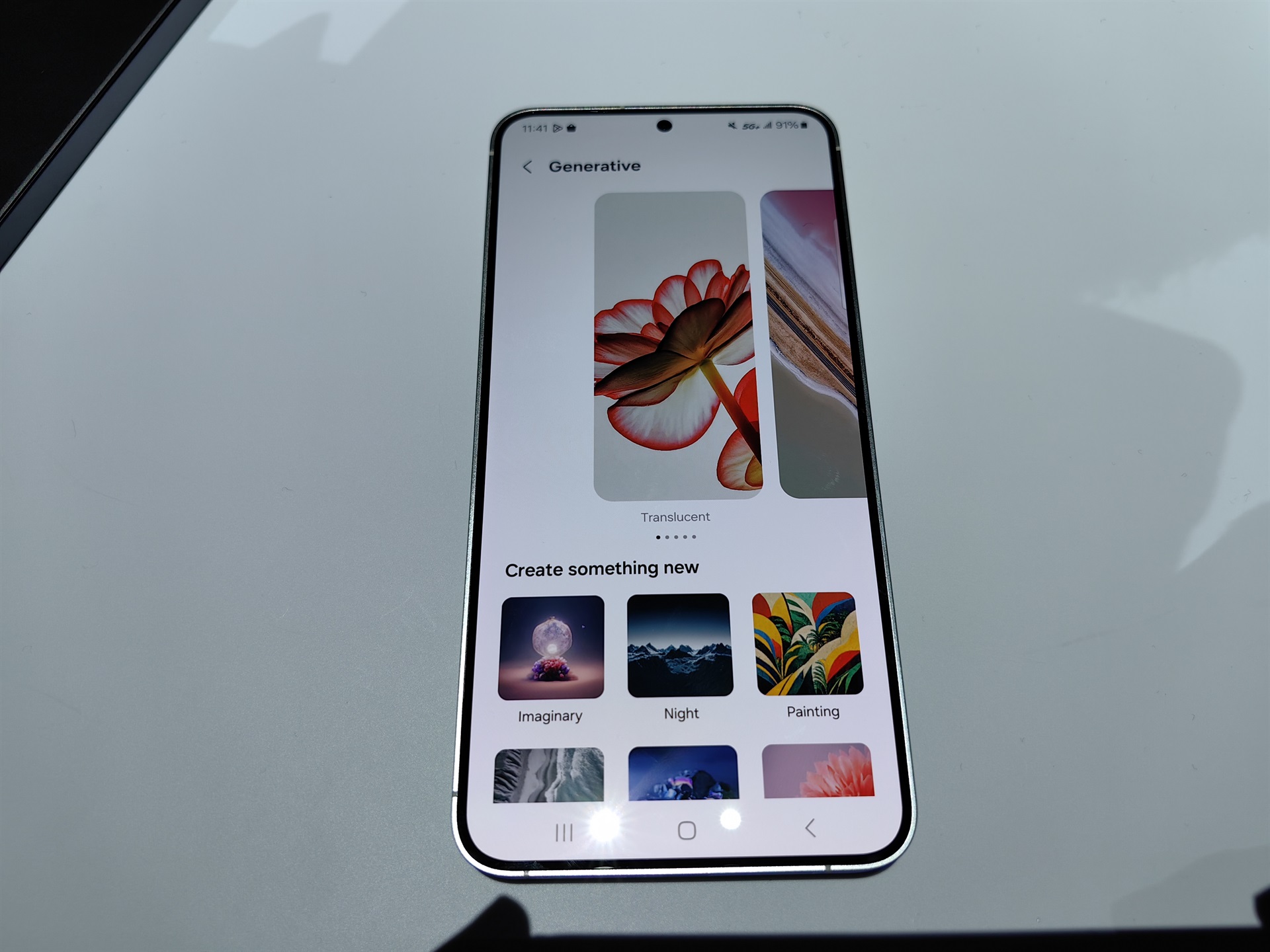
While you can’t input just any prompt, you can change a lot of the parameters, like what colors or objects you want to appear in the wallpaper. It works quite similarly to the generative AI wallpaper app on the Pixel 8, and that’s because they’re one and the same. Samsung preloaded a customized version of Google’s AI wallpaper app onto the S24, so to even begin using the service, you need to agree to Google’s generative AI terms of service.
Super HDR isn't the Galaxy S24's only HDR-related trick
The Galaxy S24 features Samsung’s “Super HDR” tech, which is a fancy way of saying it supports previewing, shooting, viewing, editing, and uploading HDR photos to social media platforms like Instagram and Snapchat. The actual format that the S24 uses to save HDR photos, though, is Google’s Ultra HDR format introduced in Android 14. Ultra HDR is an extension of the ubiquitous JPEG file format with embedded metadata that makes it possible for the same image to be properly shown on both SDR and HDR displays.
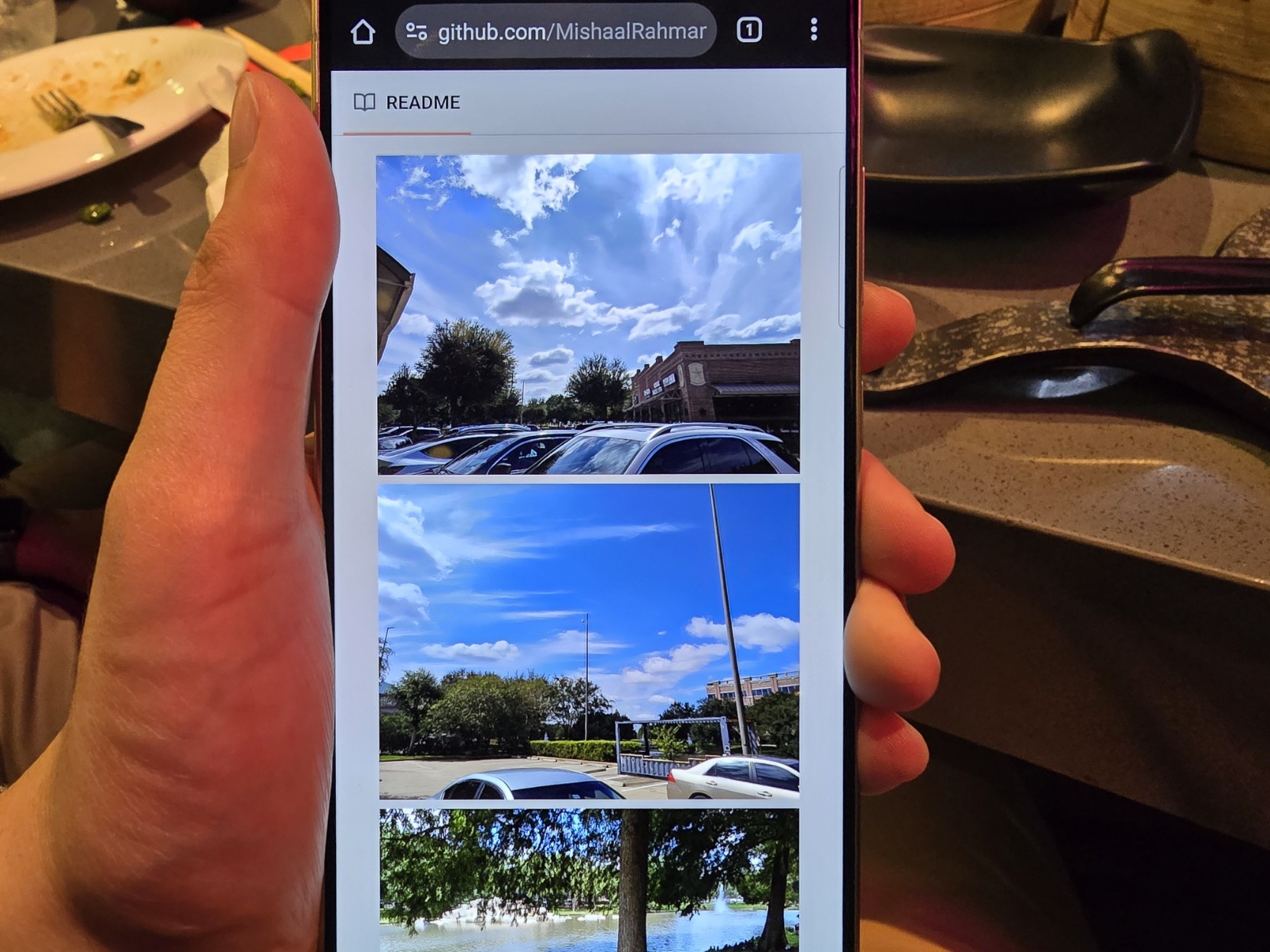
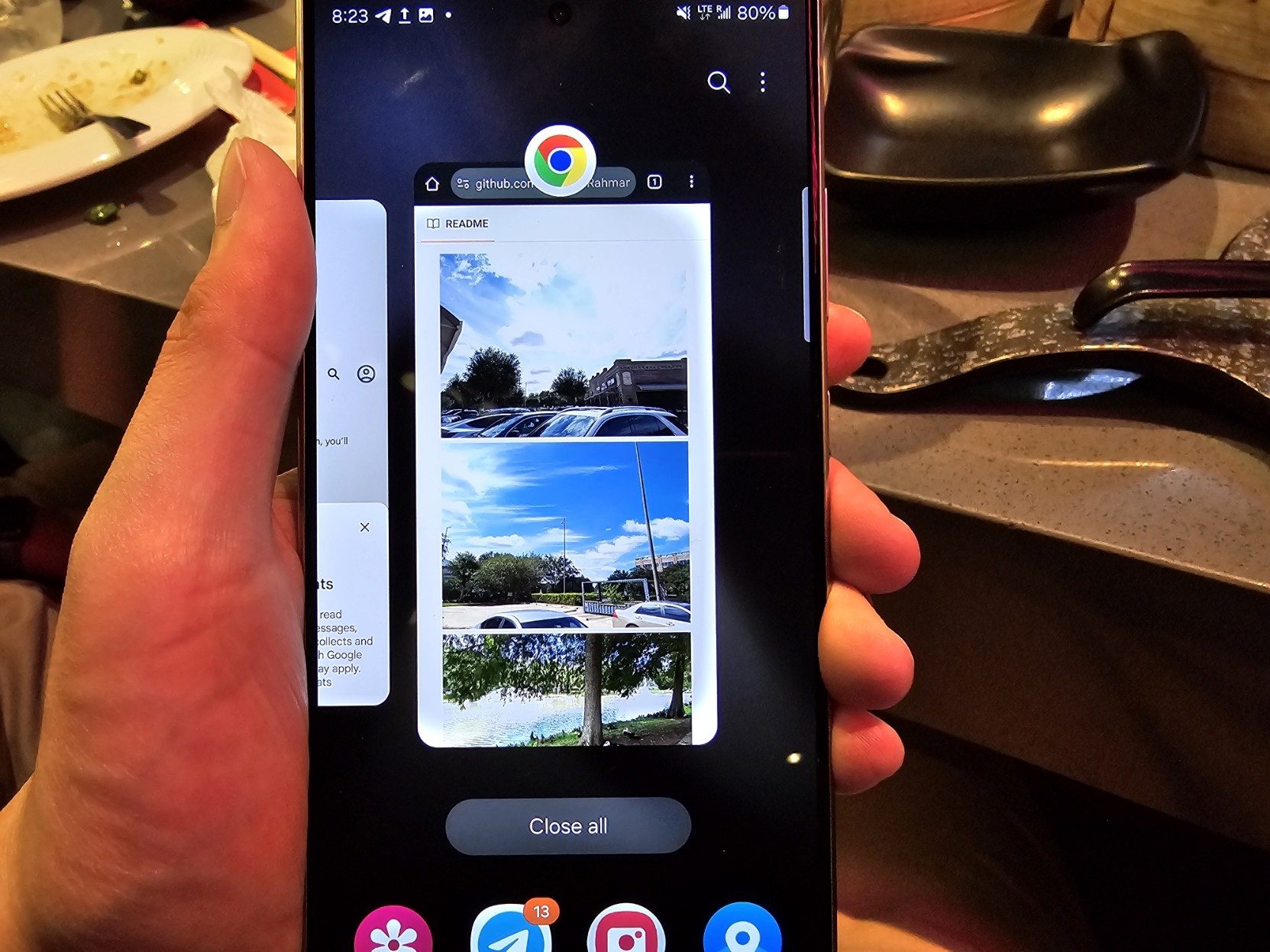
Speaking of which, the Galaxy S24 series supports a key display feature called SDR dimming, which is necessary to properly display HDR images while browsing the web or social media. SDR dimming lowers the pixel intensities of SDR layers only while keeping the display brightness high so that HDR content can maintain its brighter highlights. Basically, this feature makes it so your eyes aren’t blown out by Android’s UI when the display pumps up the brightness to make HDR images pop.
Enable voice focus for clearer phone calls
When you’re on a phone call, you can enable voice focus to filter background sounds out, making your voice sound clearer to the person on the other end of the call. To activate this, pull down the Quick Settings panel during a call and tap on “mic mode.” Lastly, change the “mic mode” from “standard” to “voice focus.”
Be an expert in 5 minutes
Get the latest news from Android Central, your trusted companion in the world of Android
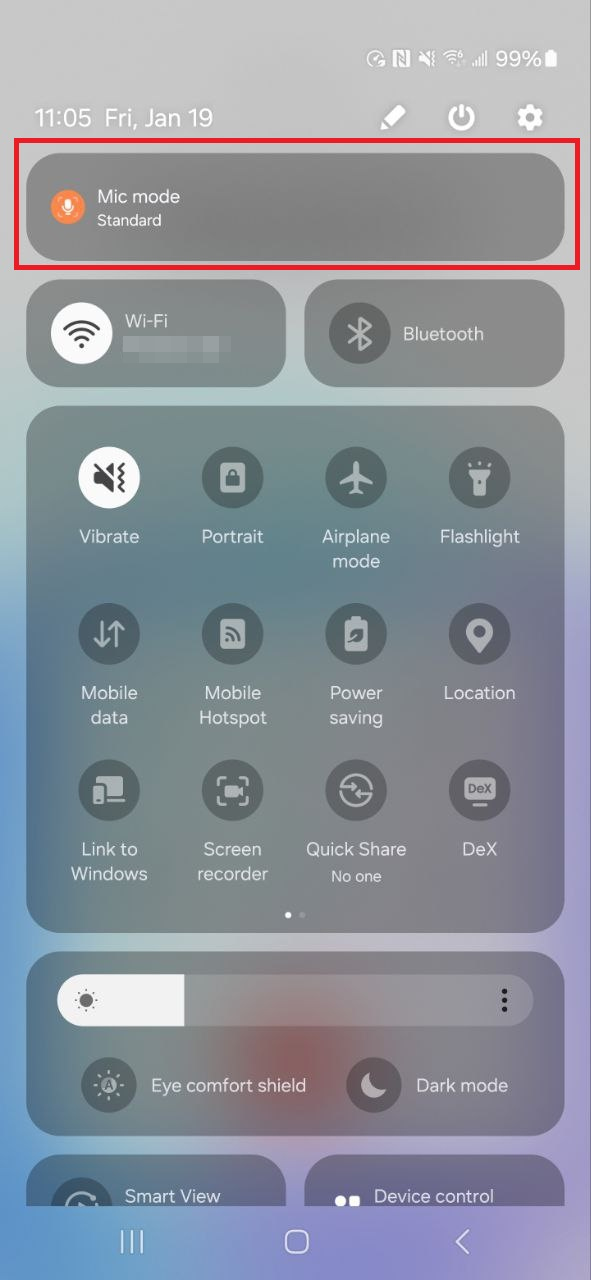
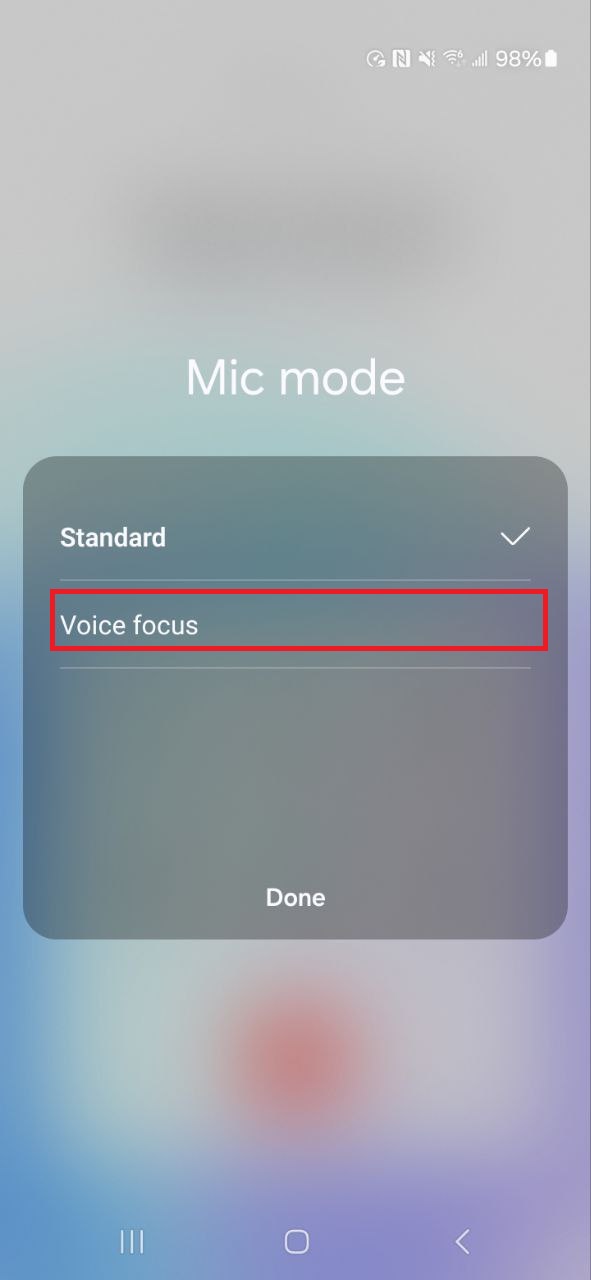
This is similar to the Clear Calling feature introduced on the Pixel 7.
Widgets can be added directly to the lock screen
Way back in the day, stock Android used to let you add widgets directly to the lock screen. Google looks to be bringing this feature back in some form in Android 15, but you don’t have to wait a whole year to get a taste of lock screen widgets on your Galaxy S24. In the previous version of Samsung’s One UI 6.0 based on Android 14, you could tap the lock screen clock to show a carousel of widgets, but in Samsung’s latest One UI 6.1 release, you can add widgets right below the lock screen clock.
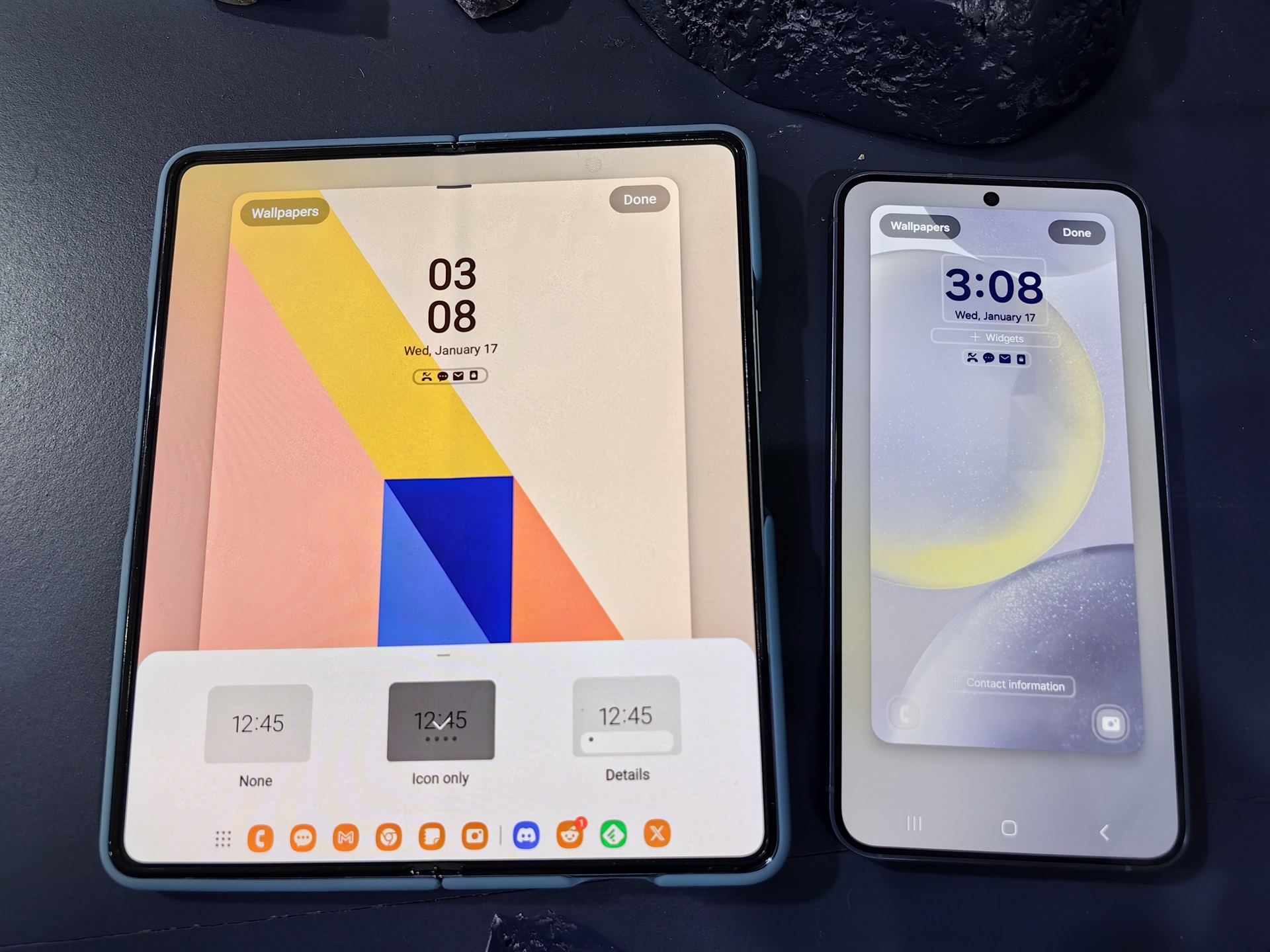

To add widgets to the lock screen, just go to Settings > Wallpaper and style and tap on the image of the lock screen. This opens the lock screen editor, where you can add up to two widgets under the lock. The selection is quite limited and doesn’t include widgets from third-party apps, but you can add a few handy ones, like a battery and weather widget.
The AOD now shows your lock screen wallpaper, but you can turn it off


Samsung updated the AOD in One UI 6.1 to show your phone’s lock screen wallpaper by default. While this looks nice, it also means the AOD is brighter than before. If you prefer your AOD to be a bit less bright, you can return to showing a pure black background by going to Settings > Lock screen and AOD > Always On Display and toggle “Show Lock screen wallpaper.”
You can weather effects to your lock screen wallpaper
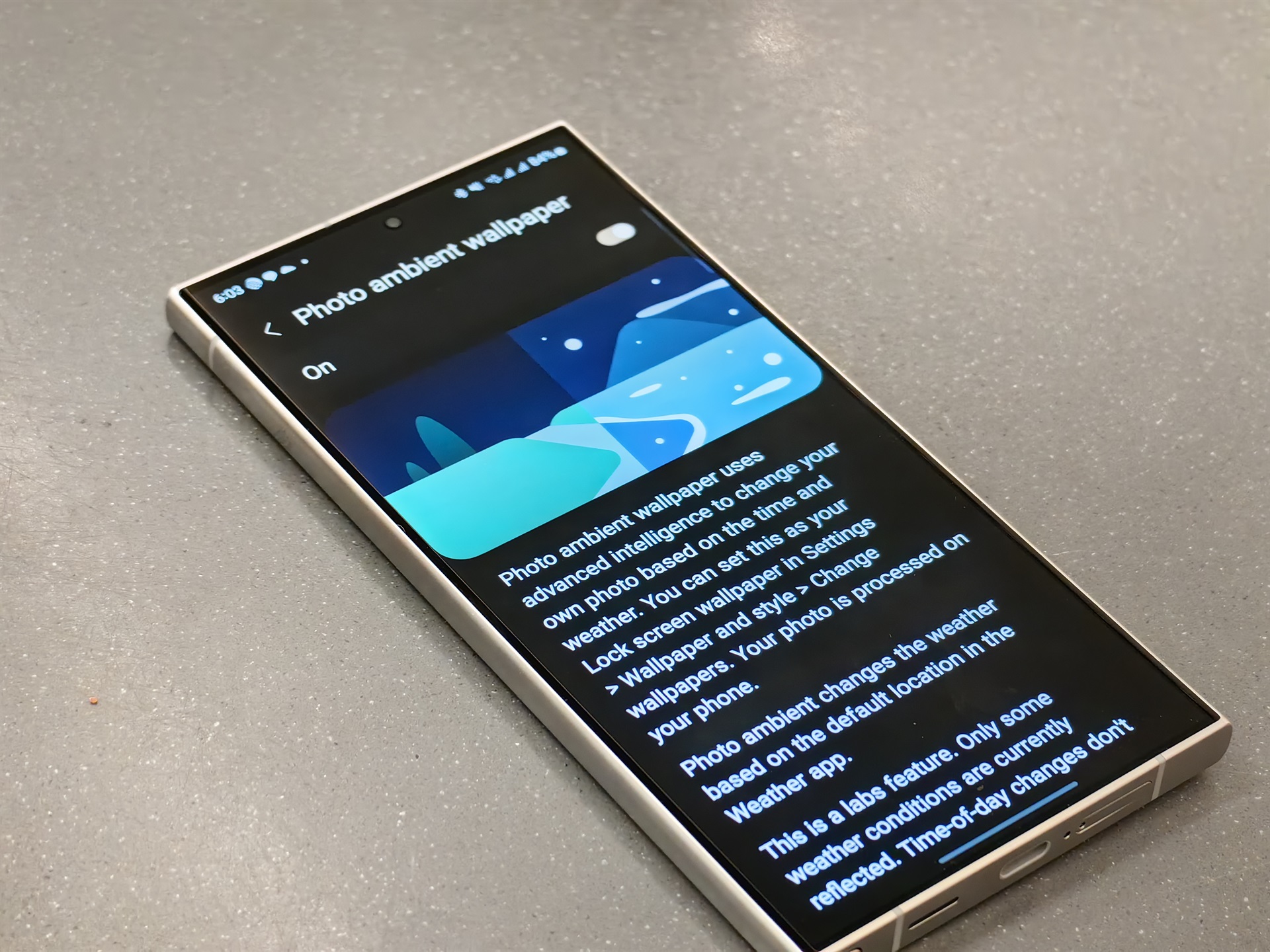

One UI 6.1 has a hidden “photo ambient wallpaper” feature that overlays weather effects onto your lock screen wallpaper. These effects are based on the time and current weather conditions in your location. For example, if it’s snowing in your area, then One UI will apply some snow particles over your lock screen.
To use this feature, first, turn on "photo ambient wallpaper" under Settings > Advanced features > Labs and then go to Settings > Wallpaper and style > Change wallpapers. Under the Creative category, select "photo ambient."
Wake up to a custom photo or video by changing the alarm background
If you plan to use the Samsung Clock app on your Galaxy S24 as your alarm clock, then customize the alarm background with your own photo or video to add a bit of personal flair to your wakeup routine. Just tap on any alarm to edit then, then scroll down to where it says “alarm background”.
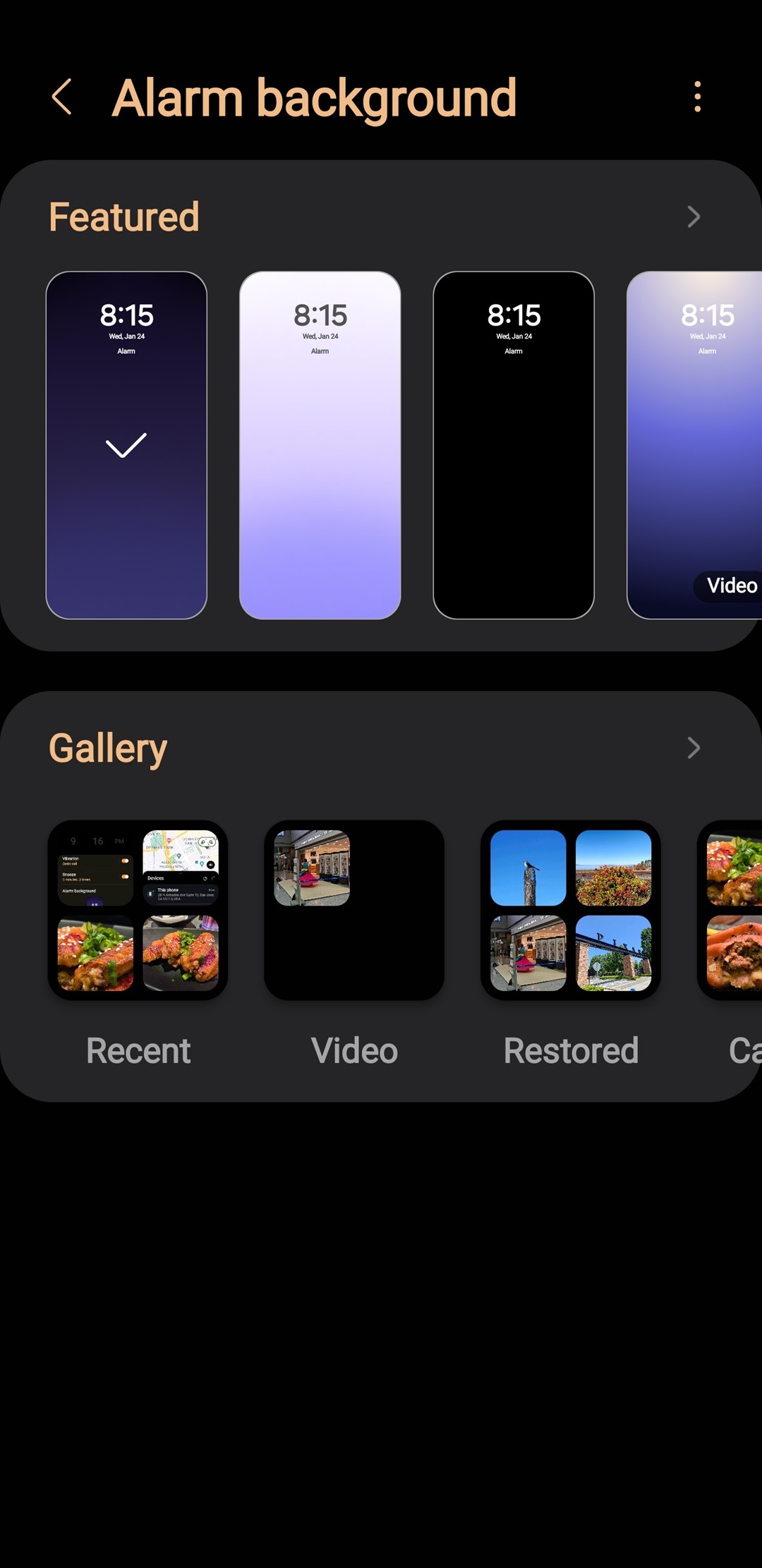
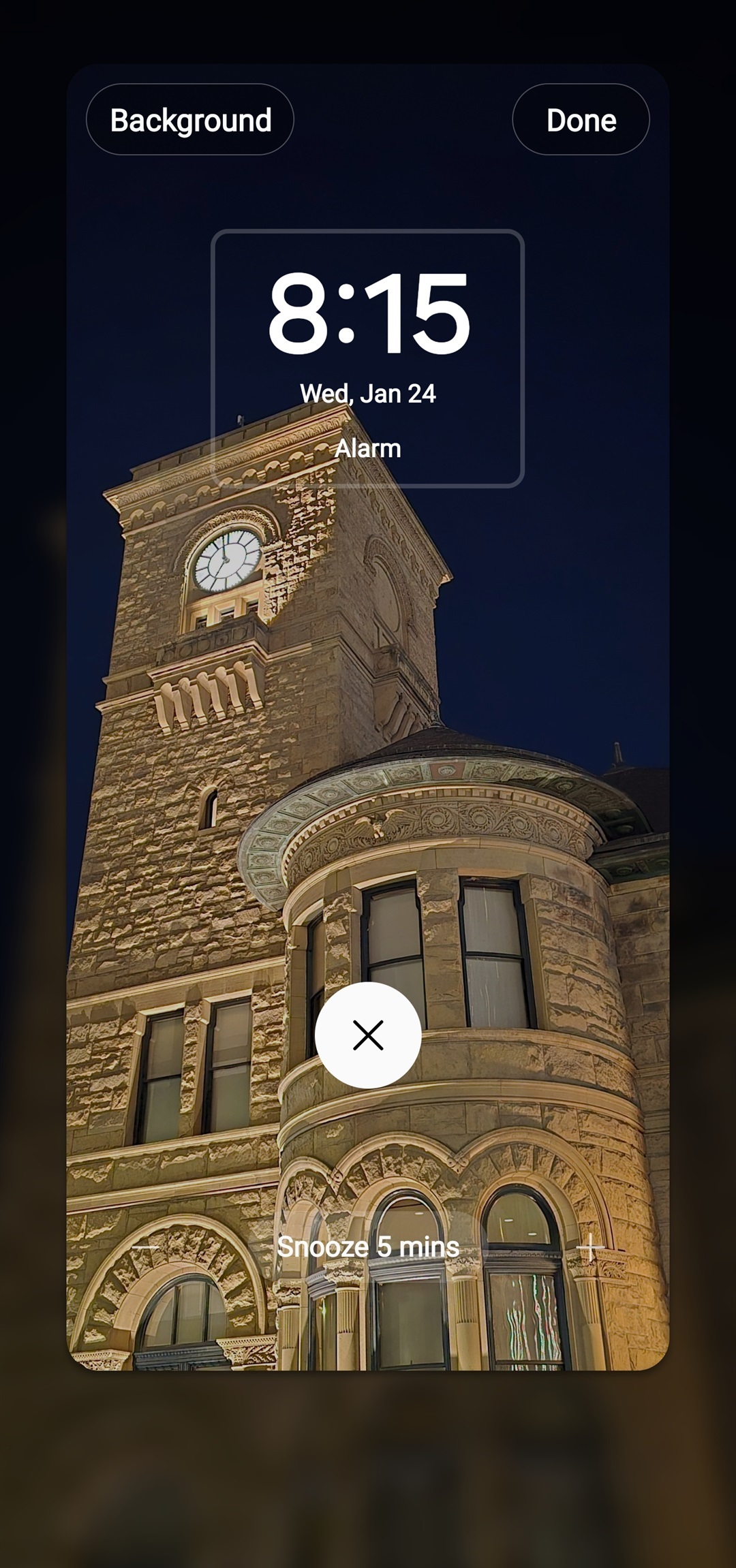
Move subjects between images in the Gallery app
If you press and hold on any subject in a photo using Samsung’s Gallery app, you can save it as a sticker or image, edit it, copy it, or drag it around. But did you know you can also drag and drop it into another image? While you’re holding down on the object with one finger, use another finger to switch to another image, and then release your first finger to drop the object onto the other image. You can then resize or move the object around.
Similarly, you can also copy and paste objects between images. When you press and hold on a subject, tap on the “copy” button that appears. Then, press and hold on an empty area to paste the object in another image.
Use your Galaxy S24's camera as your tablet's webcam
Your Galaxy S24’s camera undoubtedly outclasses your tablet’s camera, but your tablet definitely outclasses your S24 when it comes to screen real estate. If you have a recent Galaxy tablet, keep an eye out for its One UI 6.1 update because it’ll unlock a new feature called “camera sharing” that’ll let you use your S24’s camera as your tablet’s webcam. Both devices need to have WiFi, Bluetooth, and camera sharing turned on, which is why your tablet needs to be on One UI 6.1.
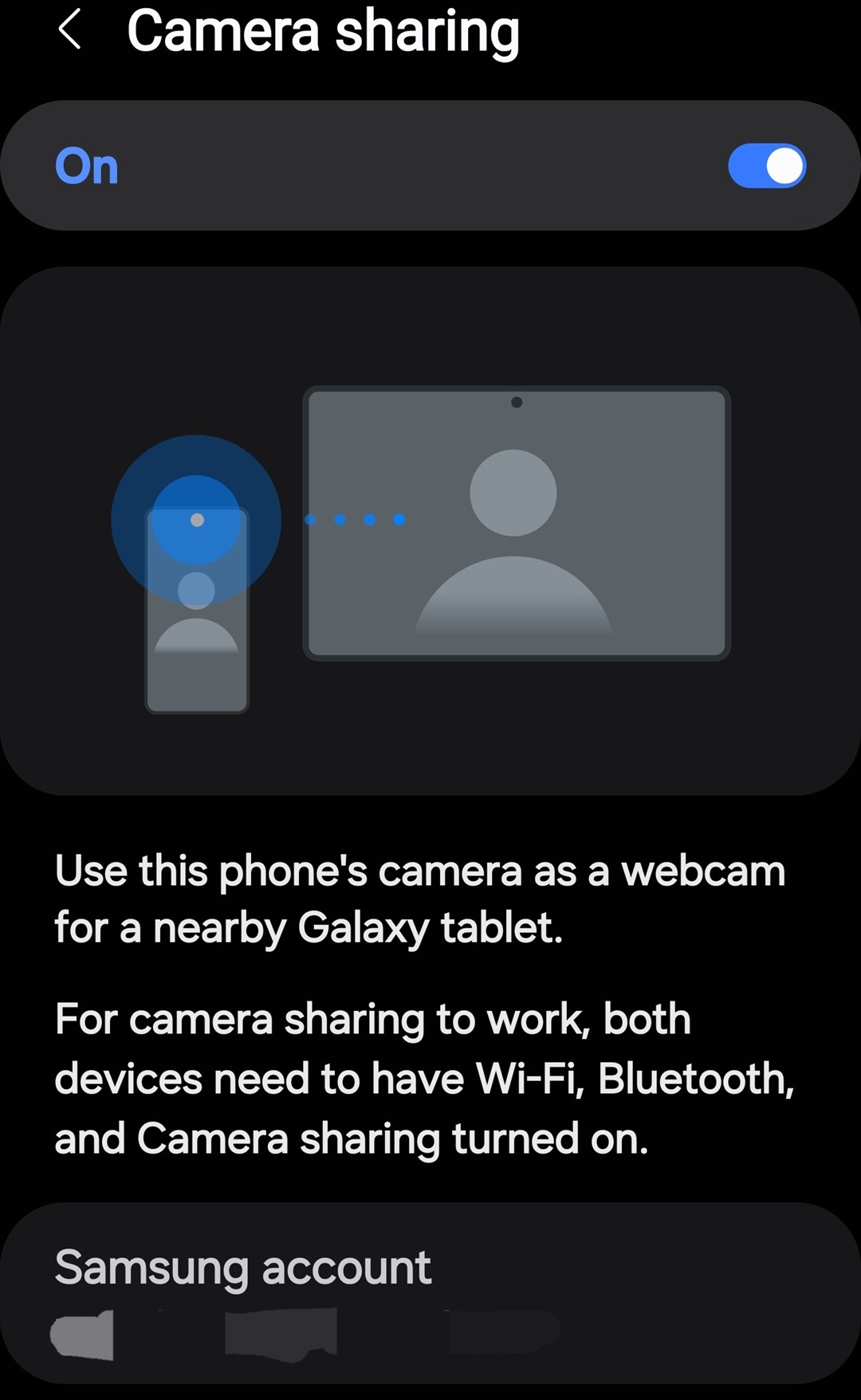
If you pick up a Galaxy Book 4 later this year, you’ll also be able to use your Galaxy S24 as your PC’s webcam.
Keep your S24 running longer with battery protection
Samsung is promising to deliver seven years of updates to the S24 series, but will your phone’s battery last that long? If you want to keep your new phone’s battery in tip-top shape, then turn on the new “battery protection” feature under Settings > Battery. This feature lets you switch between a "basic" charging mode, an "adaptive" charging mode, and a mode that limits the charge to 80%.

Similar to what's found on other Android phones like Pixels, Adaptive mode works based on your sleep pattern and will charge your phone to 80% until just before you wake up, when it will top up your phone.
Mirror your S24's screen to any Android TV or Google TV device
Samsung’s Smart View app can mirror your Galaxy S24’s screen to any display that supports Miracast, but it can also mirror your phone’s screen to devices that support Google Cast if you enable a single setting. Just open Smart View, tap the three-dot menu in the top-right, go to Settings, Labs, and finally, toggle “Chromecast support”.
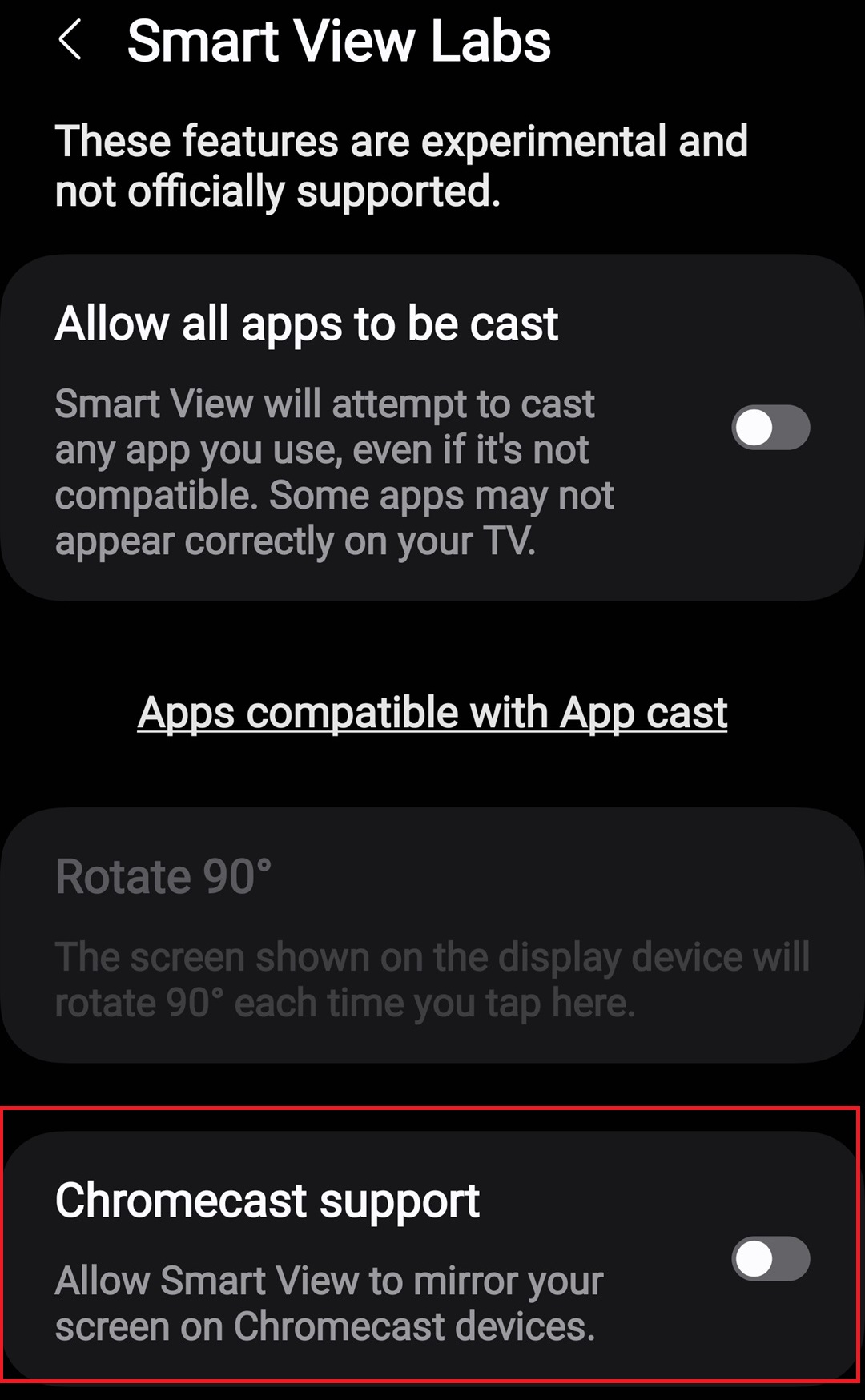
One UI 6.0 made you jump through hoops to enable this setting, but Samsung made it much easier to access in One UI 6.1.
Speed up or slow down parts of videos
When you’re watching a video in the Samsung Gallery app, you can long-press to make any video slow motion. You can also edit the video to fine-tune the speed to your liking. In One UI 6.0, you could only manipulate one section of a video at 0.5X, 1X, or 2X speed. In One UI 6.1, you can now manipulate sections at 0.125X, 0.25X, 0.5X, or 2X speed, though this depends on the length of your video.

This is similar but separate to the Instant Slow-Mo feature Samsung highlights on the Galaxy S24, which lets users tap and hold a video to slow it down.
Want to hide the gesture bar? Too bad
In a move that’s bound to peeve some people, One UI 6.1 took away the ability to hide the gesture bar that’s shown at the bottom of the screen when you use gesture navigation. In the previous version of One UI, you could toggle a “gesture hint” setting to hide the pill, but that setting has been removed in One UI 6.1. Hey, at least you can now long-press the gesture bar to invoke Google’s new Circle to Search feature.
Broadcast your phone's audio over Bluetooth
If you want to start a shared listening session, you can start an LE Audio broadcast by going to Settings > Bluetooth, tapping the three-dot menu, and then selecting “broadcast sound using Auracast.” This broadcasts whatever audio you’re listening to nearby devices that support the Bluetooth LE Audio standard and its Auracast technology.
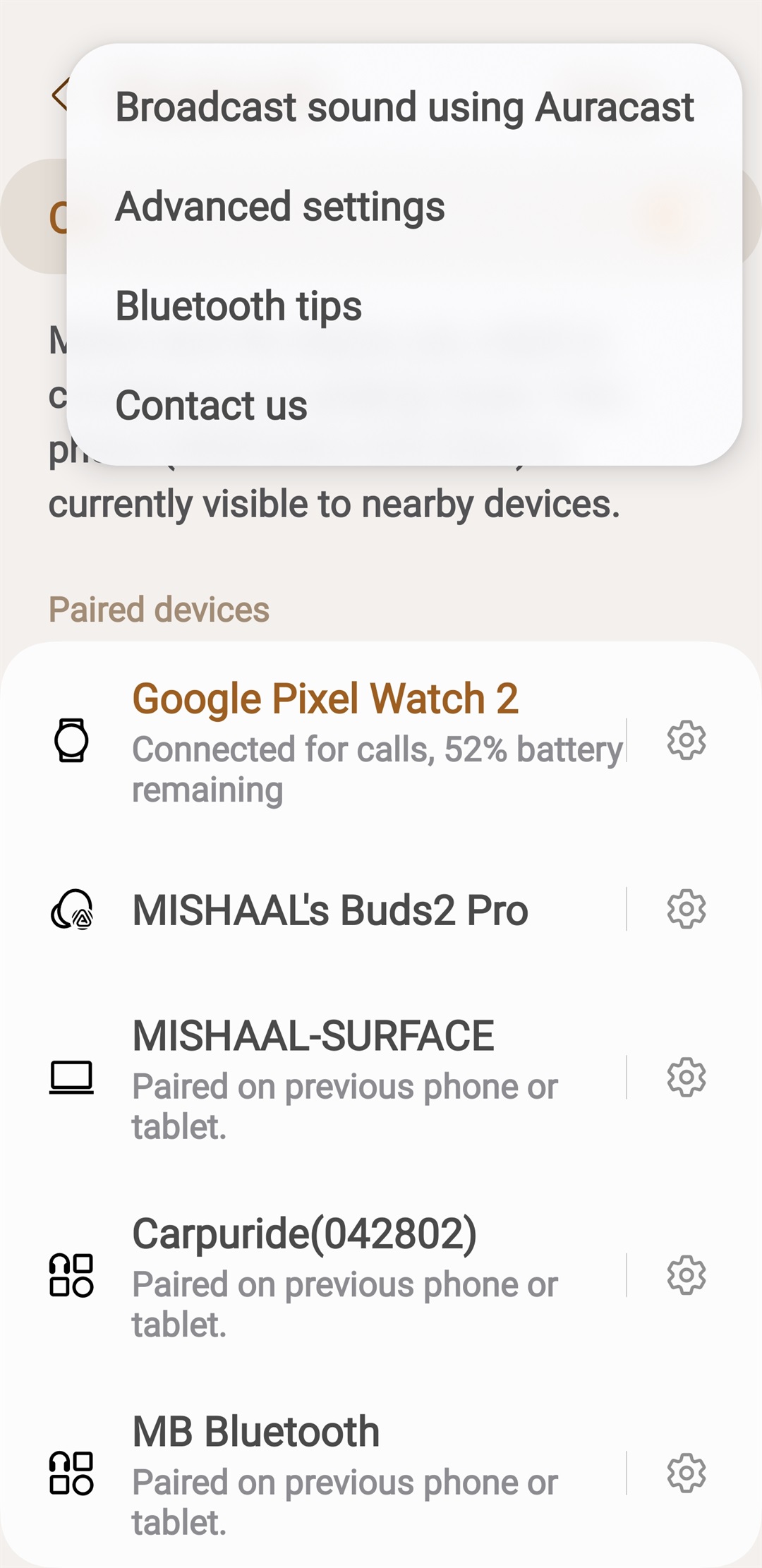
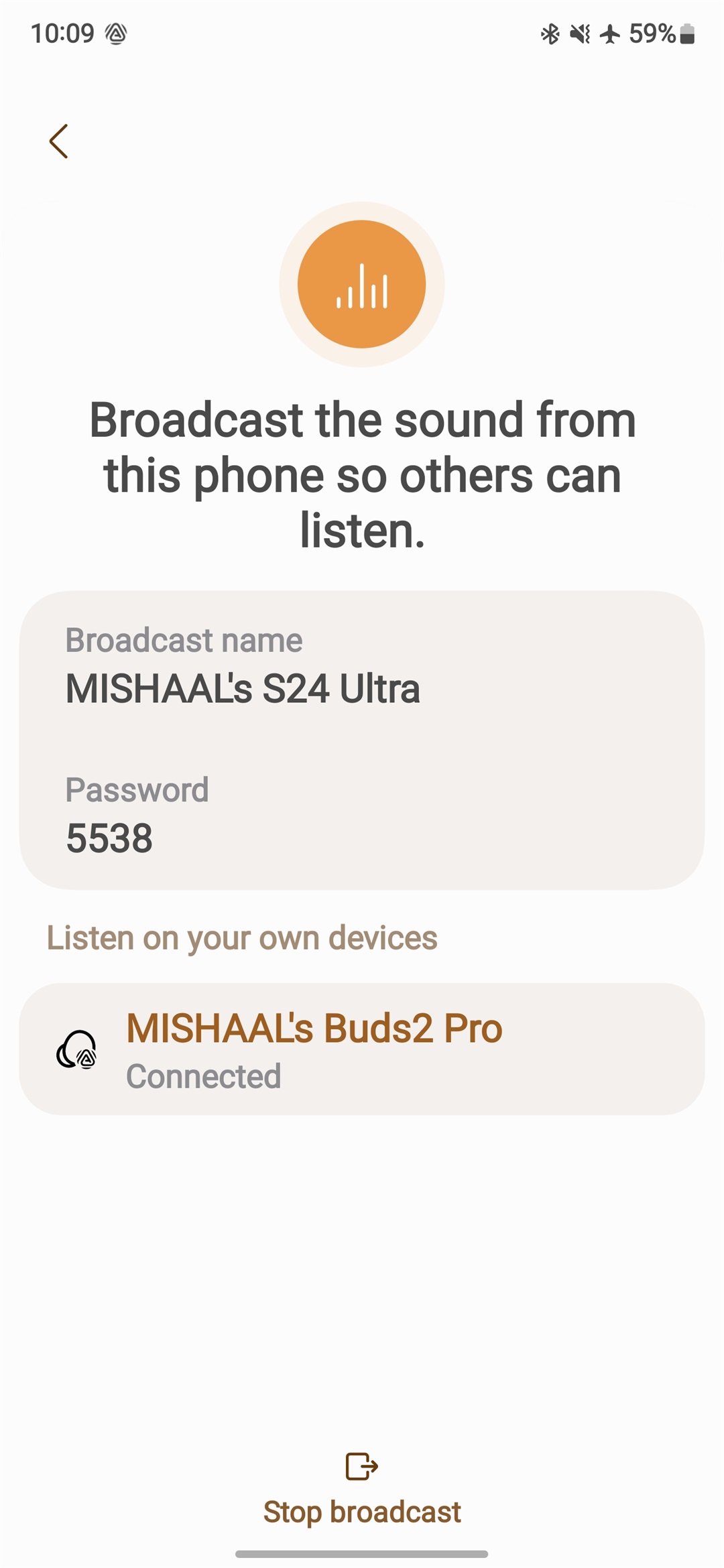
There aren’t that many headsets on the market that support LE Audio and Auracast, but you can count Samsung’s very own Galaxy Buds 2 Pro as one of them.
Enable adaptive color tone to make colors appear more natural
Ambient lighting greatly affects how we perceive color, which is why a piece of paper that you know is white might look orange under certain lighting conditions. To compensate for this, Samsung has added an “adaptive color tone” feature under Settings > Display that “adjust[s] colors and white balance based on ambient lighting conditions to make colors appear more natural in different environments.”

This feature uses your Galaxy S24’s camera to determine the color temperature of the ambient lighting. You don’t have to worry about privacy or battery life since the processing is done locally and efficiently using the chipset’s sensing hub.
Samsung lets you use two eSIM profiles on your Galaxy S24
One of the benefits of eSIM is that you can store multiple profiles and switch between them without having to pull out anything from your phone. Most phones that support eSIM don’t let you actually use more than one eSIM profile at the same time, though. That means if you want to have two lines active, you have to either use two physical SIMs or mix and match a physical SIM and your eSIM. But thanks to dual eSIM support on the Galaxy S24, you can store and use two eSIM plans simultaneously. This is made possible by a technology called Multiple Enabled Profiles (MEP), first introduced by Google on the Pixel 7 with the March 2023 Pixel Feature Drop.
Recording at 4K60 and want to change lenses? No problem
If you start recording at 4K60 from one camera but want to change to another, then you don’t have to stop and start a new recording. That’s because the Galaxy S24 can seamlessly switch between all rear cameras when recording at 4K60. For comparison, last year’s model could only seamlessly switch when recording at 4K30.
Record from two cameras simultaneously with Dual Rec
The Galaxy S21 introduced a camera mode called Director’s View that lets you preview the camera feed from two of the phone’s cameras, but it only lets you record from one of them. The Galaxy S24 replaces Director’s View with a new Dual Rec mode that lets you select two cameras to record from simultaneously.
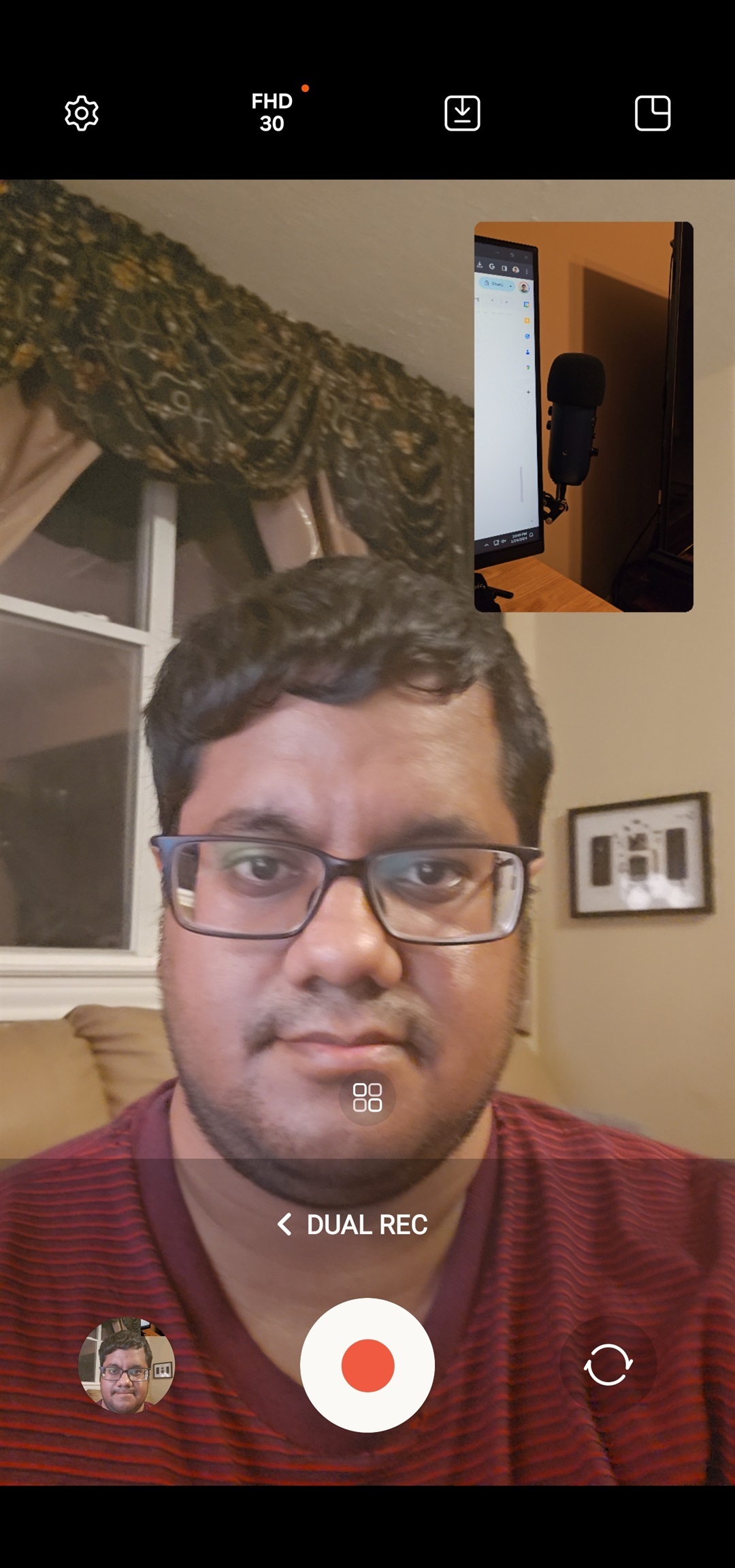
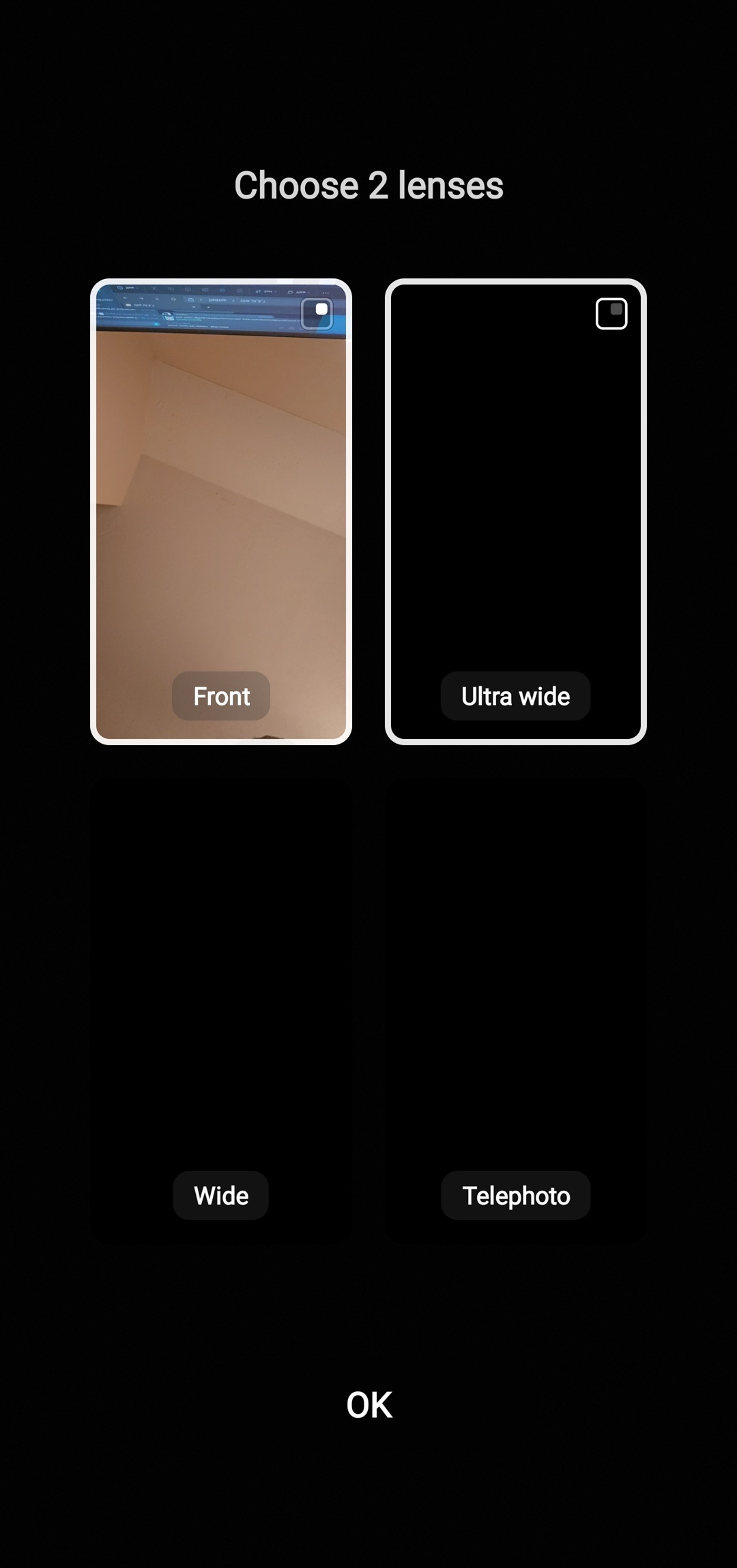
You can record from any combination of the three rear and lone selfie camera, at up to 4K30 resolution.
Locate your lost items with the Samsung Find app
If you have a lot of Galaxy devices, then you can track them on the SmartThings Find network. Previously, you had to go into the SmartThings app to locate your items, but now Samsung has spun SmartThings Find into a new dedicated app called Samsung Find. This app is preloaded on the Galaxy S24 series and provides a map view of your Galaxy devices on the SmartThings Find network. You can also track items to which you've attached your Galaxy SmartTag trackers.
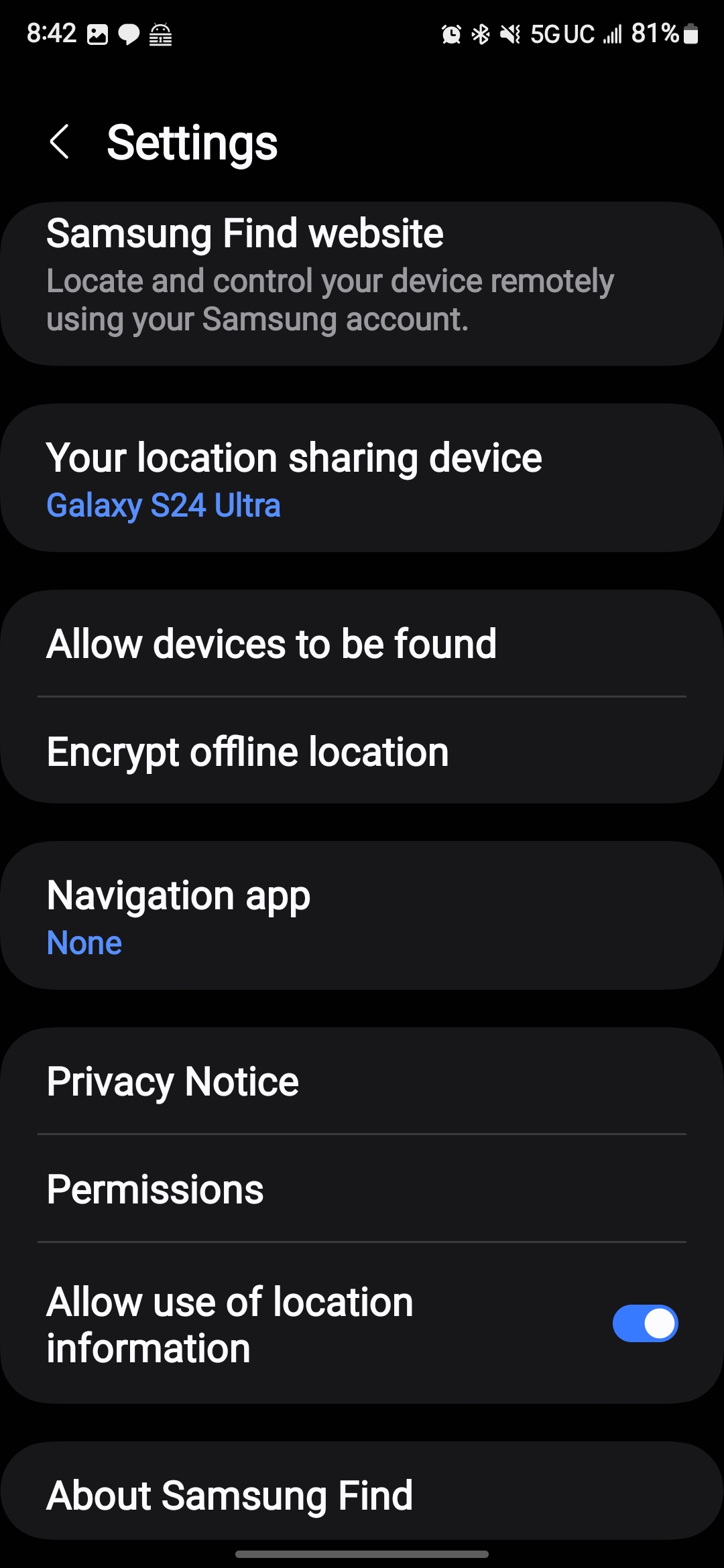
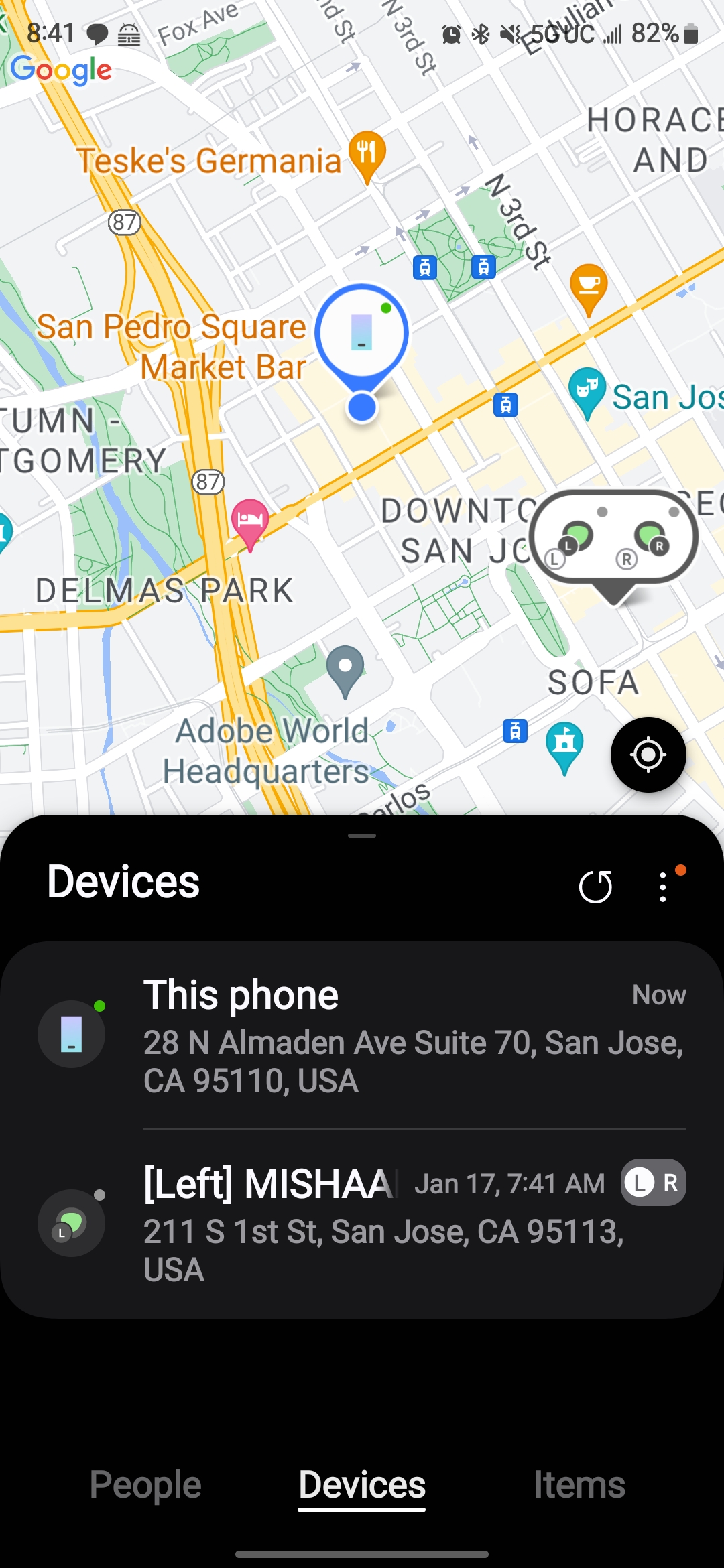
Bixby gets a makeover
Finally, if you happen to use Samsung’s Bixby voice assistant instead of Google’s, then you’ll be happy to know that the assistant is getting an upgraded UI. This technically isn’t available out of the box on the Galaxy S24, but the new UI is rolling out as an update ahead of the phone’s general availability, so we’re including it here.
Bixby’s new UI brings it closer to other voice assistants with its floating overlay. Bixby still lacks some of the other bells and whistles of more popular voice assistants, and enabling it disables other features like Circle to Search, but it’s still a decent option, especially if you’re deep into the SmartThings ecosystem.
Those are the 20 things we noticed about the S24 series that Samsung didn’t mention during Unpacked. We’re bound to find even more, so be sure to follow Android Central to learn even more tips and tricks about your new Galaxy S24.
Special thanks to Reddit user FragmentedChicken for their help in discovering many of these features!

The mighty pen
The Galaxy S24 Ultra is the latest flagship from Samsung, sporting a powerful new chipset, built-in S Pen, a flatter and brighter display, and plenty of generative AI features to give your images an extra kick.
-
krisqz I can't switch between cameras in 4k60 on my S24+. Only in 4k30. Exynos version, though. Could that be the difference?Reply -
MishaalRahman Reply
Interesting, 4K60 lens switching works on the Snapdragon S24 series. I haven't tested or heard from anyone yet about the Exynos S24 series. This could either be processor related or ONLY available on the Ultra model.krisqz said:I can't switch between cameras in 4k60 on my S24+. Only in 4k30. Exynos version, though. Could that be the difference? -
eddi0 Samsung is "borrowing" a lot from Pixels with the S24. Wish Pixels used a more premium chipset but the bloat on Samsungs particularly with One UI keeps me with a Pixel.Reply -
Village_Idiot Reply
Bloat is a subjective term. The Pixels come with a bunch of Google "bloatware" that I would need to uninstall so I could use it.eddi0 said:Samsung is "borrowing" a lot from Pixels with the S24. Wish Pixels used a more premium chipset but the bloat on Samsungs particularly with One UI keeps me with a Pixel. -
fuzzylumpkin Reply
I see where you’re coming from with this, and part of me agrees. But there’s no getting away from the fact that a Pixel comes with one email app, and a Galaxy phone comes with three. That said, I do find it strange that it bothers so many people. Just don’t use them; some of them can be uninstalled. Why is it such a big deal?Village_Idiot said:Bloat is a subjective term. The Pixels come with a bunch of Google "bloatware" that I would need to uninstall so I could use it. -
ptsenter I have more of a question than comment. It seems the article doesn't answer it.Reply
All phones I had with dual SIM support - Poco, Pixel - allow mixture of functionality: one SIM handles voice and text messages, the other - data. I had S22U, S23U. None of them support such mixture. You have to select primary SIM and the other becomes "dormant": extremely inconvenient.
Do you know if Samsung fixed this behavior? -
fuzzylumpkin Reply
Did you have some carrier version of the phones? because that is not how the unlocked versions behave.ptsenter said:I have more of a question than comment. It seems the article doesn't answer it.
All phones I had with dual SIM support - Poco, Pixel - allow mixture of functionality: one SIM handles voice and text messages, the other - data. I had S22U, S23U. None of them support such mixture. You have to select primary SIM and the other becomes "dormant": extremely inconvenient.
Do you know if Samsung fixed this behavior? -
ptsenter Reply
I just retested unlocked S23U: installed data-only eSIM. The phone still forces to select primary SIM. The secondary (e)SIM does not become exactly "dormant", but a message says if primary can't connect the secondary will be used. It's kind of backup connection. But it's not exactly the same behavior as Pixels and not very useful.fuzzylumpkin said:Did you have some carrier version of the phones? because that is not how the unlocked versions behave. -
fuzzylumpkin Reply
Well, here is a screenshot of the SIM manager on my S24U. It is the same as on my S23U, S21U and S10e. I don't know where you are, but I know US versions of the unlocked aren't really unlocked and let carrier software take over the phone. So that may be what's happening.359237ptsenter said:I just retested unlocked S23U: installed data-only eSIM. The phone still forces to select primary SIM. The secondary (e)SIM does not become exactly "dormant", but a message says if primary can't connect the secondary will be used. It's kind of backup connection. But it's not exactly the same behavior as Pixels and not very useful. -
ptsenter Reply
I have US version and recall that a couple years ago when I first started asking this question somebody mentioned that US might have such behavior. I contacted Samsung's tech support at the time. They promised to pass this to developers. I guess it's still "not resolved".fuzzylumpkin said:Well, here is a screenshot of the SIM manager on my S24U. It is the same as on my S23U, S21U and S10e. I don't know where you are, but I know US versions of the unlocked aren't really unlocked and let carrier software take over the phone. So that may be what's happening.
