Five best tips and tricks for Google Contacts
Do more with Google Contacts.
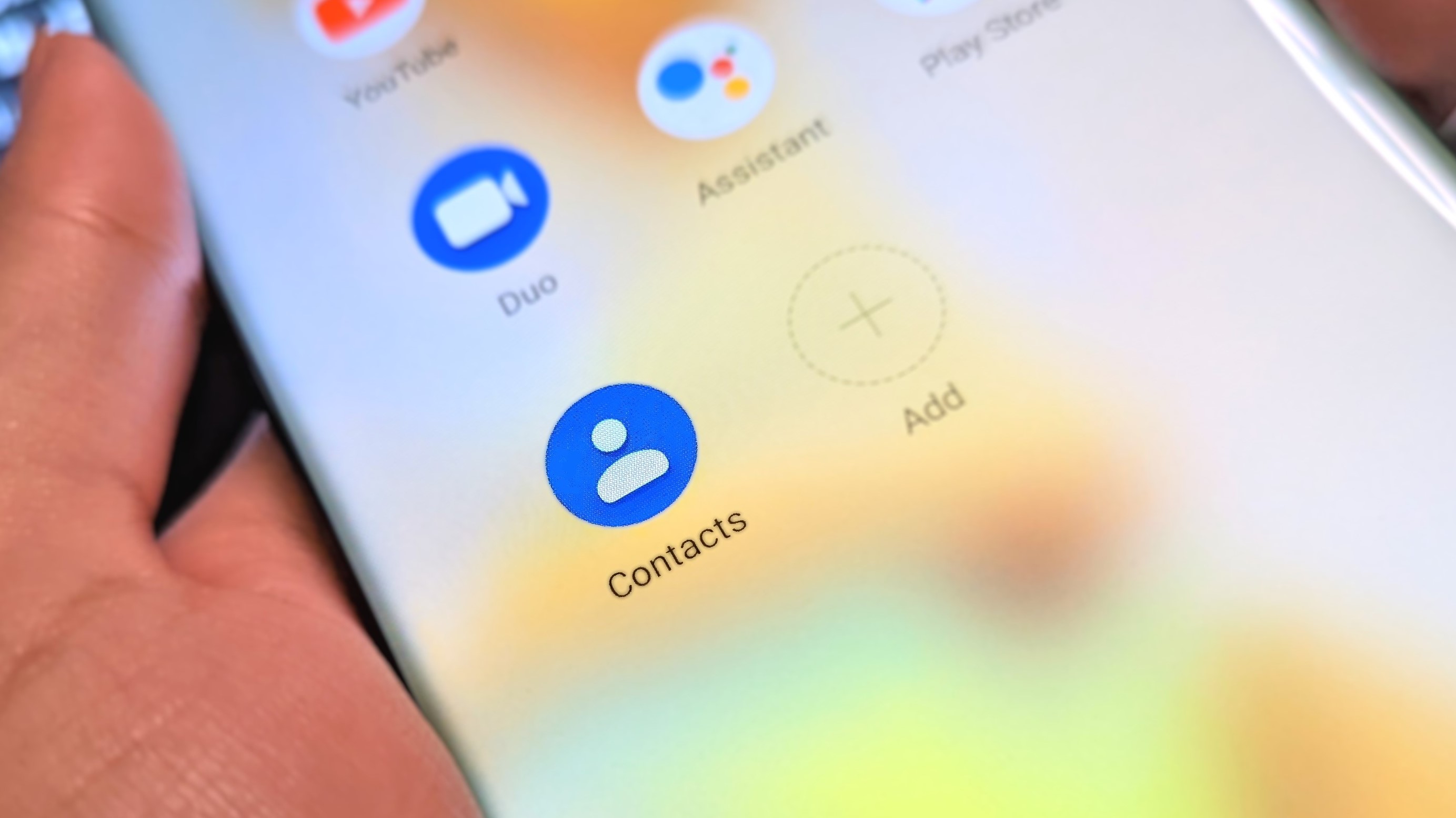
Google Contacts comes pre-installed on almost every single Android phone. Chances are, using the virtual phone book from Google has become muscle memory for you by now.
Beyond its most basic functions, did you know that there's more you could be doing with the app? Here are the five best Google Contacts tips and tricks that you need to know.
Clean up duplicate contacts
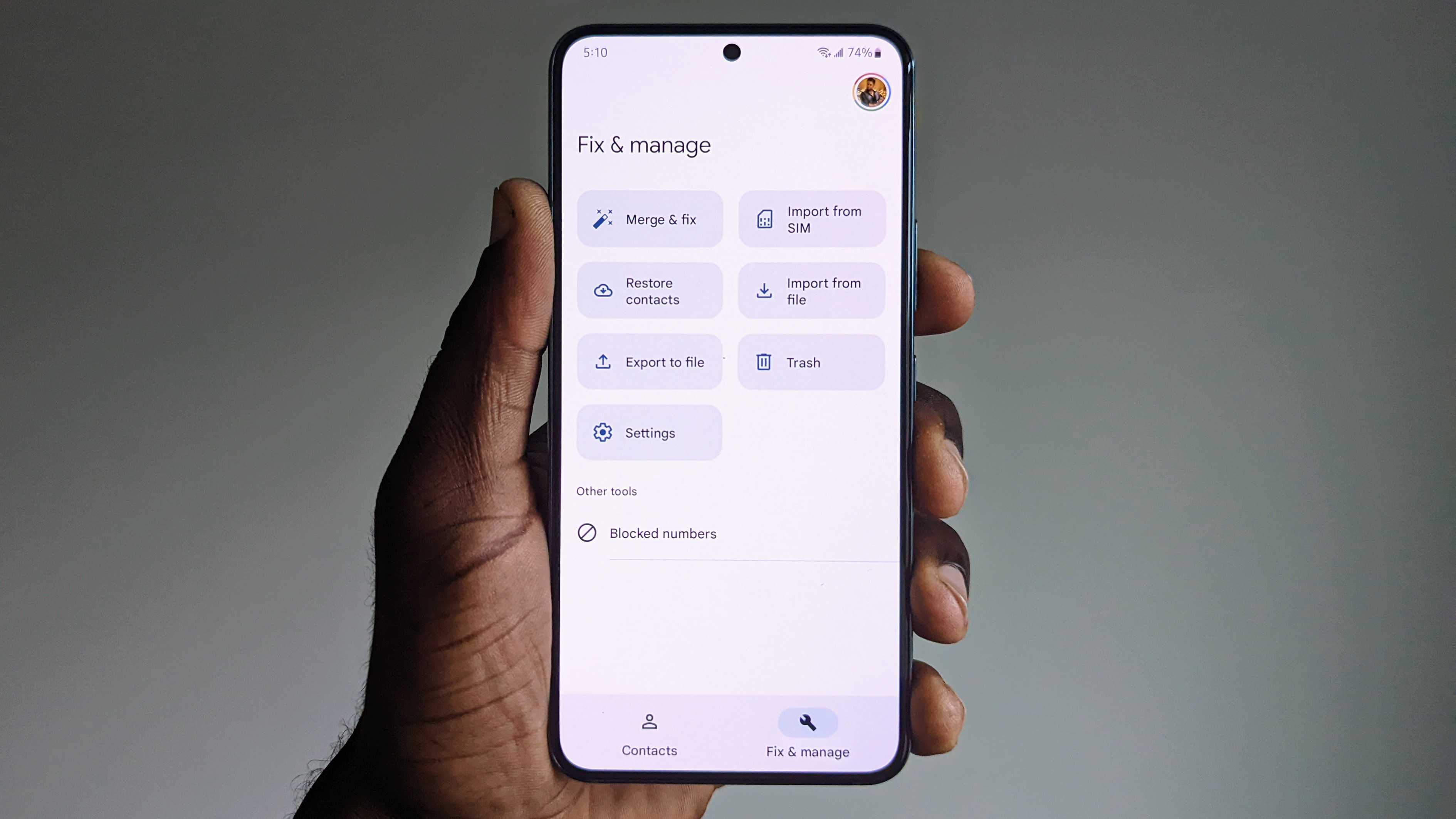
There have been countless times where I've mistakenly saved the same person's contact details under different aliases in my Google Contacts list. Some of you have probably done the same, and never bothered to clean up the mess.
Google has so kindly rolled out something called Fix & Manage, a dedicated tool within Contacts for cleaning up all those duplicate contacts. Here's how you can use it to get your house in order.

First, open the Google Contacts app on your phone. Look at the bottom of the app and you will find a tab called Fix & Manage. Tap on the Fix & Manage tab and browse through the tools. To fix duplicate contacts, tap Merge & fix. Google will automatically pull up all duplicates and aid you in the correction process. Now you may proceed with the necessary clean-up job.
Add home screen widgets
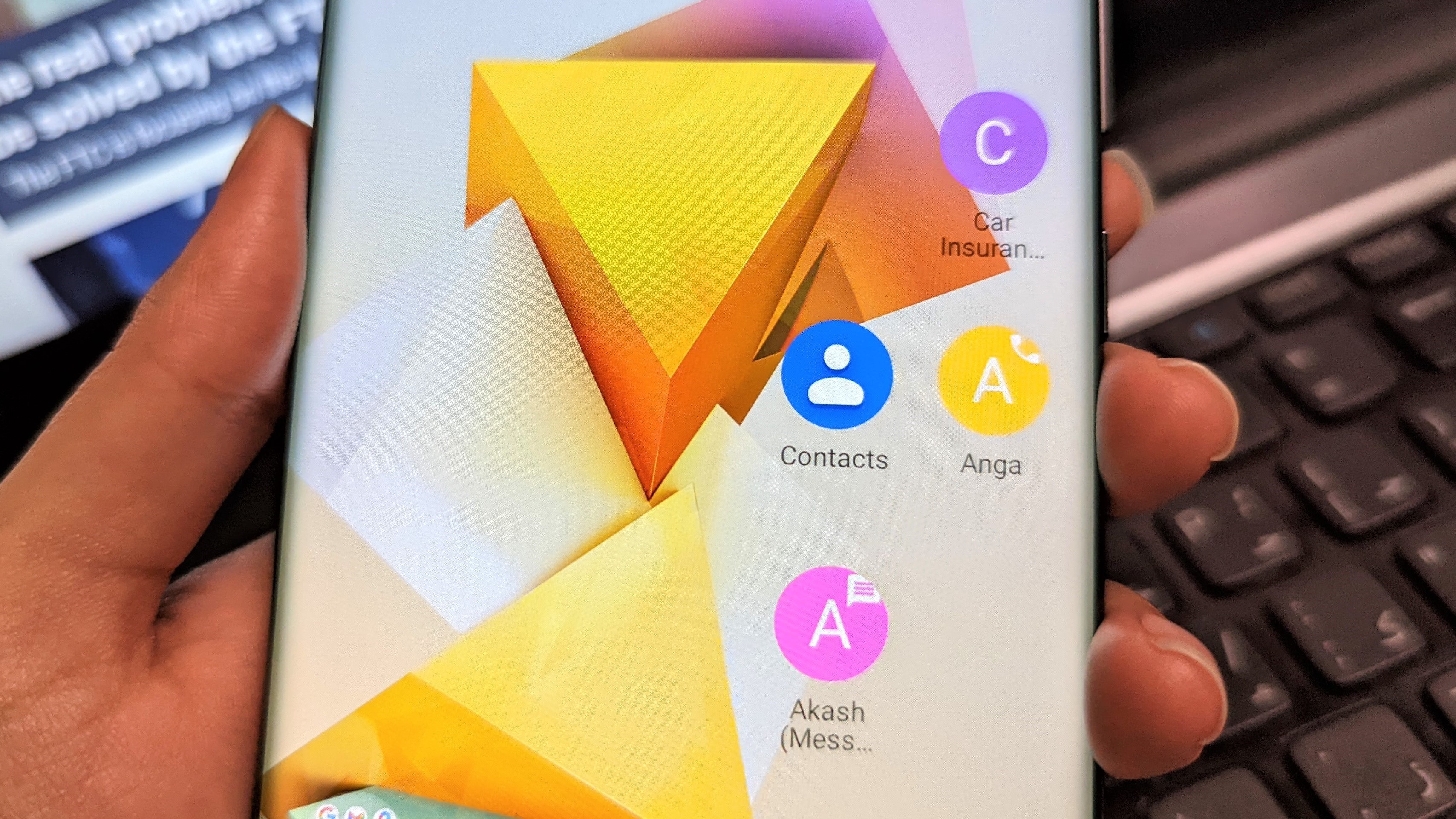
The entire purpose of learning these tips and tricks is to get more out of Google Contacts in a quicker and shorter way. What better way to maximize efficiency than using shortcuts?
It's really handy to select the individuals you interact with the most and add them right on to your Android phone's home screen. This can be done by using Google Contacts widgets.
Be an expert in 5 minutes
Get the latest news from Android Central, your trusted companion in the world of Android
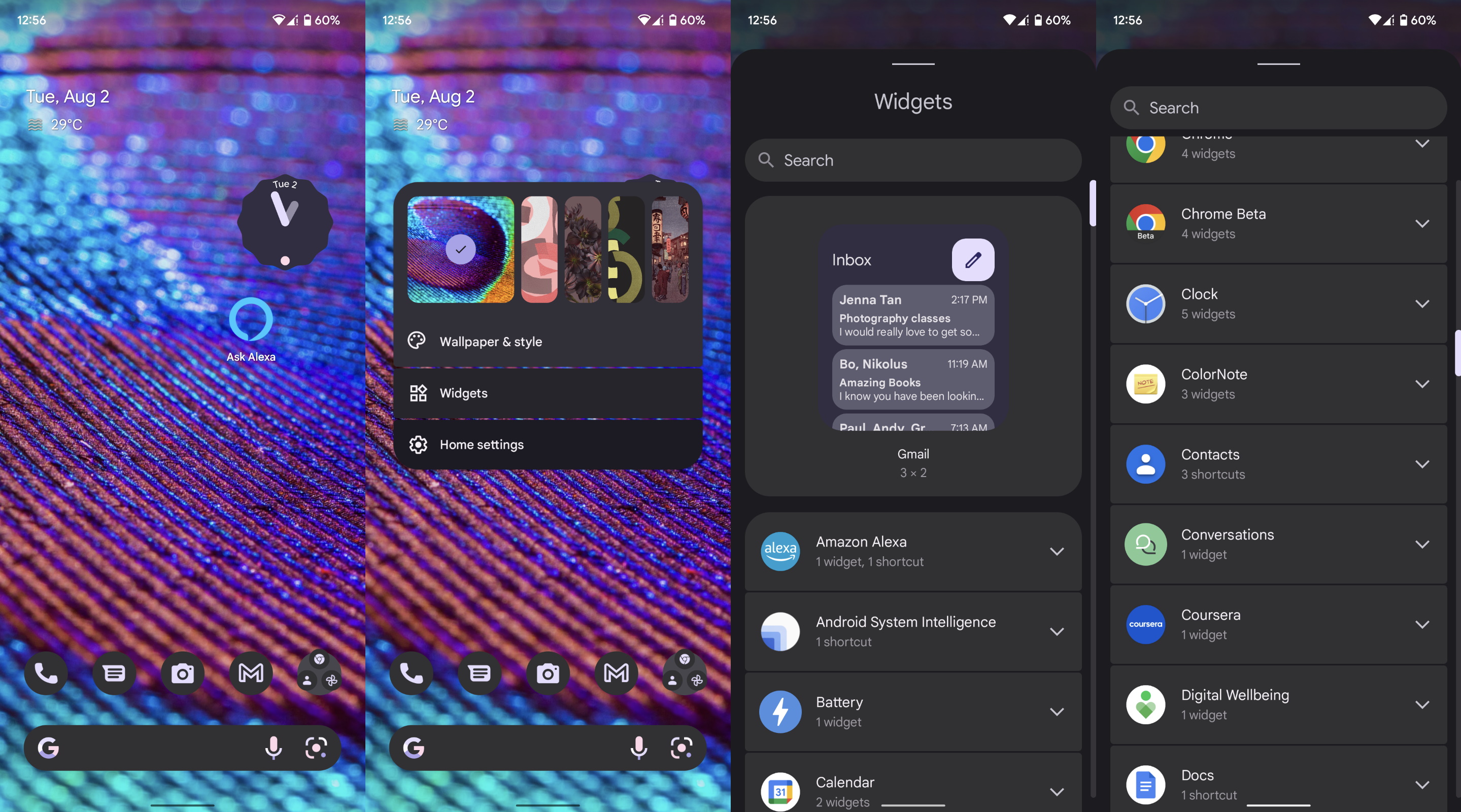
Start out by pressing and holding the home screen of your phone. Select the Widgets option from the menu that pops up. Scroll through all the widgets to find Google Contacts.
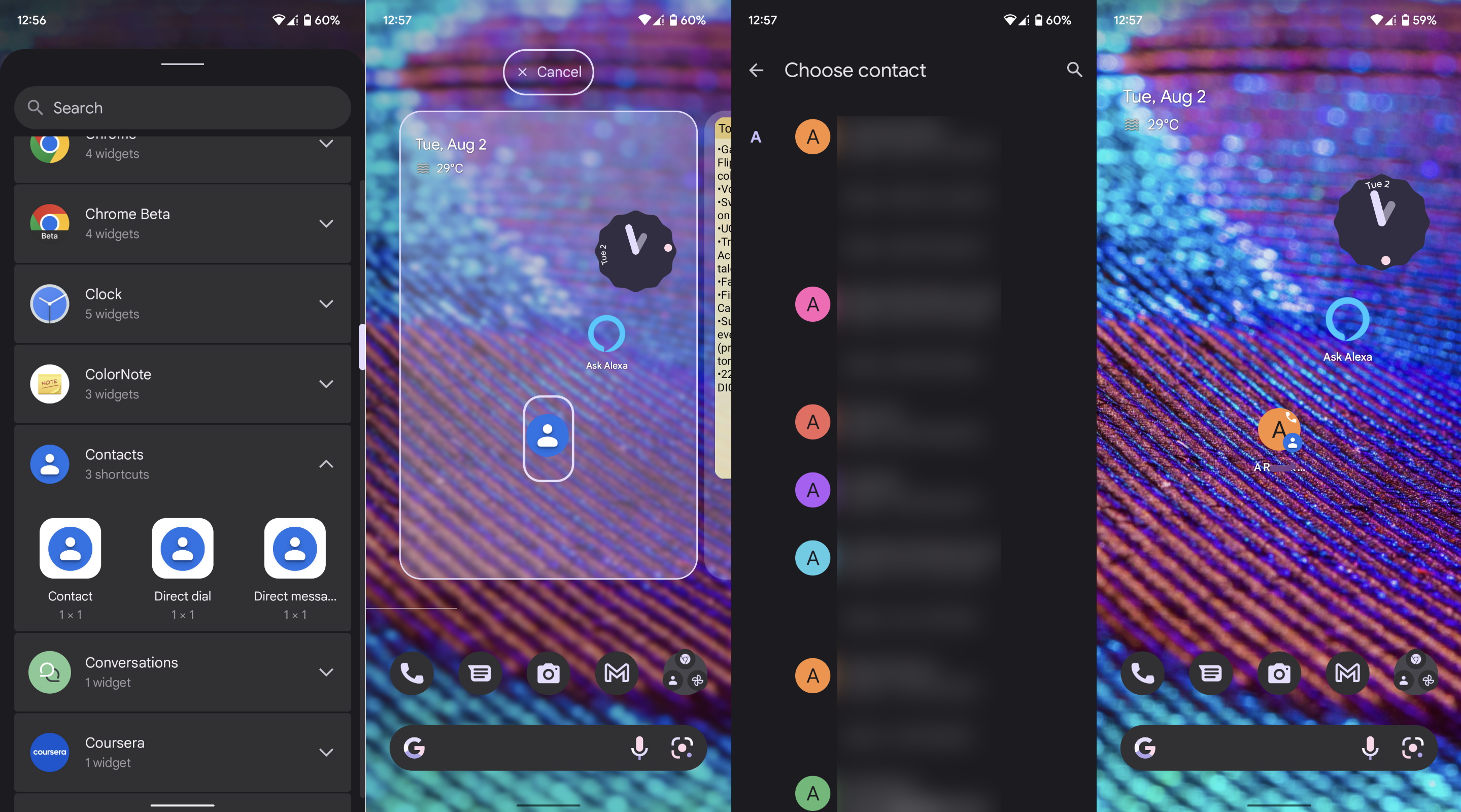
Under the Google Contacts widgets listed, you will see three options: Contact, Direct Dial, and Direct message. These are shortcuts to open up, call, or text a specific contact instantly. Press and hold the widget you desire and place it on your home screen.
Lastly, your Google Contacts list will pop open. Select the contact you want to assign for the widget of your choice. Once you've done that, the corresponding shortcut will appear on your home screen.
Create and use labels
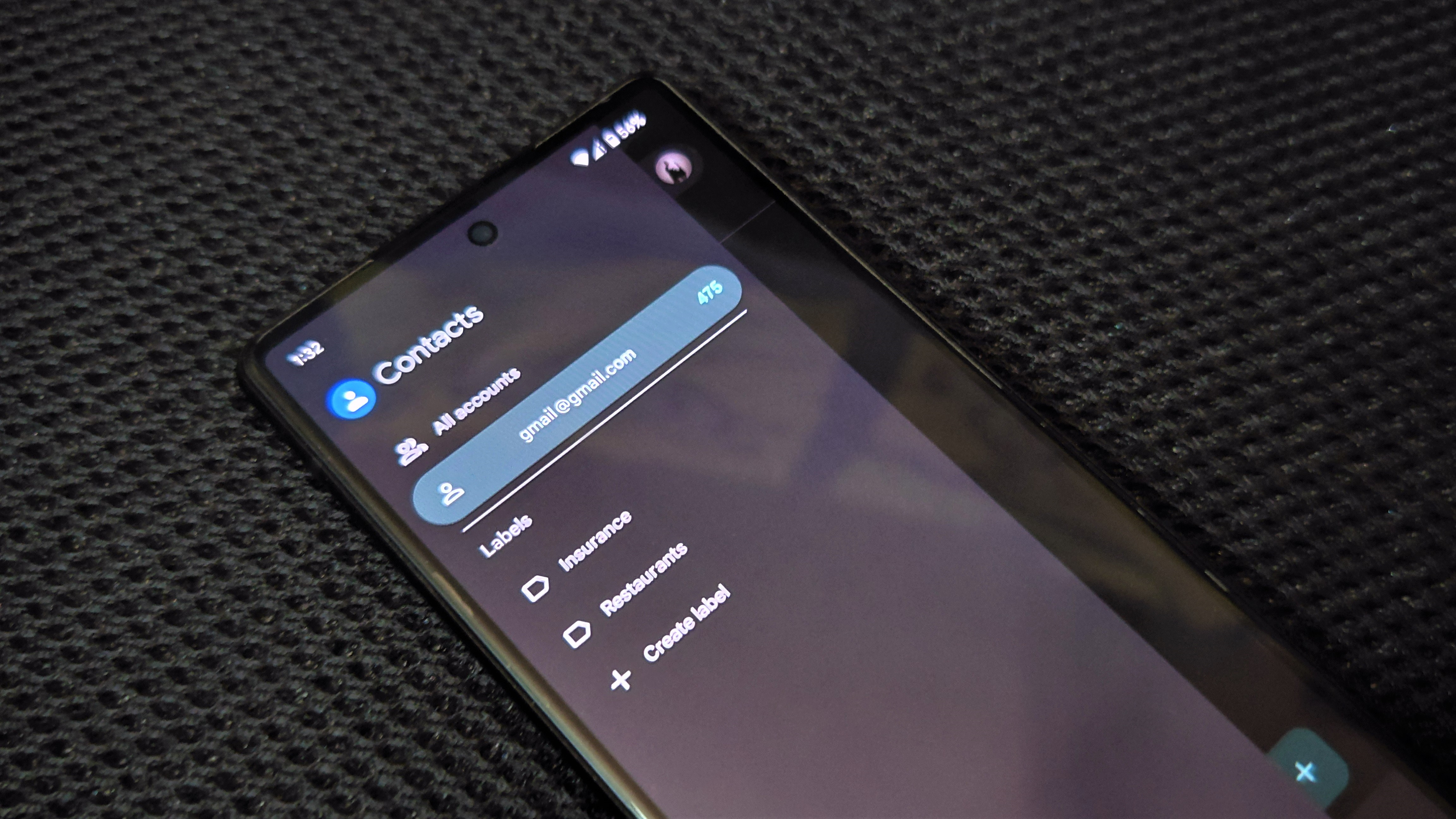
We all know that you can create and use labels in Gmail, but unbeknown to many, the same feature is also available in Google Contacts. Here's how you can create and use labels in Google Contacts for better sorting and quicker access.
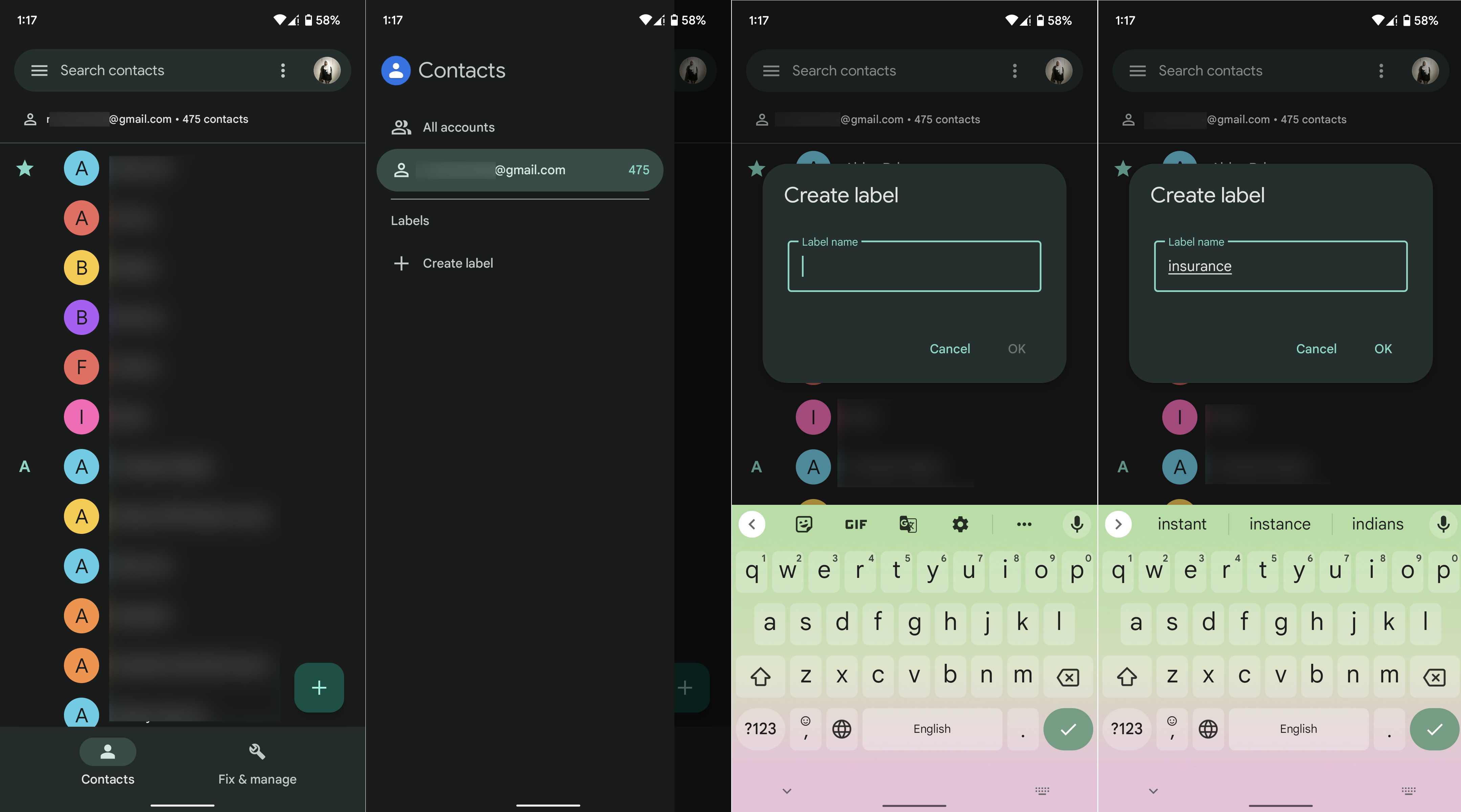
Go to Google Contacts on your smartphone. Tap the hamburger menu in the upper-left corner of the app. Underneath the Labels header, tap the Create label button. Enter the name of your new label and hit OK.
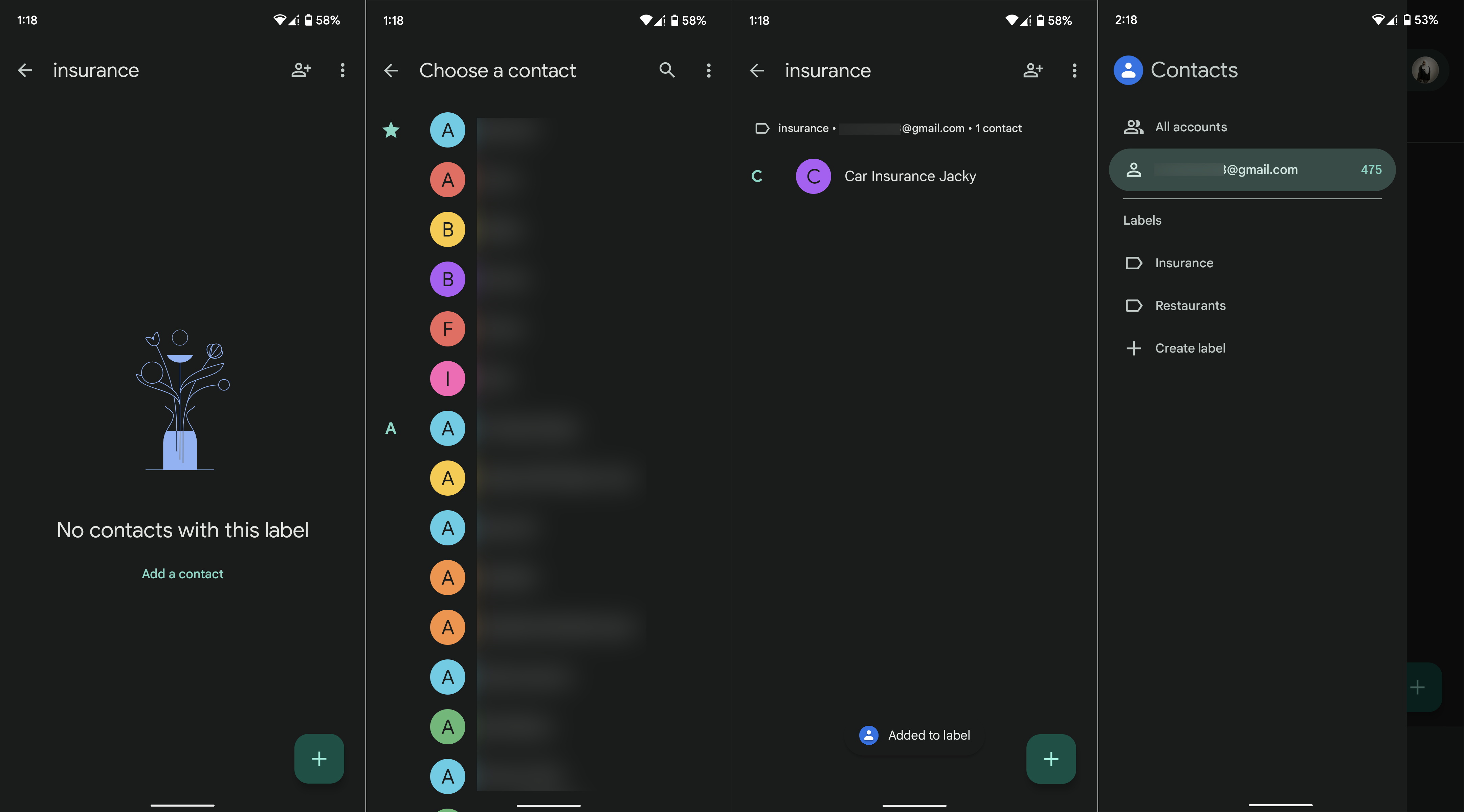
Next, you've got to add contacts to your newly created label in Google Contacts. To add pre-existing contacts, tap the little contact icon with a plus sign next to it in the top-right corner of the app. Choose any contact by tapping on it, or multiple contacts by pressing and holding on the names in your list.
After you've added your chosen contacts under a label, you can find that set of individuals from the hamburger menu in Google Contacts. I find this feature especially useful when I'm hungry and can't decide on food delivery options. All my favorite restaurants are saved under a single label to fasten the decision-making process.
Change your Google profile picture
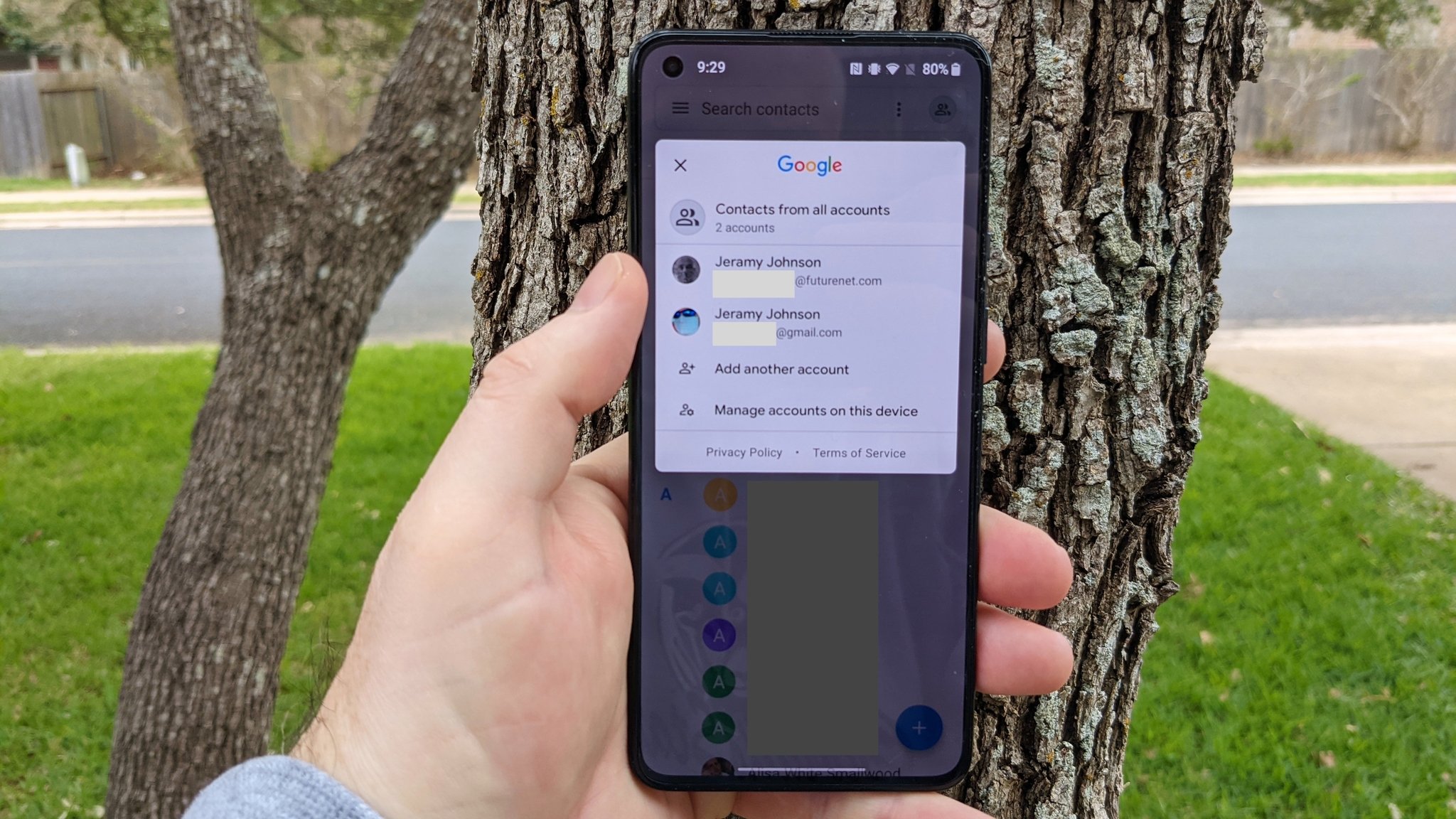
If you want to change your Google account's profile photo, you don't need to go looking for the option buried within the Google app. Google Contacts allows you to change your photo directly from within the app itself.
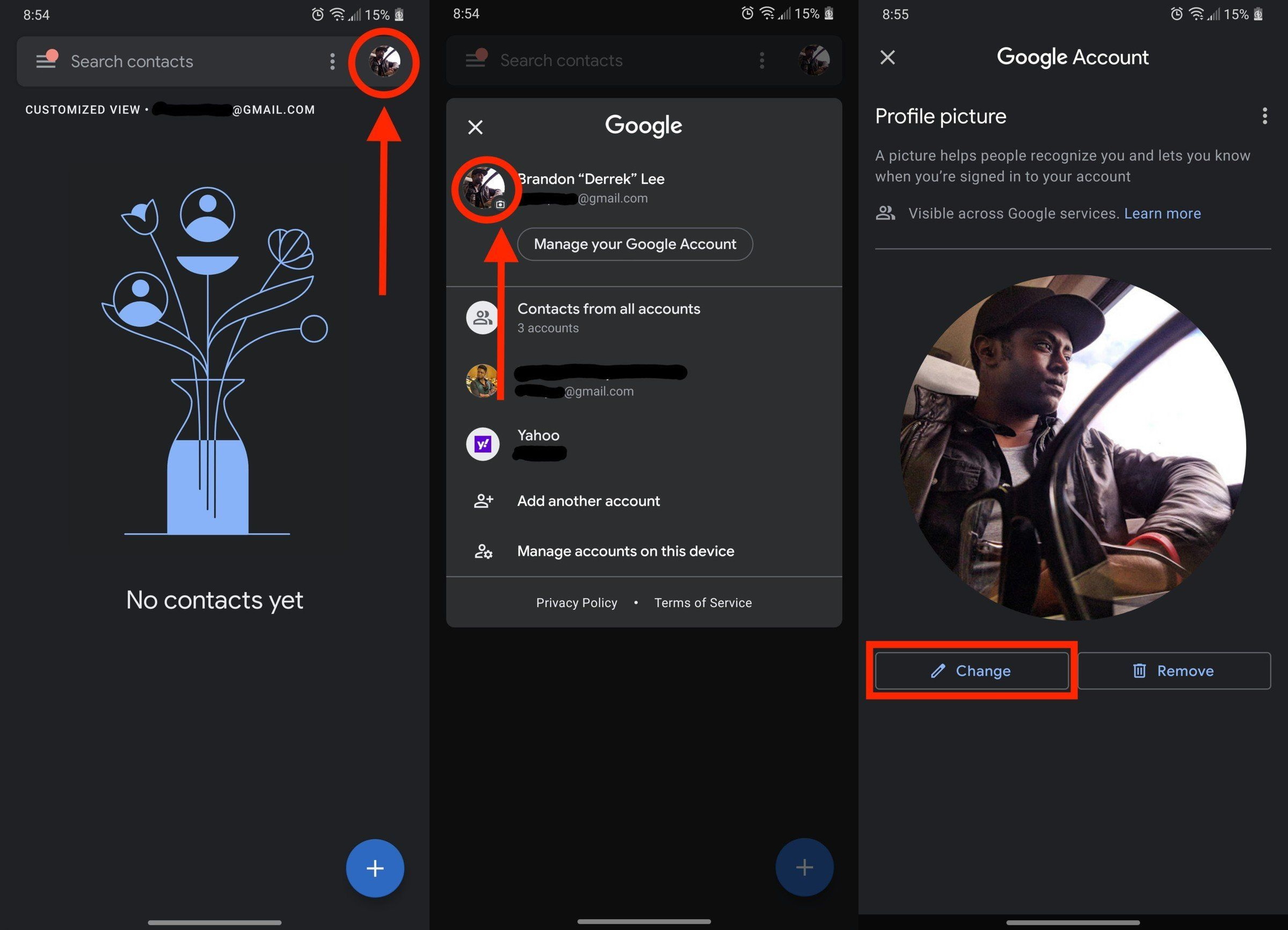
To change your Google ID's picture from Contacts, head to the Google Contacts app first. Then, tap on your profile photo in the upper-right corner of the Contacts app. Once your picture opens up, select the Change option.
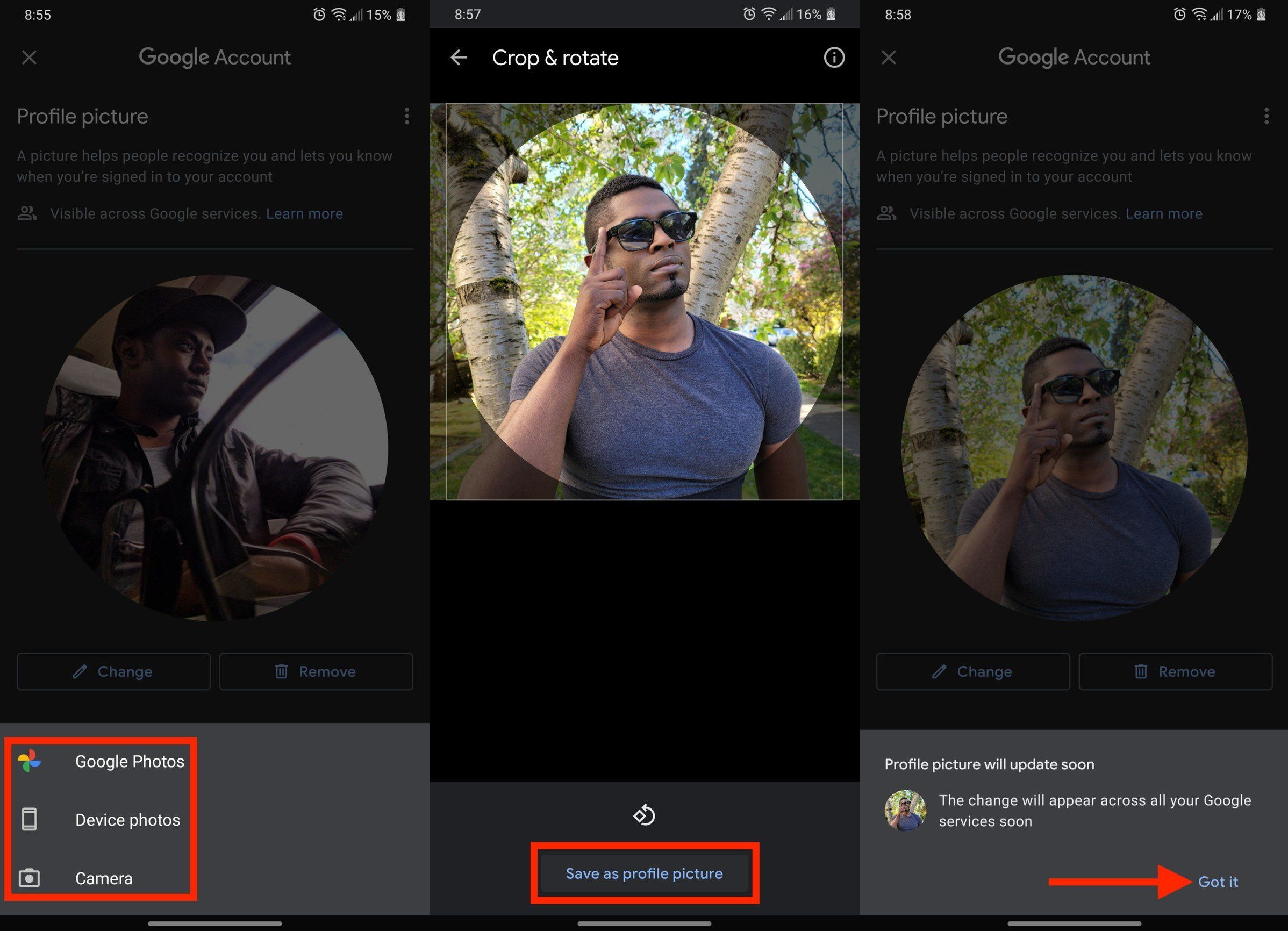
Choose whether you want to upload your new Google account photo from Google Photos or your device. You can also take a new picture with your phone's camera on the spot. After you're done picking a nice image, resize if needed, and hit Save as profile picture.
A little prompt will inform you that this will change your image across all Google's platforms. Tap Got it after you've read it, and you're all set.
Share your contacts
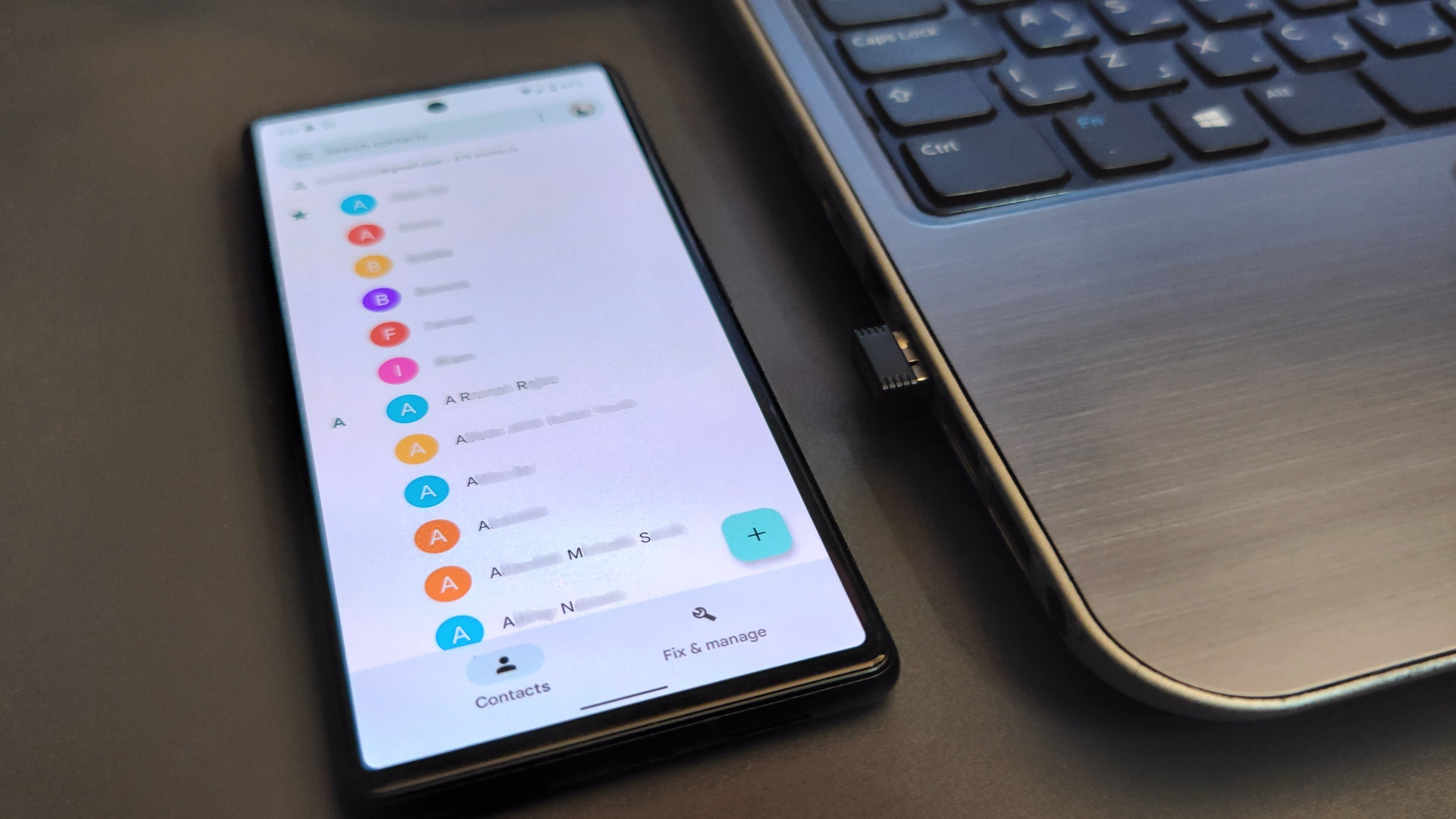
Google Contacts improves on traditional pen-and-paper phone books in unimaginable ways. You can share any contact inclusive of details like the person's address, work number, personal number, and even birthday, all from within the app. Sharing any individual's details from your Contacts list is easy.

Launch Google Contacts on your phone. Locate the contact that you want to share and tap on it. After that, press the three little vertical dots in the top-right corner.
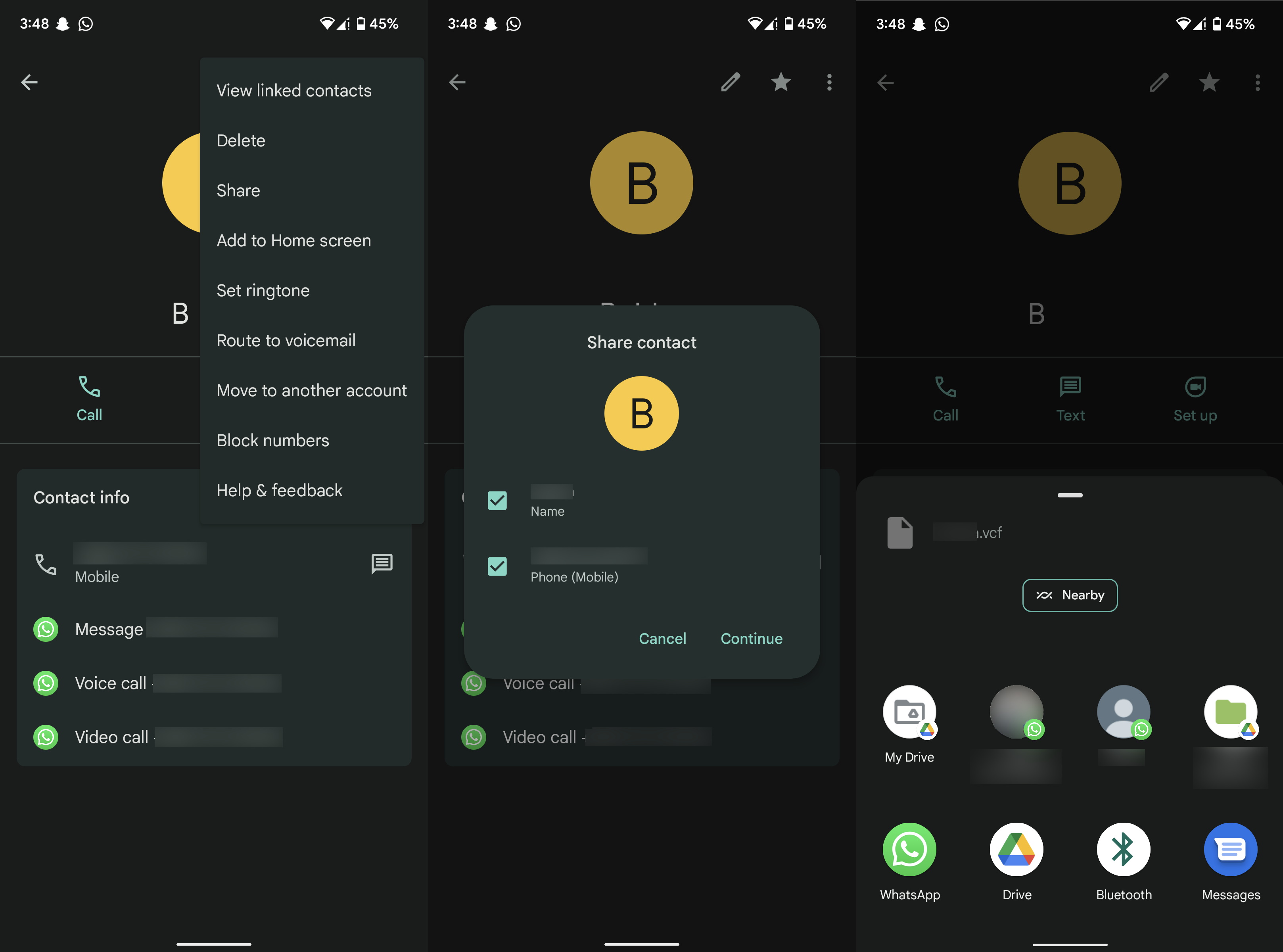
From the drop-down menu, select Share. Google Contacts will prompt you to choose the information you'd like to include while sharing the contact. Check or uncheck whatever you want to or don't want to share, and hit Continue.
For the final step, simply choose your medium of choice to send the contact. This can be anything, from Nearby Share to your Google Drive. The contact card is shared in the VCF file format so it's easily imported by the receiver.

Namerah enjoys geeking out over accessories, gadgets, and all sorts of smart tech. She spends her time guzzling coffee, writing, casual gaming, and cuddling with her furry best friends. Find her on Twitter @NamerahS.
