How to use the Files by Google app to free up storage on your Android phone
Google Files offers a handful of space-saving tools.
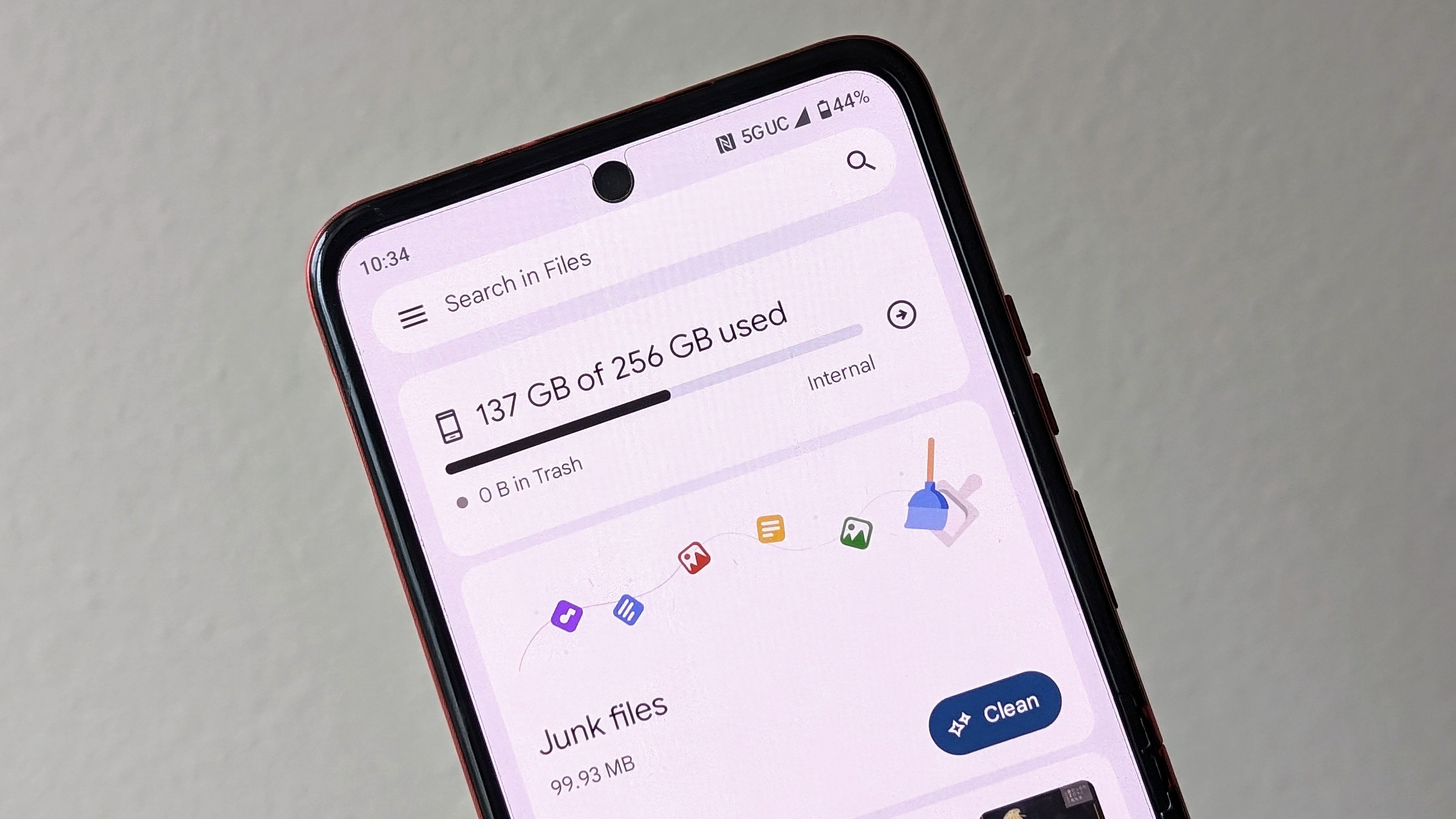
With the advent of cloud storage, it's easy to forget how little on-device storage Android phones really have available. Even in 2025, there are still plenty of devices from Samsung, Google, and other brands that ship with 128GB of on-device storage or less. That's why it's important to stay on top of your storage usage, cleaning up old files as necessary.
Luckily, Android includes a few built-in storage management tools with the Files by Google app. Using the Clean tool, Trash bin, and Smart Storage features, you can make sure you have plenty of space for all your apps, music, videos, and more. Here's everything you need to know about saving space with the Google Files app.
How to use the Clean tool to free up space
The easiest and best way to quickly free up storage space on the best Android phones is to use the Clean tool. It's built into the Files by Google app, and will work on any device. Essentially, the Clean tool will scan your device for old files, photos, screenshots, and more that you might not need. Then, you can browse through the selections, deleting anything unnecessary to save space.
Here's how to use the Clean tool in the Files by Google app:
1. Open the Files by Google app and tap the three-button menu.
2. Press the Clean tab in the list.
3. Tap the Arrow icon beside your storage breakdown for a detailed look at what categories are taking up the most space.
Be an expert in 5 minutes
Get the latest news from Android Central, your trusted companion in the world of Android
4. Return to the Clean tab by swiping left and looking for suggested items to delete. Depending on your storage breakdown, you might see suggestions like Delete old screenshots or Delete junk files.
5. Select the files you want to delete. You can select them all, or select individual files, and press Move files to Trash when finished.
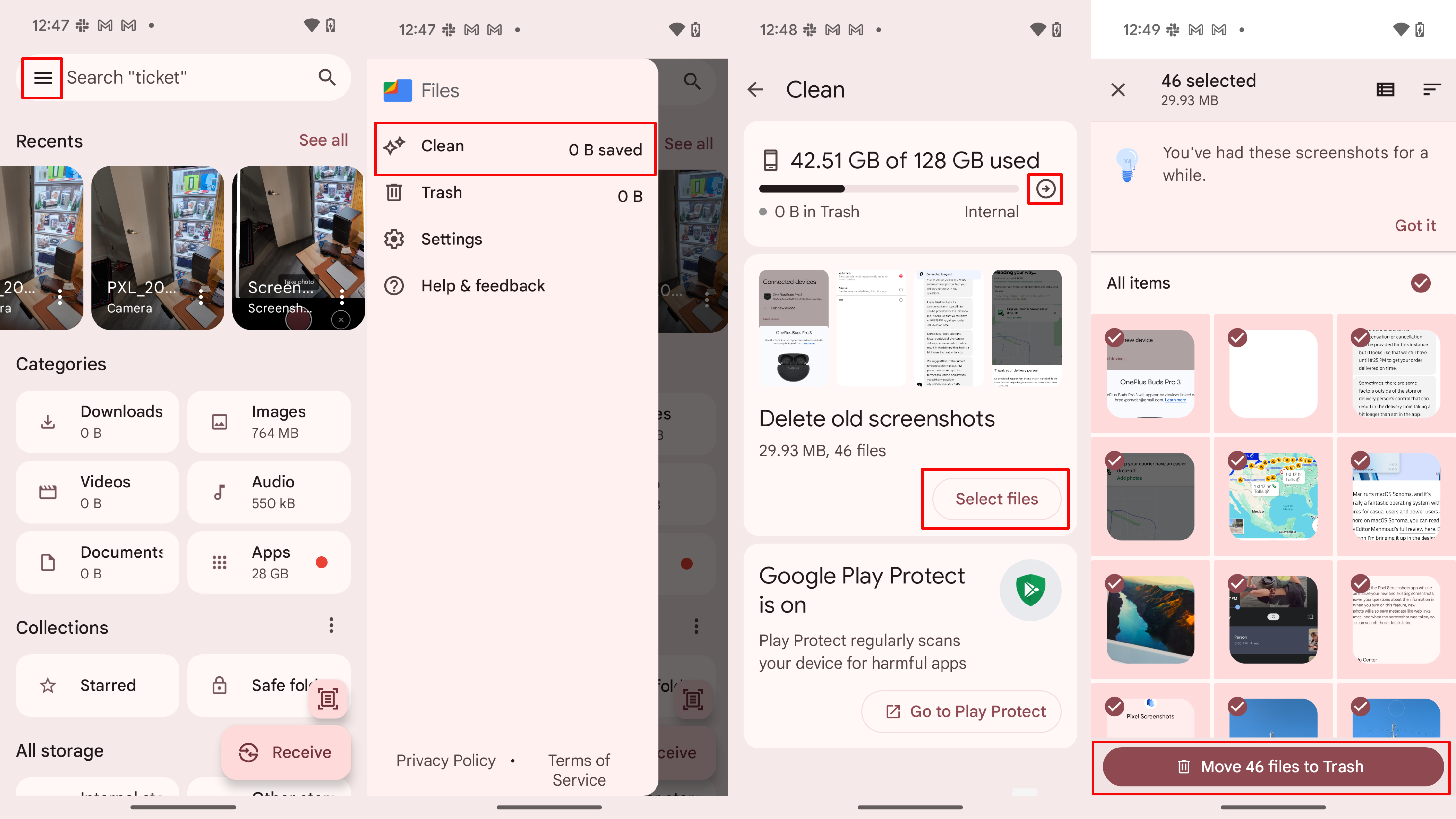
Now, you've added old or unneeded files to the Trash tab using the Clean tool, but you'll need to permanently delete them from your device to free up space using the steps below.
How to add files to the Trash (and delete them)
After you've used the Clean tool, you'll need to permanently delete files from your phone by emptying the Trash tab in the Files by Google app. The same goes for files you've manually added to the Trash. Here's how to do it:
1. Open the Files by Google app and tap the three-button menu.
2. Press the Trash tab in the list.
3. Select the files you want to delete. You can select them all, select individual files, or do nothing and wait for them to be automatically deleted in 30 days.
4. Tap Delete twice to confirm your choice. This action can't be undone.
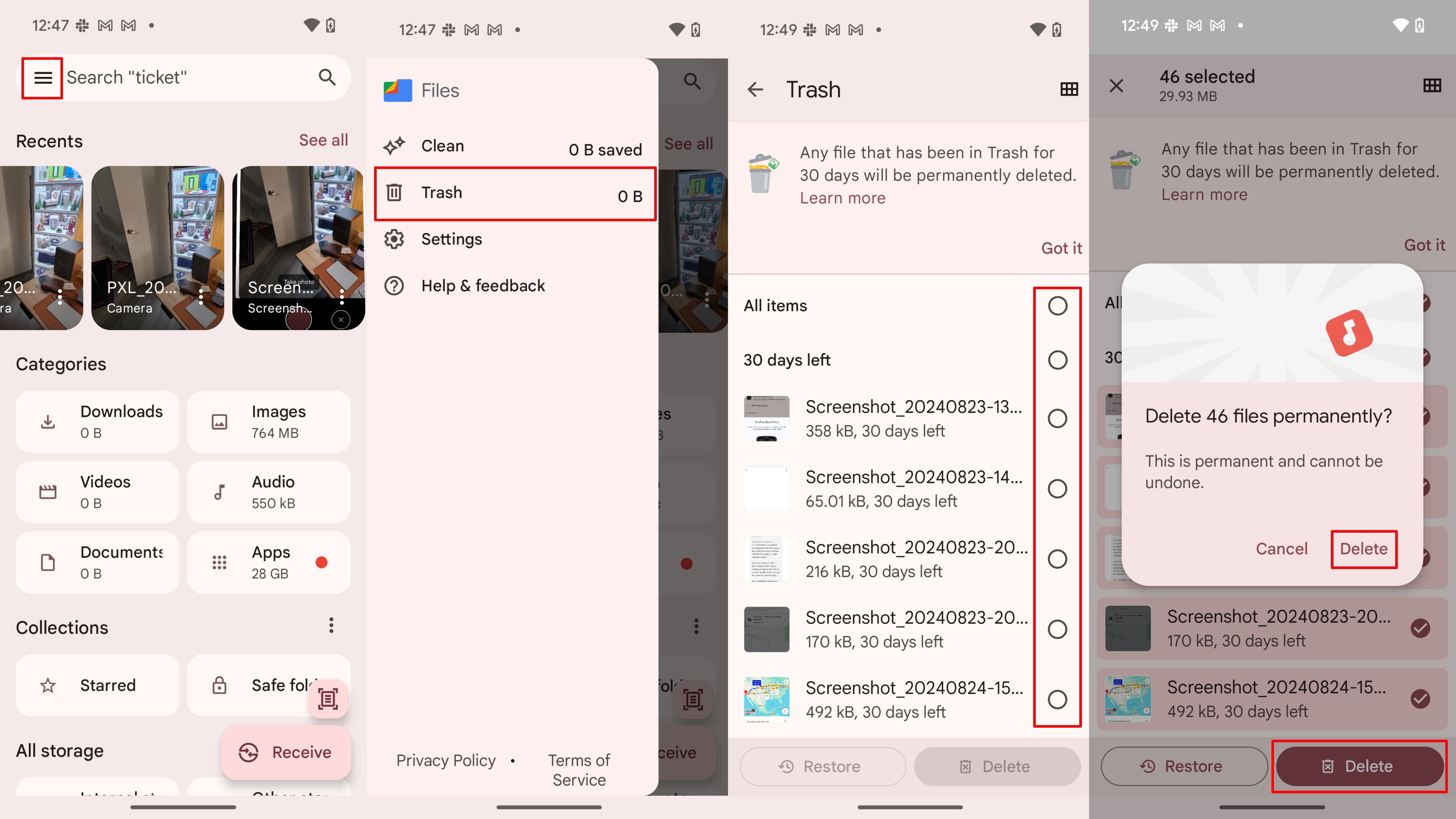
Now, all your selected files have been permanently deleted from your device, and won't be taking up unnecessary storage space.
How to set up Smart Storage on Pixel phones
Smart Storage is a handy Pixel-exclusive feature that takes the hassle out of manually deleting unnecessary photos. When enabled, Smart Storage will "permanently delete media backed up to Google Photos that's been on your device for 60 days." In other words, these photos are already saved in the cloud, so storing them on your device concurrently may not be the best use of limited space.
Here's how to turn on Smart Storage:
1. Open the Files by Google app and tap the three-button menu.
2. Press the Settings tab in the list.
3. Flip the toggle beside Smart Storage.
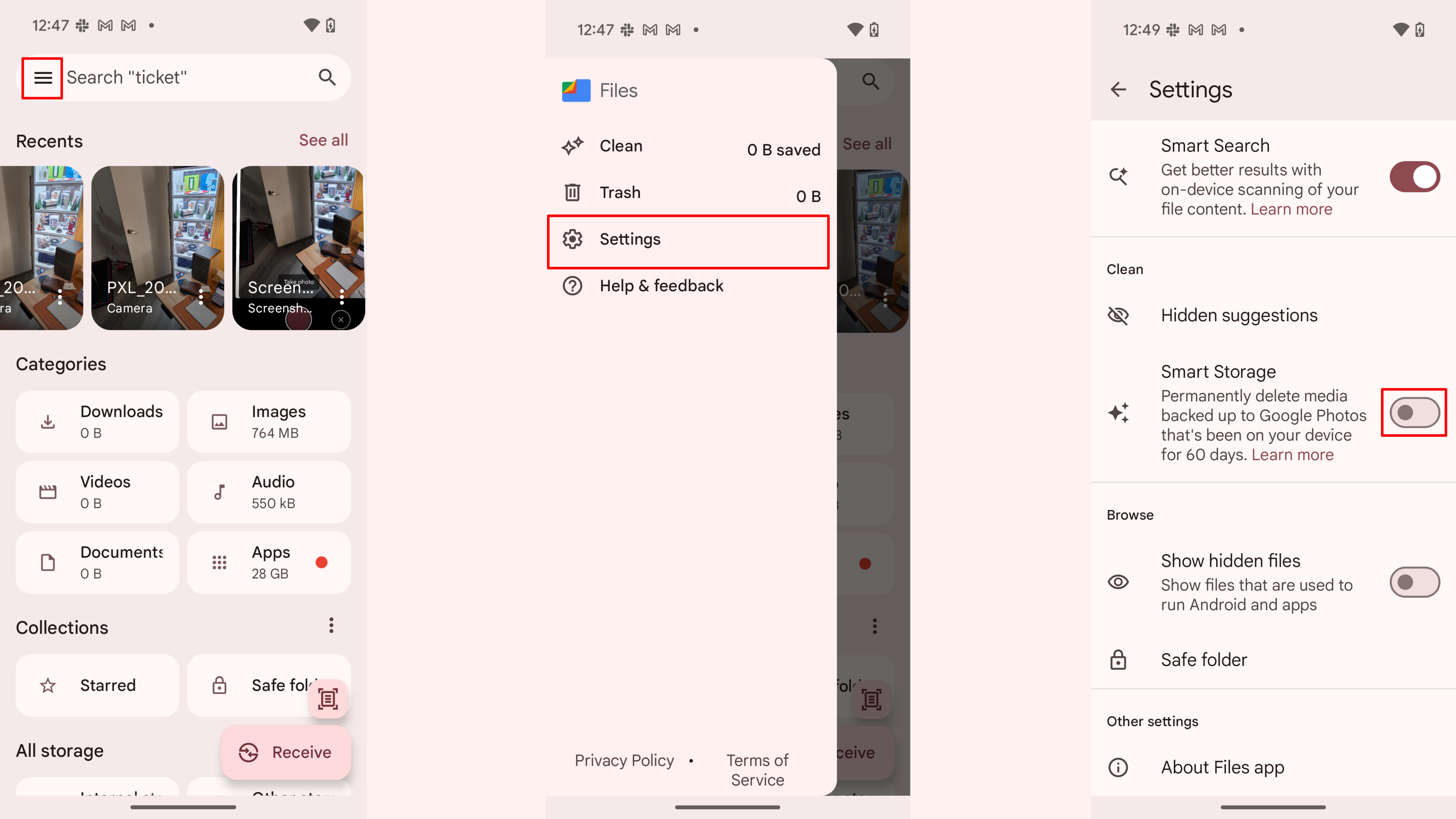
Now, Files by Google will automatically offload photos that have been on your device for two months if they're already backed up in Google Photos — thus freeing up your Pixel's on-device storage space.
Why you should free up space often
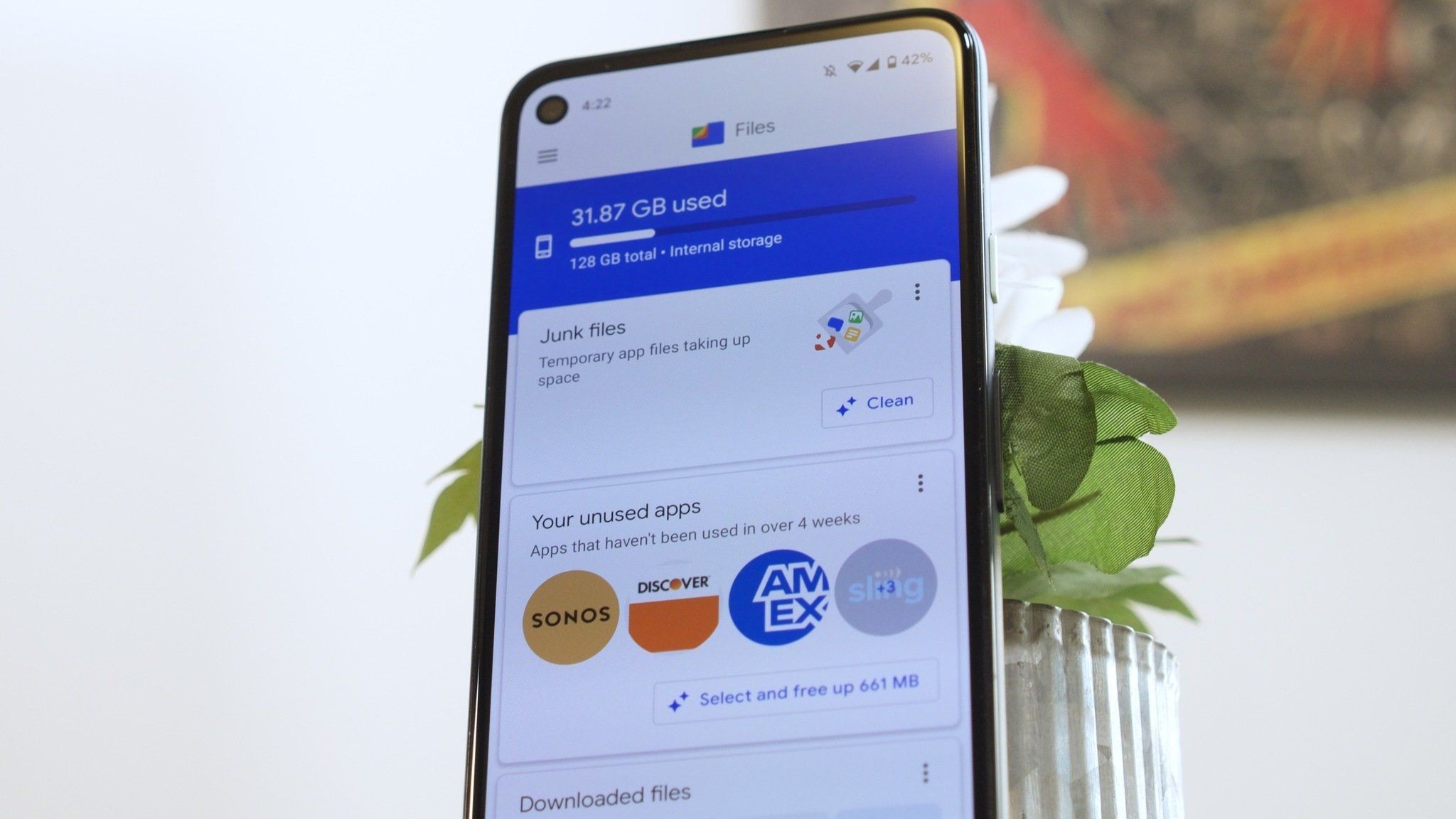
Most people have likely found themselves needing to claw back megabytes or gigabytes of space on their phone at some point or another in crunch time. Maybe you really needed to download an app or take another video. Either way, many Android users don't think about storage until they run out.
However, the better solution is to keep an eye on your storage usage before it becomes a problem, regularly deleting unnecessary content. Things like photos, videos, and messages in particular can take up a surprising amount of on-device storage space. Whether you're using the latest Google Pixel 9 or another Android smartphone, there are plenty of Files by Google features to help you clear space.

All of Google's best features
All Android phones can use the Files by Google app, but only the latest Pixels — including the Google Pixel 9 — get exclusive features like smart storage. Plus, you'll get Gemini, a Tensor G4 chip, and a great camera system.

Brady is a tech journalist for Android Central, with a focus on news, phones, tablets, audio, wearables, and software. He has spent the last three years reporting and commenting on all things related to consumer technology for various publications. Brady graduated from St. John's University with a bachelor's degree in journalism. His work has been published in XDA, Android Police, Tech Advisor, iMore, Screen Rant, and Android Headlines. When he isn't experimenting with the latest tech, you can find Brady running or watching Big East basketball.
You must confirm your public display name before commenting
Please logout and then login again, you will then be prompted to enter your display name.
