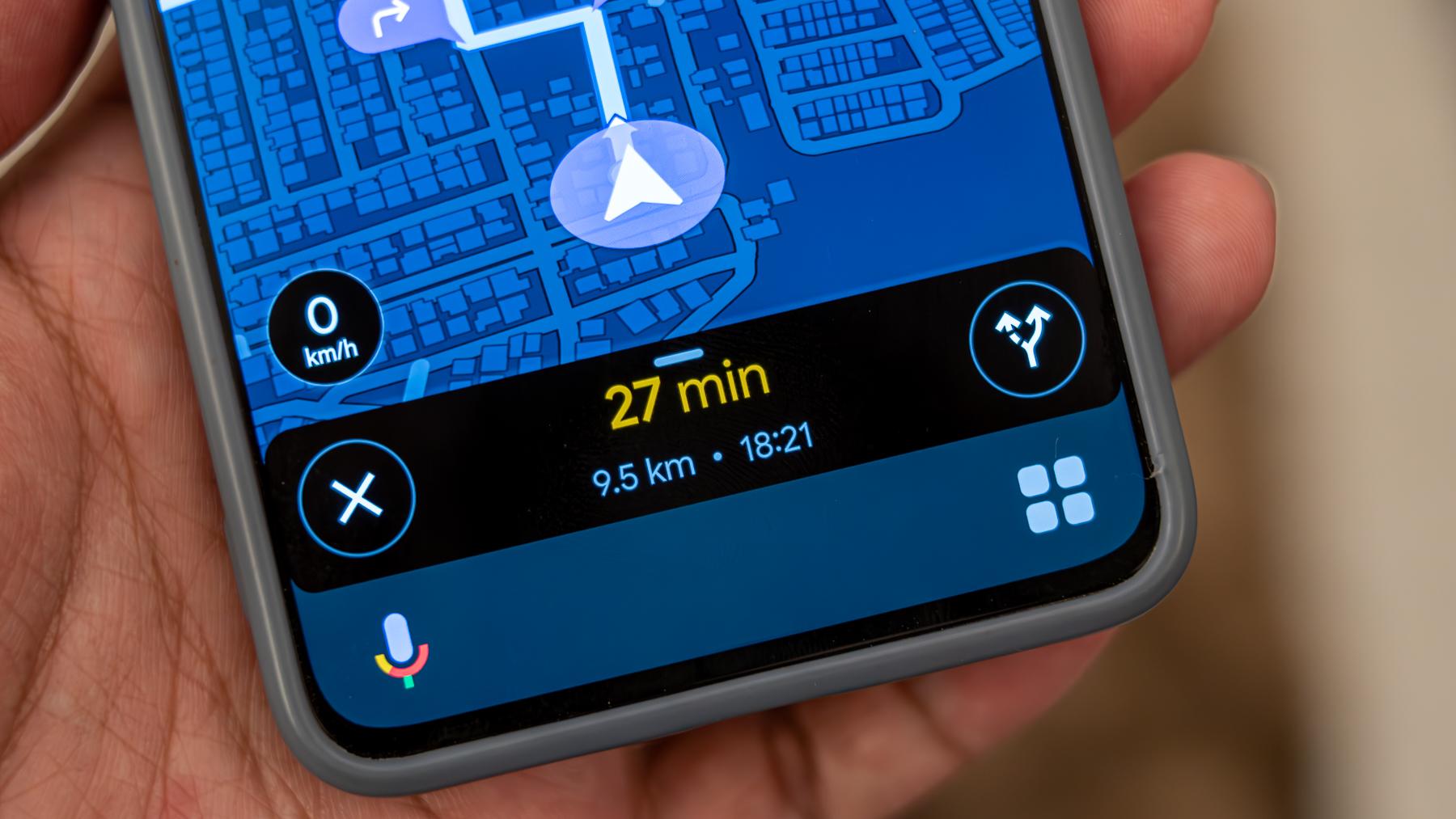How to change back to a single notification and quick settings panel on One UI 7
Not a fan of the big change? Here's how to switch it back.
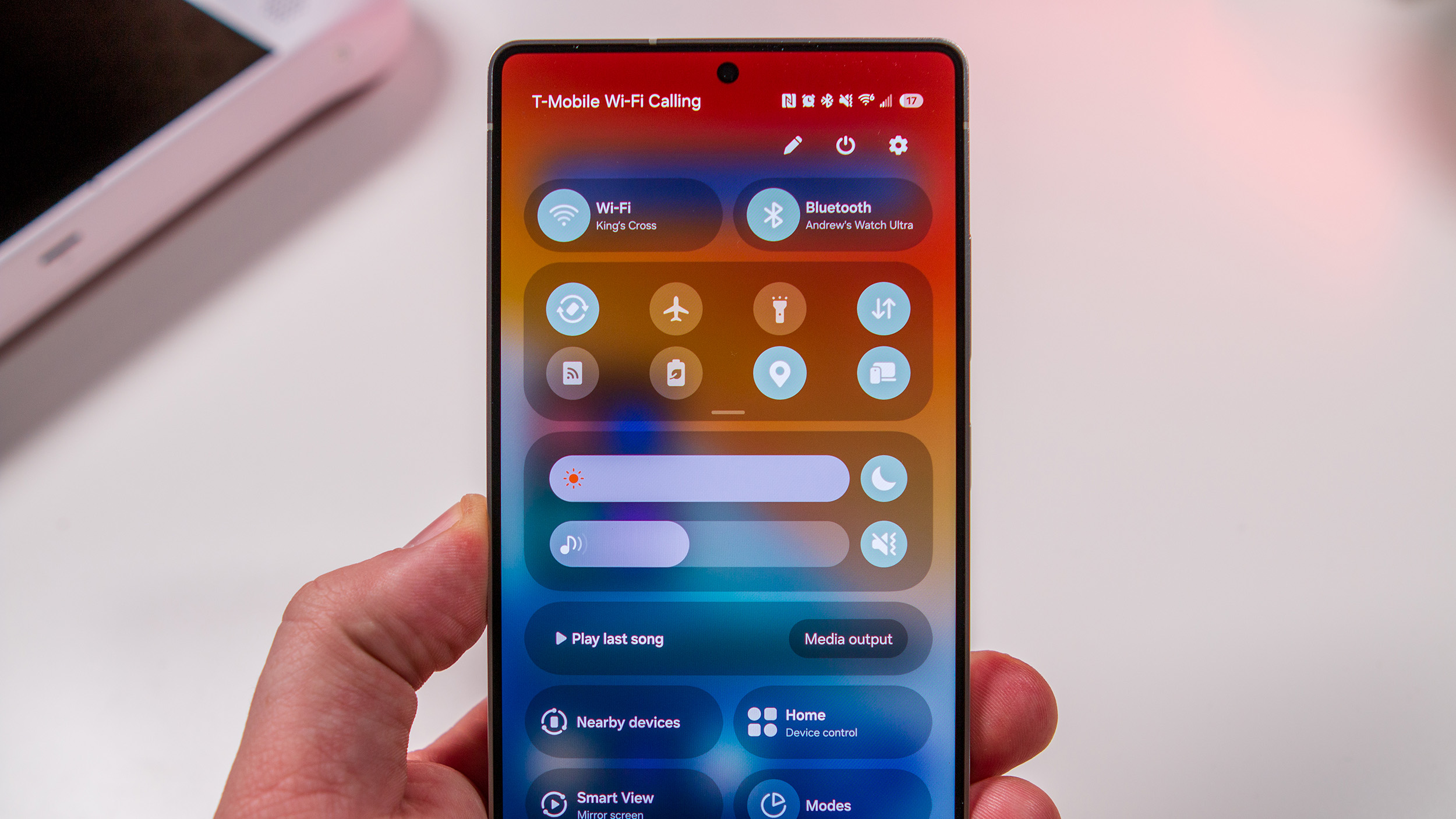
One UI 7, the latest Samsung operating system, brings a visual overhaul and plenty of new Galaxy AI features.
The update, based on Android 15, shipped with the Samsung Galaxy S25 series, with older phones to follow. While many of the new changes have been well-received by users and beta testers, there's one exception: the split notification shade and quick settings panel.
One UI 7 now behaves like iOS, with a notification shade that can be accessed by swiping down from the left corner of the screen and a separate quick settings panel on the right. For longtime One UI users, this could be a negative change that impacts muscle memory. The good news is that it's easy to reverse the split notification shade and quick settings panel to the unified panel. Let's find out how.
All the notification and quick settings options in One UI 7

One UI 7 offers two customization options for the notification shade and quick settings panel: separate and together. Separate is now the default, with together still available as a manual option.
With the single notification shade and quick settings panel, you can view your most recent notifications and the top level quick settings toggles. There's also an option to edit the top quick settings so that your most-used toggles are easily accessible. To see them all, you can swipe down from the top quick settings one more time.
While you might expect the option to switch between these preferences to be in the Settings app, it's actually in the panel itself.
How to change back to a single notification and quick settings panel
1. Open the Quick Settings menu by swiping down from the top-right corner of the screen.
Be an expert in 5 minutes
Get the latest news from Android Central, your trusted companion in the world of Android
2. Press the Pencil icon.
3. Look for the Panel settings button at the top left of your screen, and tap it.
4. Under Panel settings options, tap Together.
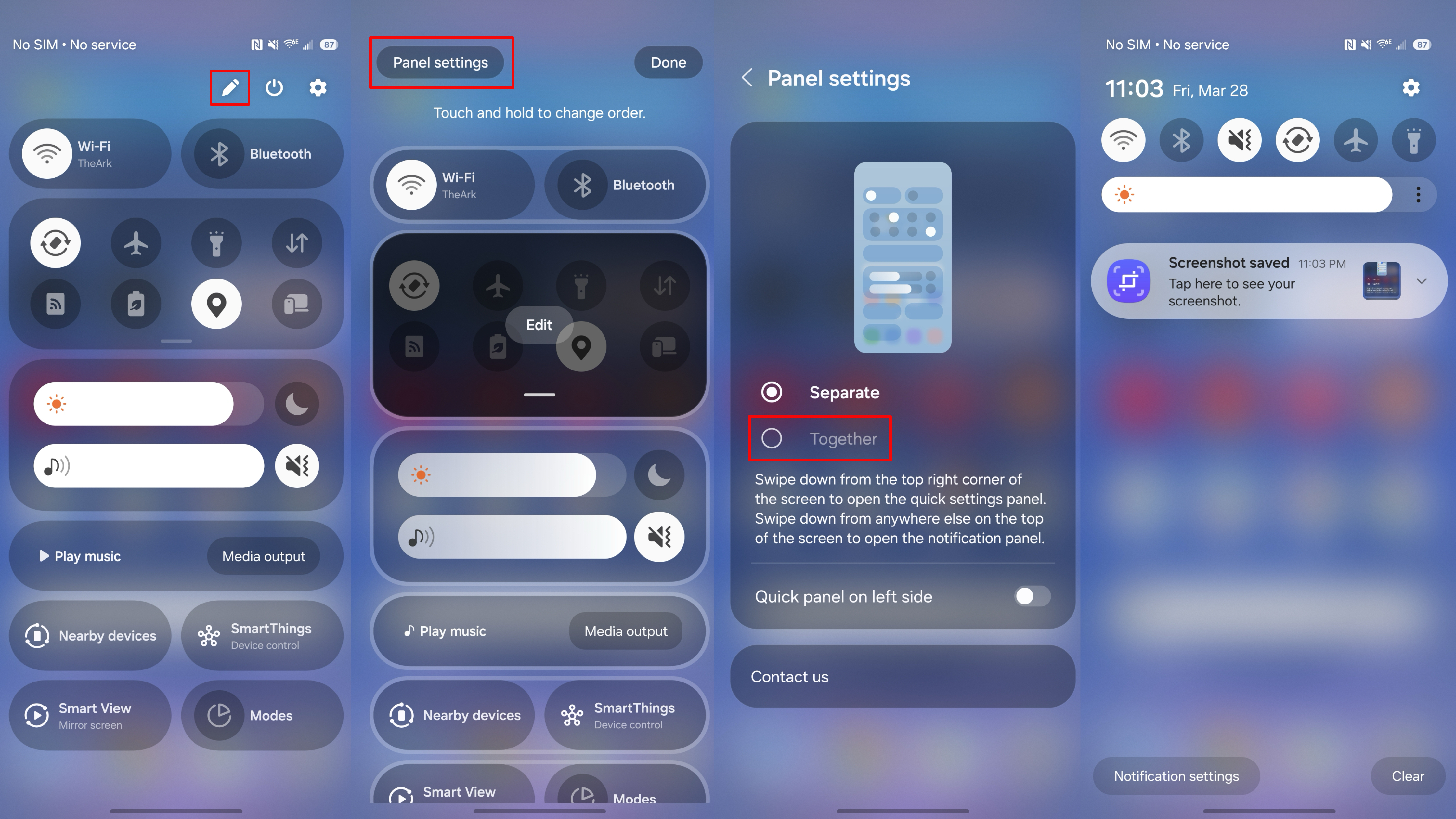
After that, you'll now see your notification shade and quick settings menu on the same screen. This reflects how previous versions of One UI handled the two, so you're essentially reverting the new One UI 7 default.
Why you might want to make the switch

Whether you simply prefer a unified notification shade and quick settings panel or are used to the old One UI defaults, there are plenty of reasons to change the One UI 7 preference. A single notification shade and quick settings panel is a One UI staple, and it's one of the things that separates Samsung Galaxy phones from iPhones.
Although some users might be unhappy with the switch, it's great that Samsung provides users with a choice between the two options. You can try out both the split and unified panel and choose the one that you like best on One UI 7.

Samsung's latest and greatest
The Samsung Galaxy S25 is the best Galaxy phone yet, and that's partially due to Galaxy AI and One UI 7 software features. There's also a Qualcomm Snapdragon 8 Elite chip inside, plus a refreshed design and other new hardware upgrades.

Brady is a tech journalist for Android Central, with a focus on news, phones, tablets, audio, wearables, and software. He has spent the last three years reporting and commenting on all things related to consumer technology for various publications. Brady graduated from St. John's University with a bachelor's degree in journalism. His work has been published in XDA, Android Police, Tech Advisor, iMore, Screen Rant, and Android Headlines. When he isn't experimenting with the latest tech, you can find Brady running or watching Big East basketball.
You must confirm your public display name before commenting
Please logout and then login again, you will then be prompted to enter your display name.