Google Keep: Everything you need to know
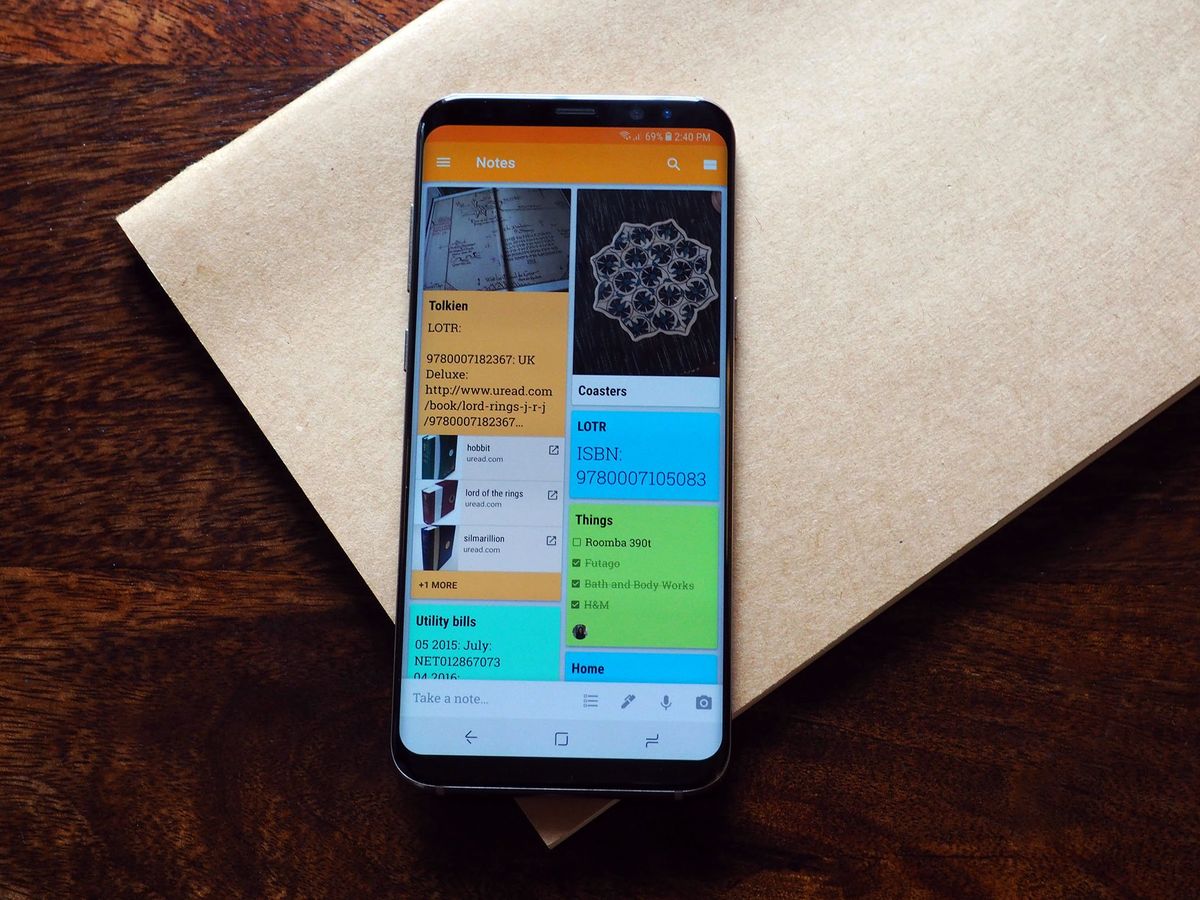
Google Keep isn't your average note-taking client. While the app sports a minimal interface and is easy to pick up and use, it offers a set of powerful tools that make it an effective task management utility. From creating collaborative to-do lists to transcribing voice notes and saving bookmarks, the app does it all.
The best part about Keep is that all changes are synced automatically, giving you quick access to your notes across all your devices, and on the web. Here's what you need to know to get started with Google Keep.
- How to install and log in to Keep
- How to create and edit your first note in Keep
- How to create and manage lists in Keep
- How to share notes and add collaborators in Keep
- How to set reminders in Keep
- How to dictate audio notes in Keep
- How to take images using Keep
- How to extract text from an image
- How to add images to notes in Keep
- How to doodle in Keep
- How to use Keep as a bookmark tool
- How to export notes to Google Docs
- How to archive or delete older notes in Keep
- How to recover archived notes in Keep
- How to sort and organize notes with labels in Keep
- How to add labels via hashtags in Keep
- How to edit and organize notes based on labels in Keep
- How to color code notes in Keep
How to install and log in to Keep
This part's straightforward. Just head to the Play Store, search for Keep, and install the app.
- Open the Play Store from your home screen or app drawer.
- Search for Google Keep and tap the first search result (by Google).
- Tap Install.
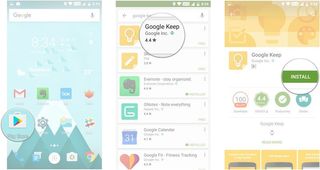
- Following the installation, open Keep and tap the Get started button.
- Select the Google account you want to associate with the app.
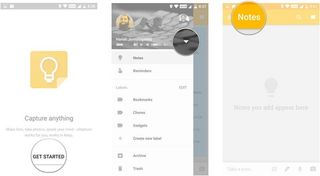
How to create and edit your first note in Keep
One of Keep's strengths is that it is very simple to use. Creating a note or editing an existing note is about as easy as it can get.
- Open Keep from the home screen or the app drawer.
- Tap the Take a note section at the bottom of the screen.
- Enter the title and text, and tap the Back button to save the note.
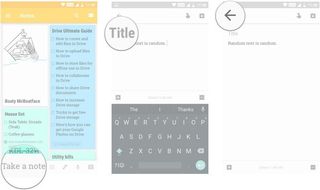
- Tap the note you want to edit.
- Tap the desired section to start making changes to the note.
- Tap the Back button to save the changes.

How to create and manage lists in Keep
Keep allows you to easily create and manage to-do lists. Here's how to get started.
- Open Keep from the home screen or the app drawer.
- Tap the List button at the bottom.
- Set a Title for the list, and start adding items. To delete an item, tap the Delete button on the right.
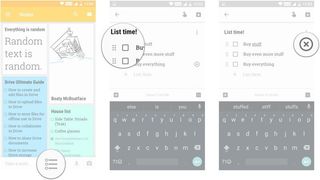
- If you've already started a basic text note, you can turn it into a to-do list by tapping the + button at the bottom left of the screen.
- Tap the + button, and hit the Checkboxes option to turn the note into a to-do list.
- You can turn the note back into a text note by selecting the Menu button in the top left and selecting Hide checkboxes.
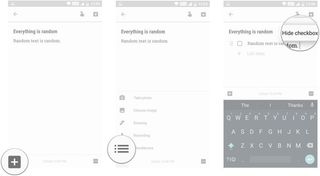
How to share notes and add collaborators in Keep
Keep has an excellent collaboration feature that lets you quickly share your notes and to-do lists with your friends and family. I use the feature to collaborate with my wife over grocery lists, chores for the weekend, and things to buy for the house. Here's what you need to know about sharing notes.
- Tap the note you want to share.
- Tap the Action button at the bottom right.
- Tap the Collaborator button.
- Allow Keep access to your contacts.
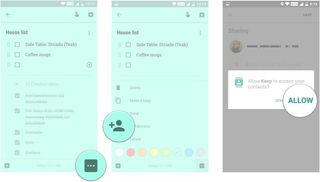
- Enter the email address or name of the person you want to share the note with.
- After adding the collaborator, tap the Save button to share the note.
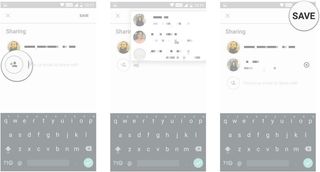
How to set reminders in Keep
The ability to set reminders for notes or to-do lists is one of Keep's most useful functions. The reminders feature works the same way as it does in Google Now: you have the option of creating a reminder based on time or location. Here's how you can easily set a reminder in Google Keep:
Be an expert in 5 minutes
Get the latest news from Android Central, your trusted companion in the world of Android
- Launch Keep from your home screen or the app drawer.
- Tap the note for which you want to set a reminder.
- Tap the Remind me button in the top right.
- Set a reminder that triggers at a particular Time or at a Location.
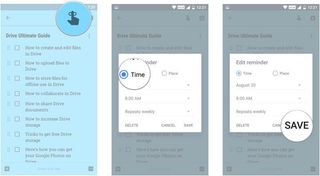
You can also set recurring reminders for things like shopping lists. Reminders set in Keep will show up in Google Now and Inbox. When you're setting a reminder, you get default options for Morning, Afternoon, and Evening. Here's how to change the default options.
- Open Keep.
- Tap the menu button on the left. It looks like three stacked lines.
- Tap Settings.
- In the Reminder settings section, tap Morning to change the default time for notification alerts in the morning.
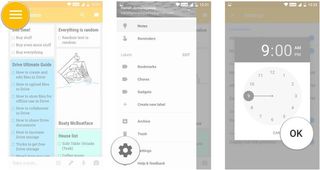
How to dictate audio notes in Keep
In addition to text notes, you can also dictate notes to Keep, with the audio getting automatically transcribed. It is a lesser-known feature that comes in handy when you're taking notes in class.
- Launch Keep.
- Tap the Speak button at the bottom.
- Start recording your note. After you're done speaking, you'll see a text form of the note along with the recording underneath.
- Tap the Play button to listen to the note.
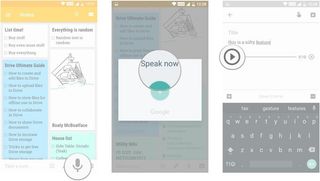
How to add an audio recording to an existing note
Adding an audio recording to an existing note is really easy.
- Launch Keep from your home screen or the app drawer.
- Tap the note to which you'd like to add an audio recording.
- Tap the + button at the bottom left.
- Tap the Recording button and start speaking. You'll see a text version of the recording as well as the audio added to the bottom of the note.
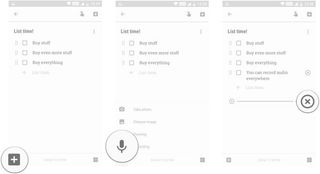
You can delete the recording by hitting the Delete button at the right of the audio. Doing so doesn't delete the text, which you'll have to clear manually.
How to take images using Keep
You can easily take photos from within Keep, and extract text from within images.
- Launch Keep from your home screen or the app drawer.
- Tap the Camera button in the bottom right.
- Tap an image from your gallery or tap Take photo to take a new photo.
- Add a title and text to the image if required.
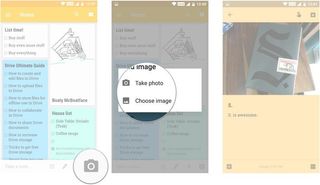
How to extract text from an image
Want to grab the text from a photo you took, but don't want to manually transcribe from the image? There's a feature for that.
- Launch Keep.
- Tap a note with an image in it.
- Tap the image.
- Tap the Menu button in the top right.
- Tap Grab image text.
- You can also make annotations to an image by tapping the Pen button in the top left.
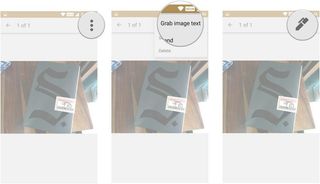
How to add an image to an existing note
If you're looking to add an image to an existing note, it's quick and easy.
- Launch Keep from your home screen or the app drawer.
- Tap the note you want to add a photo to.
- Tap the + button in the bottom left.
- Choose Take photo to take a new photo to add to the note.
- Tap Choose image to add an image from the gallery to your note.
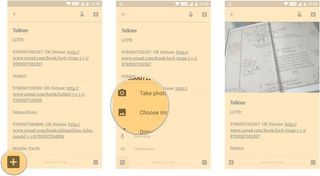
How to doodle in Keep
Like doodling? You can use Keep to draw digitally, with three modes available.
- Open Keep from the home screen or app drawer.
- Tap the Pen button from the bottom.
- Tap between Pen, Marker, and Highlight tool.

- Start drawing on-screen. To go back, hit the Undo button on the right.
- Tap the Eraser from the bottom bar to erase your drawing.
- Tap the Select button from the bottom bar to select and move part of your drawing.
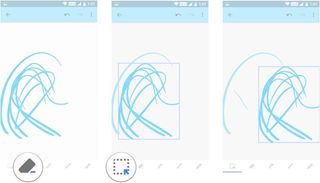
How to use Keep as a bookmark tool
Remember Delicious? You don't need a dedicated tool to save bookmarks anymore, as Keep does a capable job of saving and organizing your bookmarks.
- Launch Chrome.
- Navigate to a website.
- Tap the Menu button from Chrome to save a link to Keep.
- Tap Share.
- In the Share via screen, navigate to Keep to save the link.
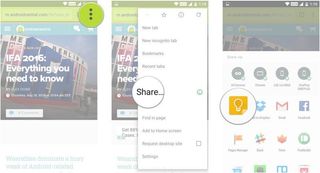
- Use the Label button to assign a label to the link.
- Tap Save to add the link as a note in Keep.
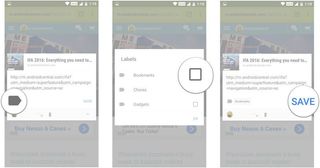
How to export notes to Google Docs
While Keep has a lot of features, it doesn't offer rich text editing. If you're in need of more robust formatting and editing tools, you can export your note to Google Docs, Evernote, Word, or other word processing services.
- Launch Keep.
- Tap and hold on a note to show menu options.
- Tap the More button from the top right.
- Tap Copy to Google Doc to turn the note into an editable Google Docs document.
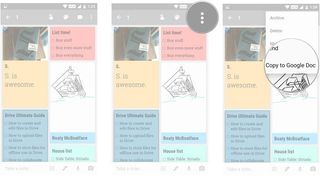
- If you're looking to edit the document in another word processor, hit Send from the menu.
- Tap your editor of choice from the Send note menu.
- Tap to save the note in your word editor.
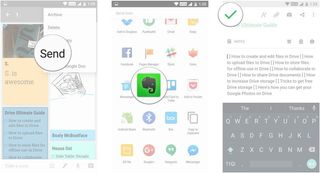
You can also save several notes to a single Google Docs file. Just hold down to select individual notes, and then tap Copy to Google Doc.
How to archive or delete older notes in Keep
If you no longer need a note, you can easily archive or delete it. Here's how:
- Launch Keep.
- Tap a note.
- Tap the Archive button to archive the note.
- Tap the Action menu from the bottom right to access the delete option.
- Tap Delete to delete a note.
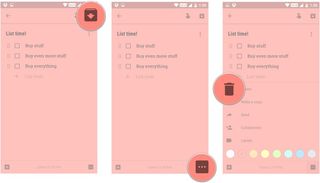
How to recover archived notes in Keep
If you've accidentally archived a note, you can recover it by going to the Archive tab from the hamburger menu.
- Launch Keep.
- Tap the menu button (looks like three stacked lines) on the left.
- Go to Archive.
- Tap the note you want to recover.
- Tap the Unarchive button located at the top right corner.
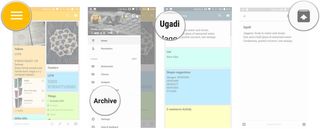
You will be able to do the same for deleted notes, with notes staying for up to seven days in the trash.
- Tap the menu button on the left.
- Go to Trash.
- Tap and hold on the note you want to recover.
- Tap the Restore button.
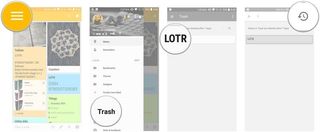
How to sort and organize notes with labels in Keep
Keep lets you add labels to organize your notes. If you're like me and take a lot of notes throughout the day, labels are absolutely essential to make sense of the clutter.
- Launch Keep.
- Tap the note for which you want to add a label.
- Tap the Action button in the bottom right.
- Tap Labels.
- Add your desired label.

How to add labels via hashtags in Keep
You can also add labels quickly with the hashtag (#) symbol.
- Launch Keep.
- Tap the note for which you want to add a label.
- Type a #, which brings up all available labels.
- Add your desired label from the list.
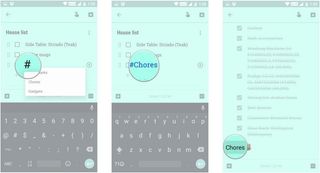
How to edit and organize notes based on labels in Keep
You can create, edit, and organize notes by labels with ease.
- Tap the menu button (looks like three stacked lines) on the left.
- Tap on a label to show notes tagged with that particular label.
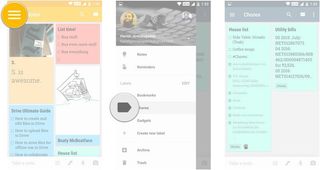
- Tap Edit to change label names.
- Tap the Edit button on the right to edit the name of a label.
- Tap the + button to add a new label.
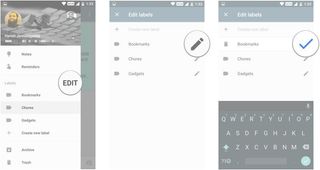
How to color code notes in Keep
Along with labels, you can use colors to visually differentiate between different types of notes.
- Launch Keep.
- Tap the note for which you want to add a color.
- Tap the Action button in the bottom right.
- Tap the desired color from the options at the bottom.
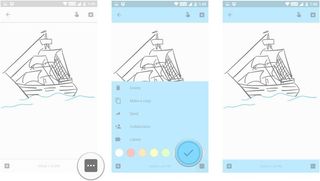
Questions?
If you're looking for a minimalist note-taking app with a robust feature-set, it's time you gave Keep a try. The note-taking service is now integration into Google Docs, making it easier for you to surface information from your notes into your documents.
What do you use Keep for? Let us know in the comments below.
Updated January 2018: Updated with the latest additions to Google Keep.

Harish Jonnalagadda is Android Central's Senior Editor of Asia. In his current role, he oversees the site's coverage of Chinese phone brands, networking products, and AV gear. He has been testing phones for over a decade, and has extensive experience in mobile hardware and the global semiconductor industry. Contact him on Twitter at @chunkynerd.