Android browser tips and tricks
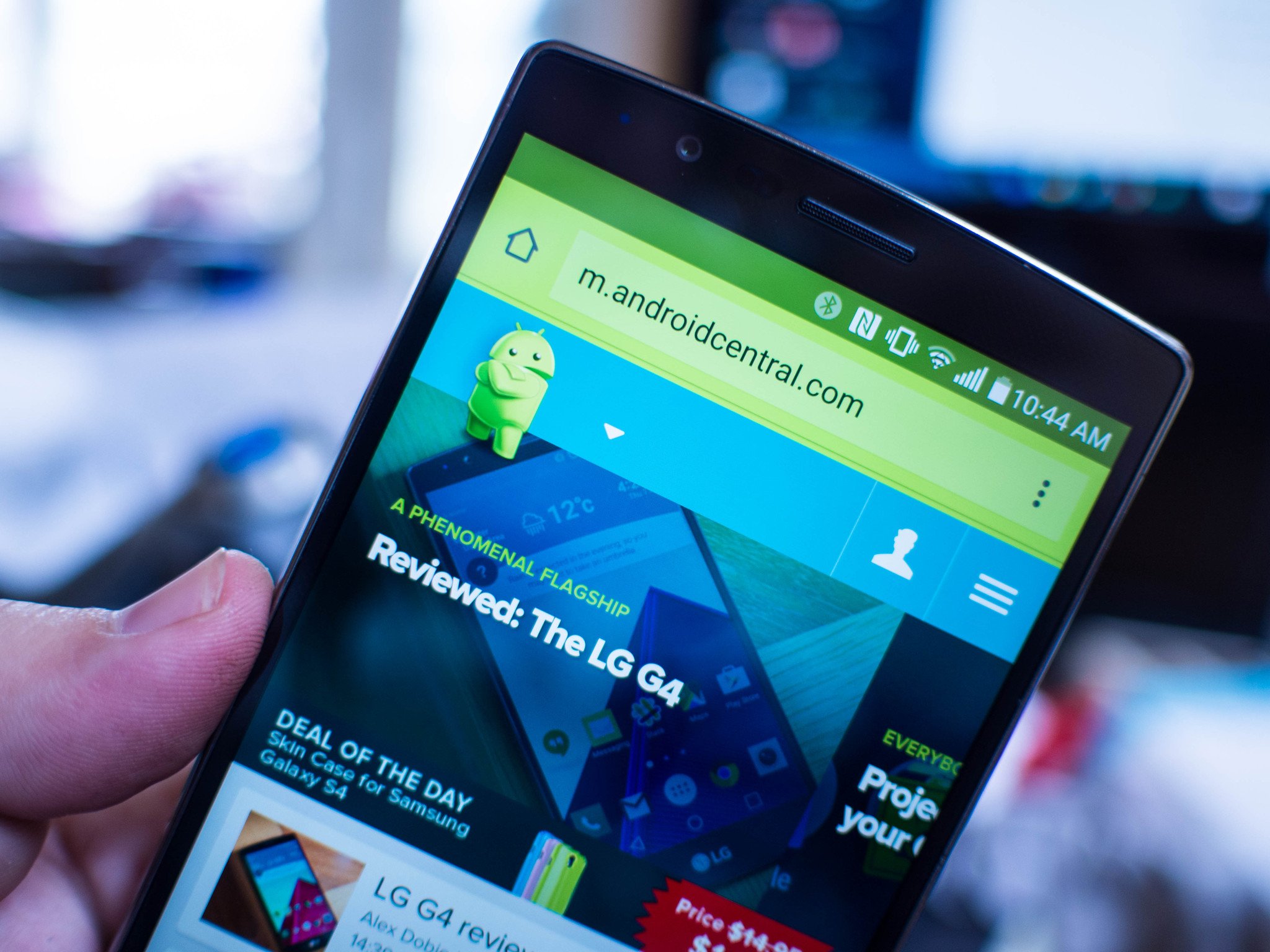
Mobile browsing is a mixed bag. You get some sites that offer a mobile version with no way to get to the real homepage, desktop-focused sites that hide features behind pop-ups that break the mobile experience, ads everywhere, and no real way to know what you're going to get until you go tot he website on your phone. This is before you take into account the way your browser is going to behave when faced with different web technologies and languages, which is its own unique experience.
Google has made it clear that there needs to be a focus on mobile experiences moving forward, but there are still some basic things the browser needs to do in order to make the experience manageable. With that in mind, we've assembled a quick list of simple things you can do to keep yourself sane while browsing on your mobile device.
READ MORE: Android browser tips and tricks
Configure your defaults

Every Android phone comes with a "default" browser enabled, and that default is set up to be the browser that opens all of the links that hit your device. If you've decided to install an alternative browser for whatever reason, you've seen the prompt asking you to choose between the browsers you have installed on your device to open a link. This prompt lets you choose an app a single time or every time, and if you choose the latter you have set that option as your new default browser.
This happens with every Android browser, but remember you can adjust this in settings. Head to the applications section, locate the browser currently set as default, and you can clear that default and go back to choosing whatever browser you want. It's simple stuff, but makes a big difference when either choosing a new browser or intentionally running your device with multiple browsers.
Find in page

Much like your desktop browser, you can search for specific words on any page in every mobile browser. This is particularly useful if you're researching something on the go or you're in the middle of a recipe for something and the page unceremoniously refreshes on you. It's called "Find in page" and it's almost always tucked away in the general menu for your browser.
The feature works exactly as you'd expect if you've ever taken advantage of this feature on another browser, but for the uninitiated it's designed to jump to the first instance of the word you search for and let you move down the page from instance to instance until you find what you're looking for. This feature isn't limited to a single word and works better for search if you have a phrase, but if the words on the page are actually part of an image you'll find this feature doesn't work at all.
Be an expert in 5 minutes
Get the latest news from Android Central, your trusted companion in the world of Android
Private browsing is your friend
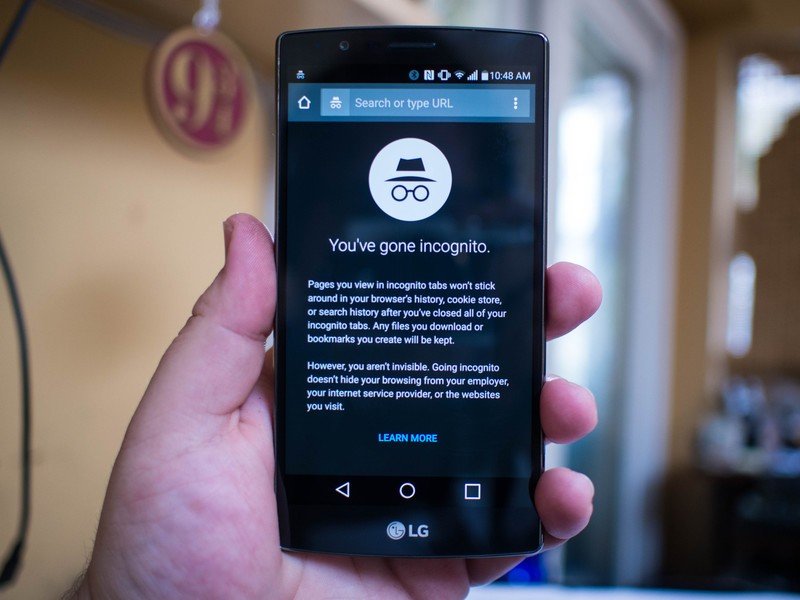
Google calls it "Incognito mode" and you'll occasionally see it referenced as "Porn mode", but you'll find the most common name for this handy little feature is "Private mode". Regardless of name, the function is the same. Private mode disables tracking cookies, history logging, etc. so you can browser without any record of the activity. This feature is especially handy if you have a friend that needs to use your browser for a moment, or if you're trying to access a web service from multiple logins, but really any kind of browsing you don't want tracked and recorded is best done in Private mode.
The location of Private mode varies from browser to browser, but it's almost always very clearly labeled. Sometimes you'll get an icon, like Google's hat and glasses, and there's usually a visible difference in the color scheme for this mode. You can also find browsers where Private mode-like features are the default, like the Ghostery Browser.
Know when to use Request Desktop Site
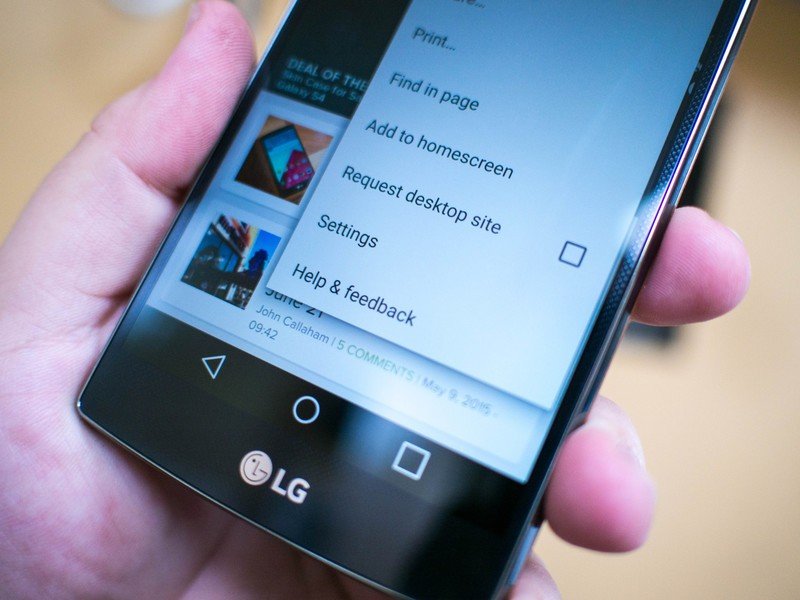
The web is full of failed attempts at responsive design, awkward mobile versions of websites that are essentially old iOS web skin plugins, and full desktop versions of websites that will cripple your mobile browser as soon as the page loads. There's no easy way to know which is which if you've never been to these sites before, so trial and error becomes the order of the day. One of the easiest ways to poke around and see which version of the website you're currently at is the best for your needs is the Request Desktop Site button, but you'll need to be careful with when you use it.
Most mobile browsers will tell the server offering up the website you are trying to access that you're on a mobile device, and in response that server will try to offer up a mobile version of the website, which you can see when there an "m." in front of the URL you just typed in. Request Desktop Site, in many cases, will ask the server to give you the full version of the website instead of the mobile version, and the response from the server is somewhat hit or miss. Sites with a mobile version will usually serve you a full version upon request, but you get everything else that comes with the full experience, which occasionally means auto-playing video and huge banner ads that quickly overwhelm your browser.
There's no absolute way to avoid this kind of thing, but the easiest way to make sure it's not a frequent frustration is to only use Request Desktop Site on pages you know are mostly mobile friendly. You can usually make this determination by using the site on your desktop browser. It's not an easy or convenient solution, but it can keep your mobile browser from crashing unexpectedly and taking all of your other tabs with it.
Be smart about password storage
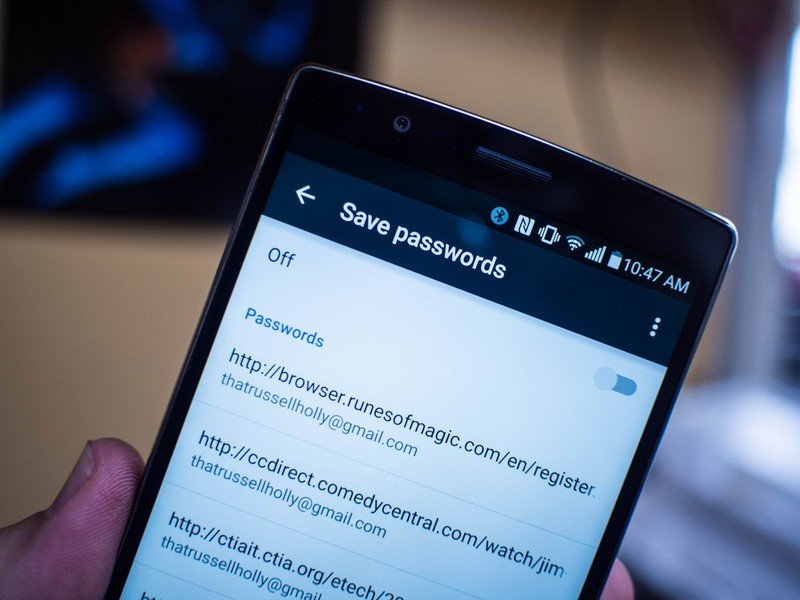
Many browsers offer the ability to store your passwords so you can seamlessly login to sites you've already been to, removing any awkward poking around to type in your password when you're in a hurry. This feature is often tied to a desktop sync, making it so you can just login to something you've been to on your desktop before. While convenient, the browser has no way of knowing you are the one holding your phone and will let anyone in to any website you have saved your login for. Generally speaking, this is unsafe behavior and there are much better ways of handling this situation.
There are several options here. You can opt in to two-factor authentication wherever available and keep yourself safe by having to enter in a secure code along with your password. Relying on third-party password managers like LastPass is another great option, as that creates a second layer of security for anything you save in the service. If your device offers a physical security method, like the fingerprint sensor on the Galaxy S6, you could use that to keep your passwords safe as well. As long as you're not just letting the browser automatically provide your passwords, your accounts are significantly safer.

