How to manage notifications in Chrome

Chrome, whether it be on your Windows or Mac computer or your Chromebook, has desktop notifications. While it can be handy to see when your favorite website has updated something, it can also be annoying when you enabled them accidentally. On your Chromebook, notifications also come from extensions and Android apps. Managing everything is easy once you know where to look!
How to manage global website notification settings on your Chromebook
- Click the Notifications symbol inside the status area. That's the bell in the bottom right corner where your account picture lives.
- Click the Settings symbol (the gear), then click Advanced settings.
- Click Privacy, you'll see Content settings.
- You can turn on a prompt that asks you each time a website wants to send you a notification by moving the switch.
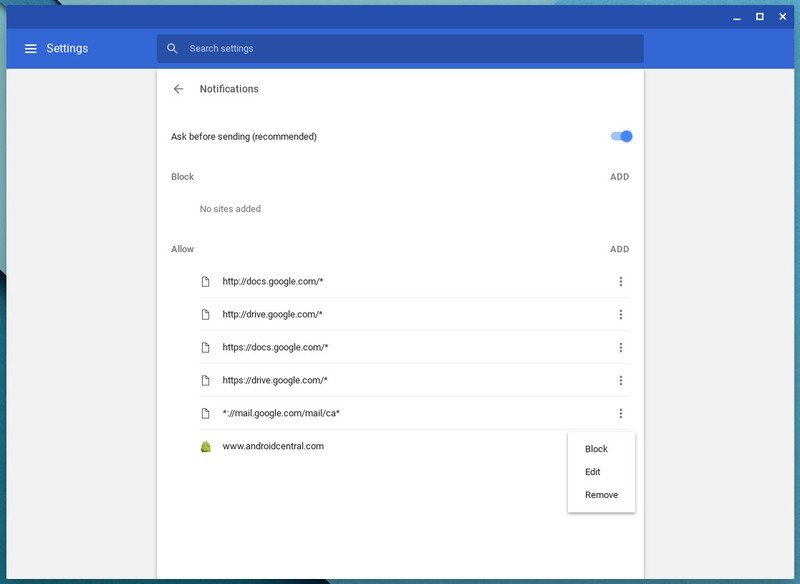
How to manage global website notifications on the Chrome browser for Windows, Mac, and Linux
The settings on Chrome for your computer are exactly the same, but getting there is a bit different. We got you covered.
- Click the "overflow" button in the upper right. It's the one that looks like three vertical dots.
- Click the Settings entry.
- Scroll down and click Advanced Settings.
- Click the entry marked Privacy and Security.
- Scroll down to Content Settings and give it a click.
- You'll see Notifications a few lines down. Click it.
For any websites that can send notifications, you'll be prompted when you first visit if this setting is enabled. If you turn it off, websites will send notifications by default. You'll also see two lists: a Block list and an Allow list. Sites in either will override this global setting.
How to manage individual website notification settings
You can also manage notifications that you've already allowed. You'll find every website that can send you a notification listed here. Changing the settings is simple:
- To change the setting for a site that's listed, click the three dots in its entry in the list and use the combo box to choose Block or Allow.
- To delete a site and fall back to the default global setting the next time you visit, click the X on its entry.
- Decide if you want to add a website to the Allow list or Block list. This will override any global setting.
- Click the ADD label on the right side of the page.
- Enter the web address in the text box that opens.
- Insert a star Shift 8 [*] before the domain name. It should look like this [*.]androidcentral.com. This would affect both www.androidcentral.com and forums.androidcentral.com.
- You can also use an IP address or an IPv6 address instead of a hostname.
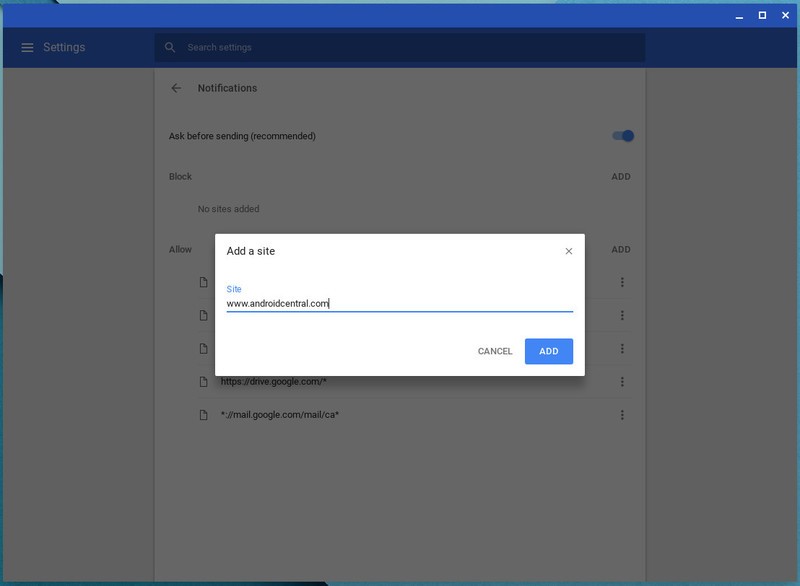
Once you've entered the website or domain and saved, every visit to this site will follow your Block and Allow list rules for notifications instead of using the default setting.
Managing notifications for app and extensions on your Chromebook
An app or extension that wants to send you desktop notifications will ask you the first time it tries. You also might find extra settings inside the app or extension itself. If you have allowed notifications for an app or extension and want to change the setting:
- Any notifications you have waiting will pop up.
- If you have no notifications pending, you'll see No notifications.
- In the pop-up window, click the Settings icon that looks like a gear.
- If you added an exception using the directions above, unchecking its box here will remove it from the list.
- If an app or extension updates, its entry will stay on the list but its box will be unchecked. This is because you need to grant permission the first time the new version runs.

Desktop notifications can be pretty handy, but it's also easy to get overwhelmed. Use these tips to set things up so you get the information you need without a bunch of extra notification cards that aren't as helpful.
Be an expert in 5 minutes
Get the latest news from Android Central, your trusted companion in the world of Android
Update, September 2017: This article was updated with new information about Chrome for your computer.

Jerry is an amateur woodworker and struggling shade tree mechanic. There's nothing he can't take apart, but many things he can't reassemble. You'll find him writing and speaking his loud opinion on Android Central and occasionally on Threads.
