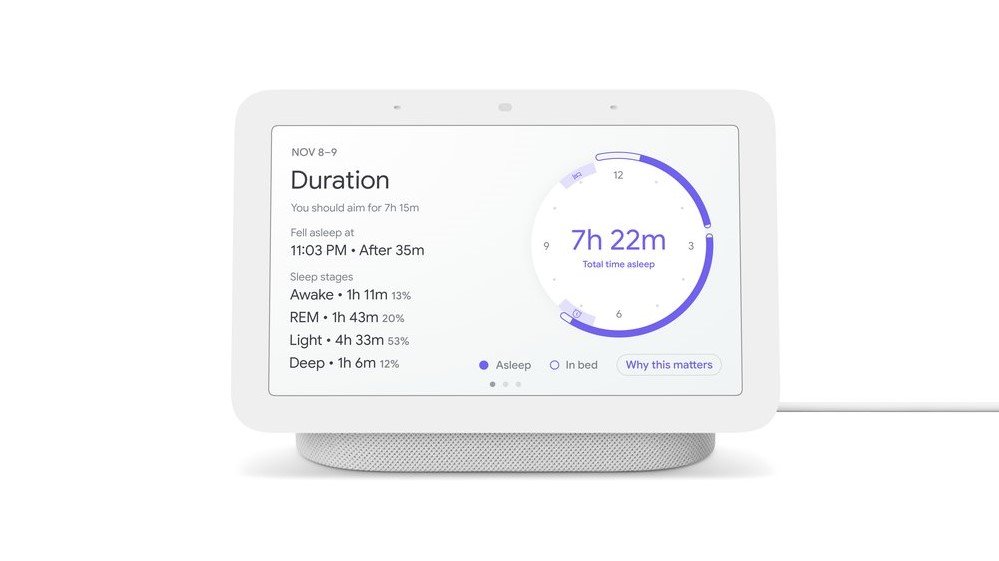How to cancel a Nest or Google Assistant speaker alarm from your Android phone
Like remote control for your alarms and timers.
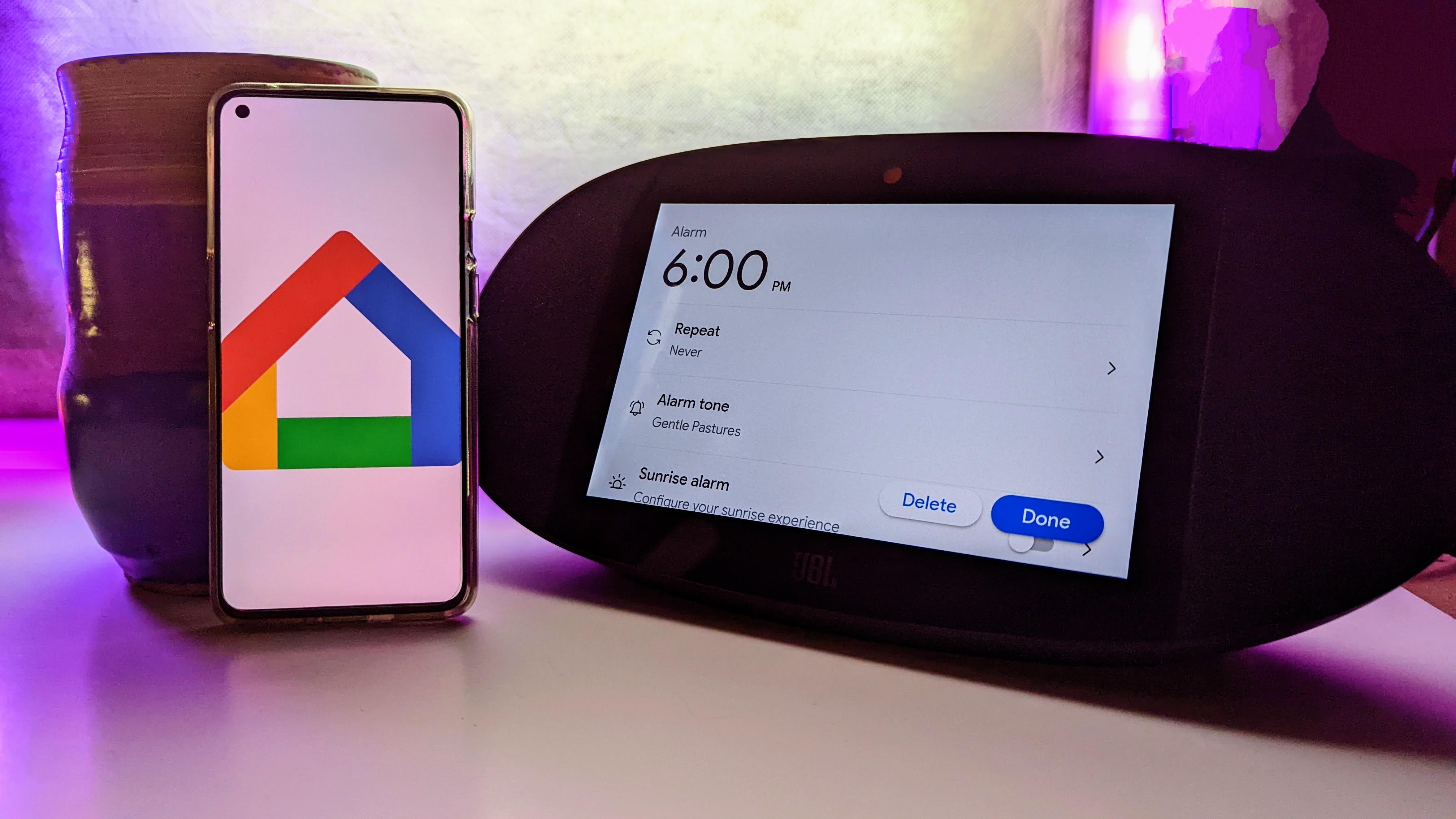
We use our smart speakers for all sorts of things. Because these devices are so helpful, we ask for everything from answers to random facts to playing our favorite music. But perhaps one of the most common uses for our smart speakers is setting alarms and timers. Knowing how to cancel a Google Assistant speaker alarm from your phone can be really helpful when you aren't near the speaker or don't want to bother others with a voice command. However, when you change your mind and no longer need that alarm or timer to go off, you'll want to cancel it.
How to cancel a Nest or Google Assistant speaker alarm from your Android phone
Google Assistant speakers are some of the best smart speakers on the market. Knowing how to cancel timers and alarms from your Android phone isn't just a fun trick — it can be essential. Suppose you set an alarm on the smart speaker in your bedroom to wake you in the morning, and you are up before your alarm. In that case, you probably don't want it to go off and wake your partner or if you leave home before it goes off. You can take care of that alarm all from your phone.
1. Open the Google Home app on your phone.
2. Find the speaker you set the alarm on.
3. Tap on the tile of the speaker.
4. Select the ⚙️ in the upper right corner.
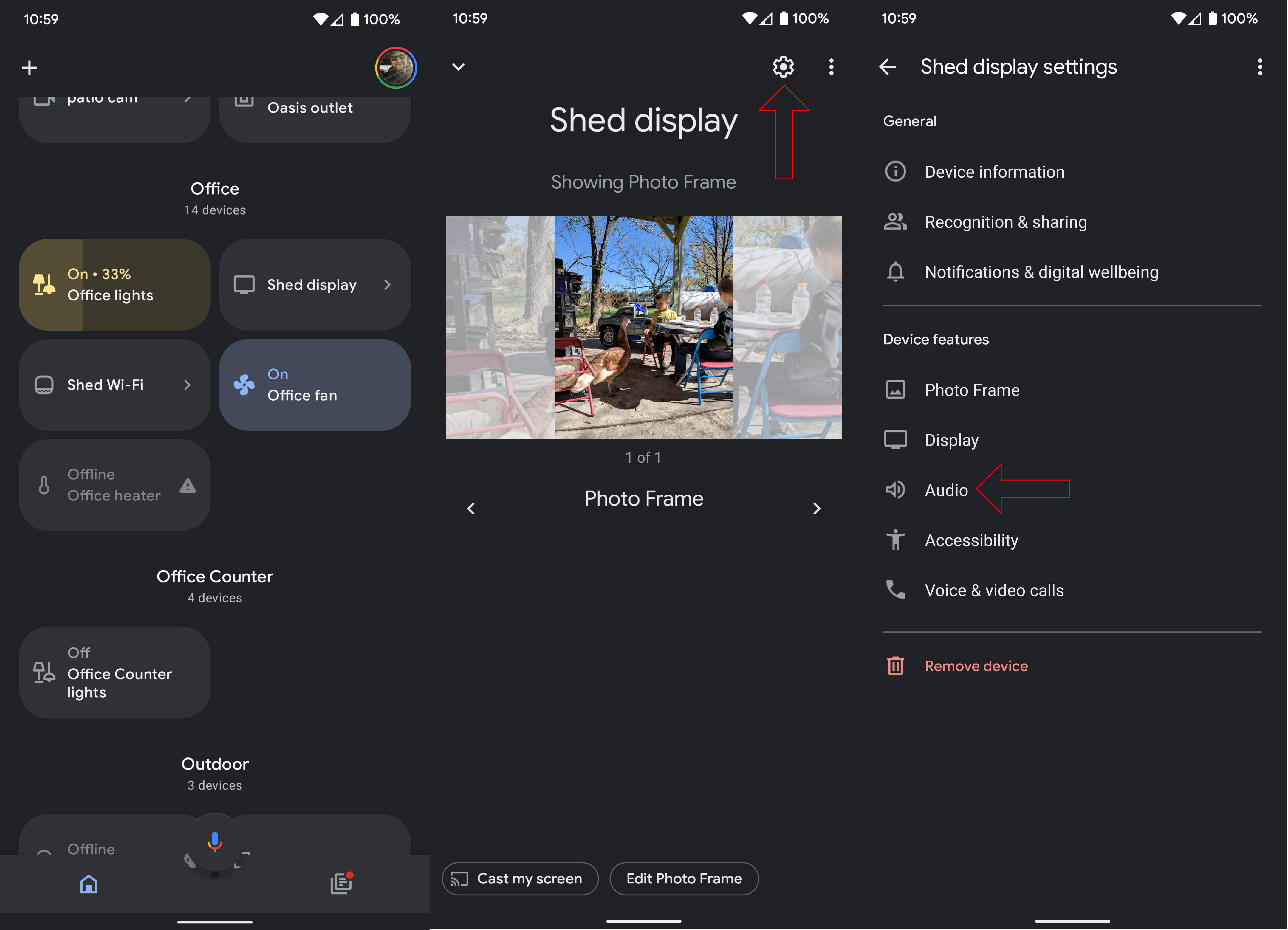
6. Tap on Audio.
Be an expert in 5 minutes
Get the latest news from Android Central, your trusted companion in the world of Android
7. Choose the Alarms & timers.
8. Find the alarm or timer you want to cancel and tap on the X.
9. Touch Delete to confirm you wish to cancel the alarm.
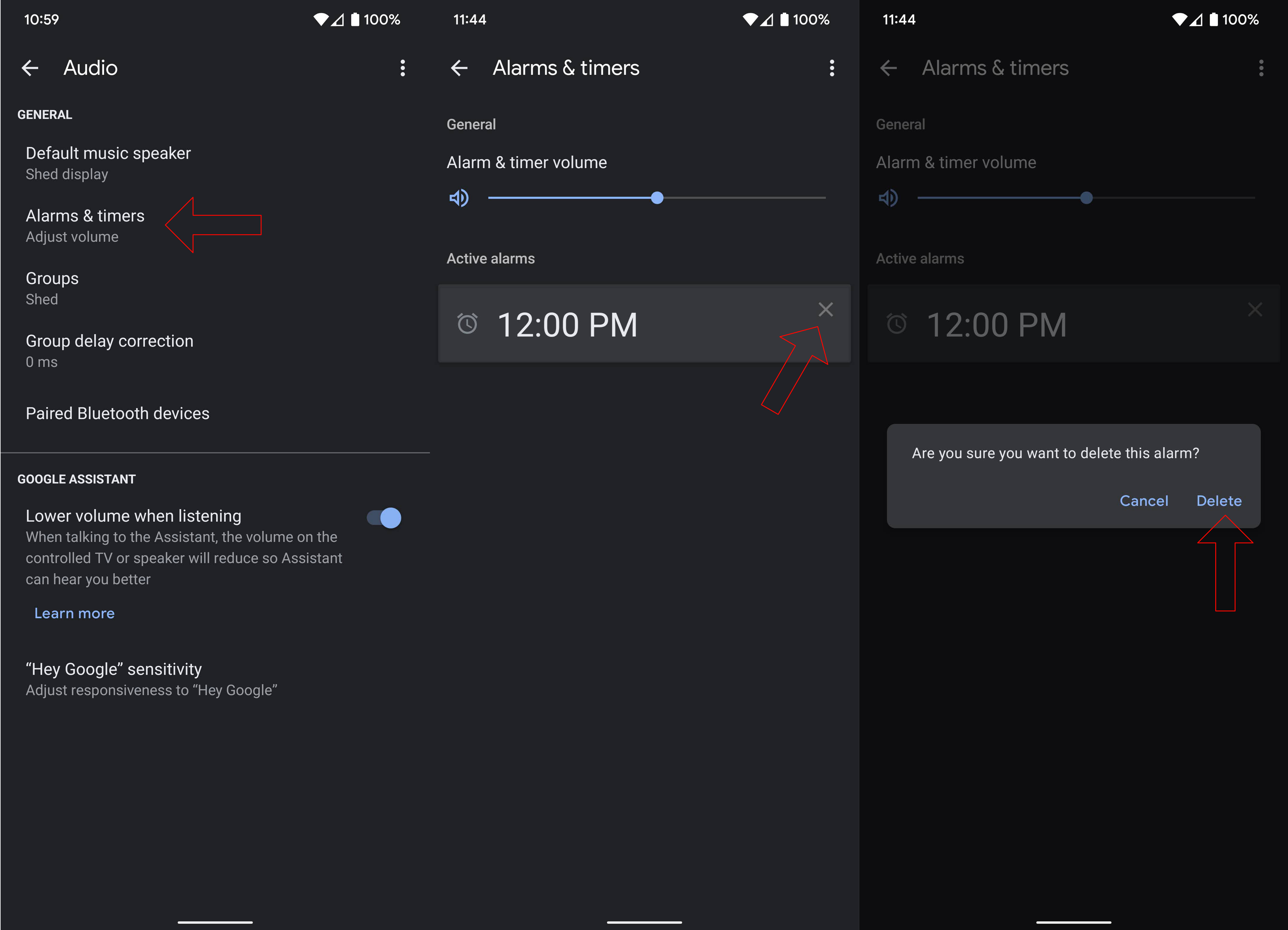
Repeat the steps above if you want to cancel additional alarms and timers. Whether you have set alarms on your Nest Hub Max or a non-Google smart speaker like the JBL Link View, you'll be able to access those timers in the Google Home app. Unfortunately, you have to open the device's settings you first set the alarm or timer on to cancel it. There isn't a dedicated option in the Google Assistant app to see all that has been set.
Time saver
While the need to cancel an alarm or timer from your favorite Android phone isn't likely something you'll need to do often, knowing how can really come in handy. Knowing how to cancel them means you also know where to look to see if you remembered to set the alarm in the first place. It's also great because you can check to see how much time is left on your kitchen timer, so you don't burn dinner.