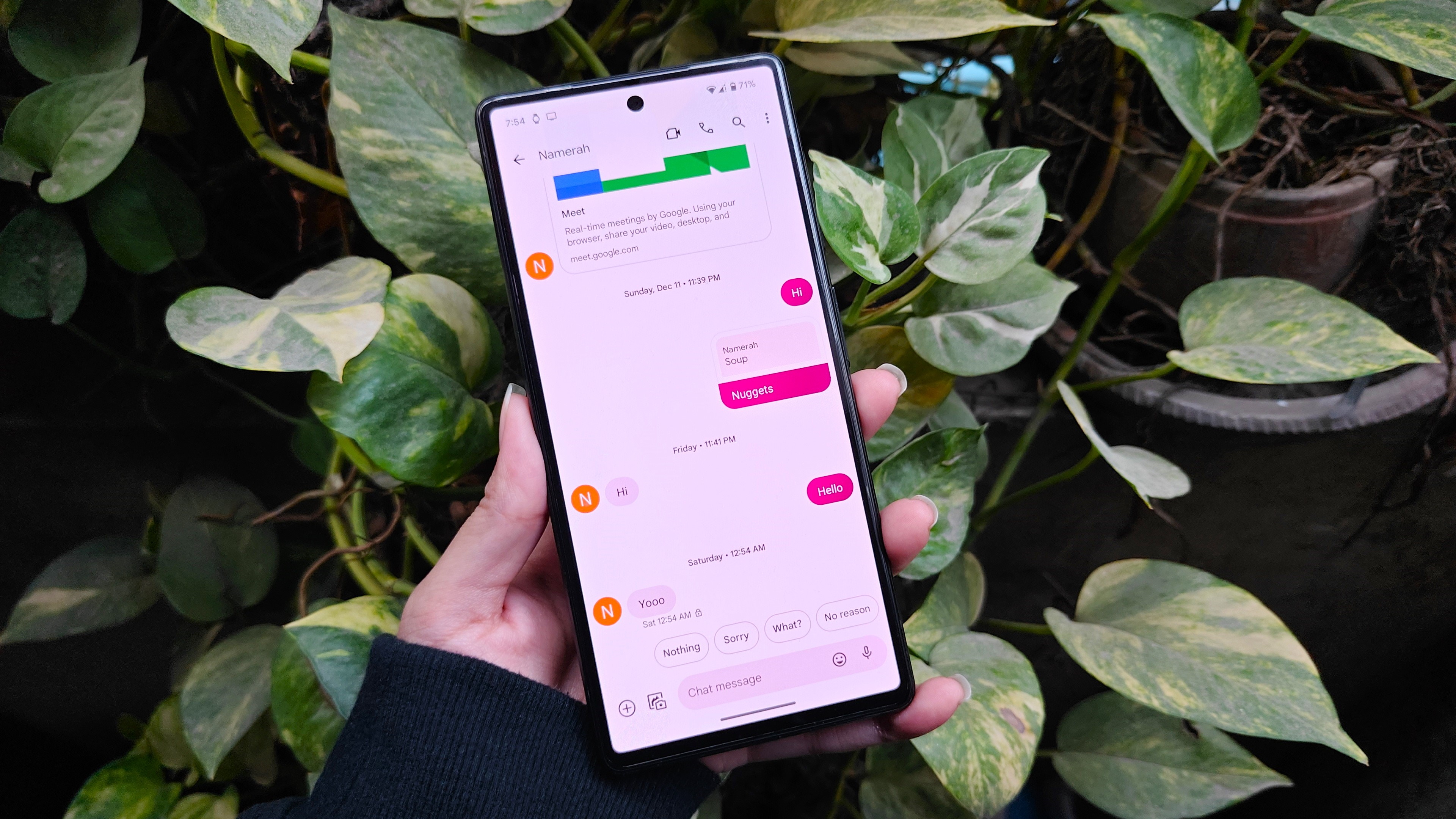How to activate Transparency mode on the Pixel Buds Pro
Participate in conversations without taking your Buds Pro out.

How can I activate Transparency mode on the Pixel Buds Pro?
Best answer: There are several different ways for you to activate Transparency mode on the Pixel Buds Pro. It can be done manually from the Settings app on Pixel devices, or the Pixel Buds app on other Android phones. You can also use a "touch and hold" gesture on the earbuds to switch between audio modes.
How to activate Transparency mode on the Pixel Buds Pro
As you might suspect from a set of earbuds that include Active Noise Cancelation, the Pixel Buds Pro also features a Transparency mode. When enabled, this essentially allows you to hear your surroundings and participate in conversations without needing to take your headphones out.
Provided that you're using the Pixel Buds Pro with one of the best Android phones, there are several different ways that you can activate Transparency mode on the Pixel Buds Pro. The first of which requires you to jump into the Settings app, and here's how you can make the switch.
1. Open the Settings app on your Pixel phone.
2. Tap Connected devices.
3. Under Media devices, tap the Gear icon next to the name of your Pixel Buds Pro.
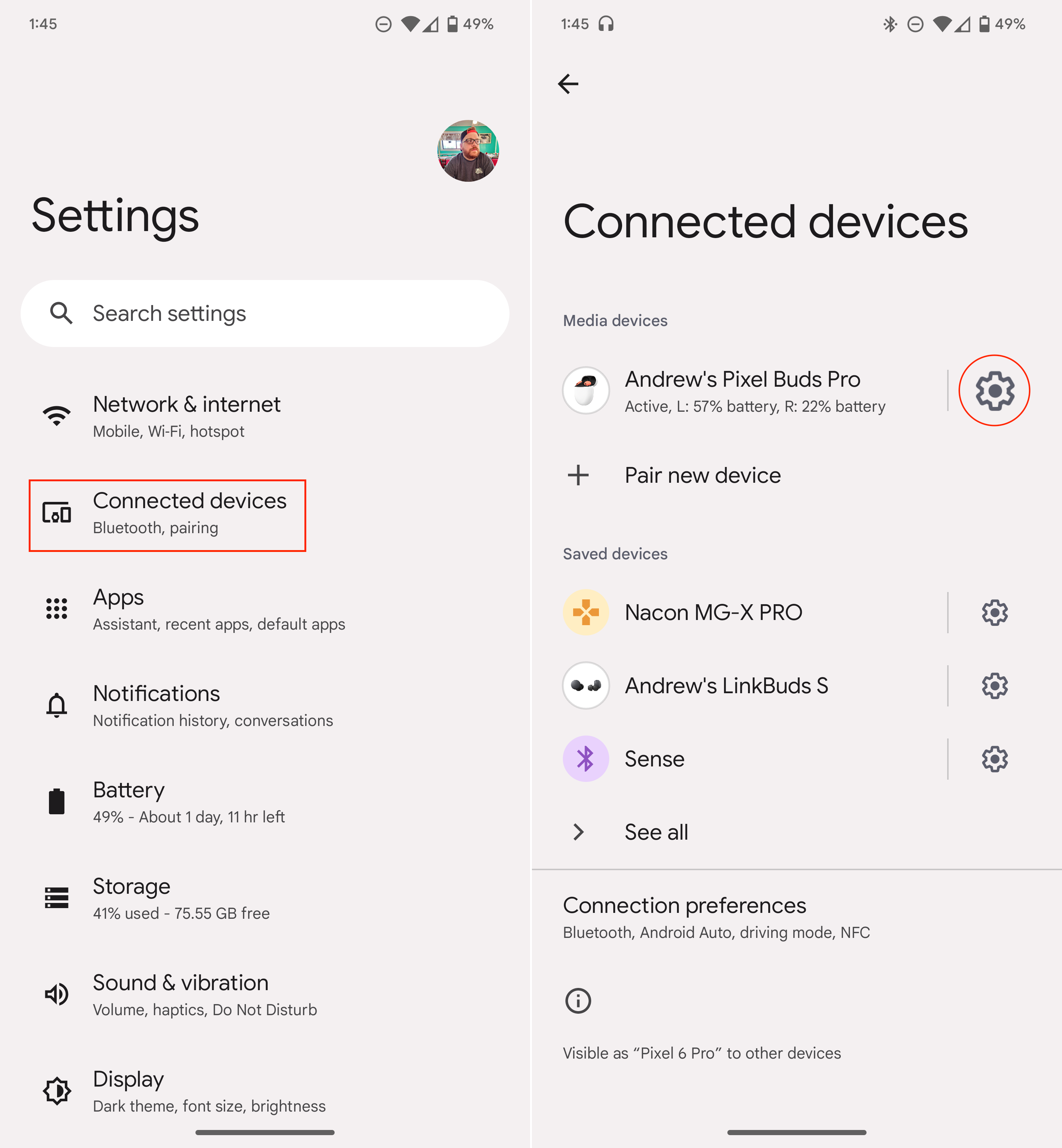
4. Scroll down and tap Sound.
5. Tap Transparency.
Be an expert in 5 minutes
Get the latest news from Android Central, your trusted companion in the world of Android
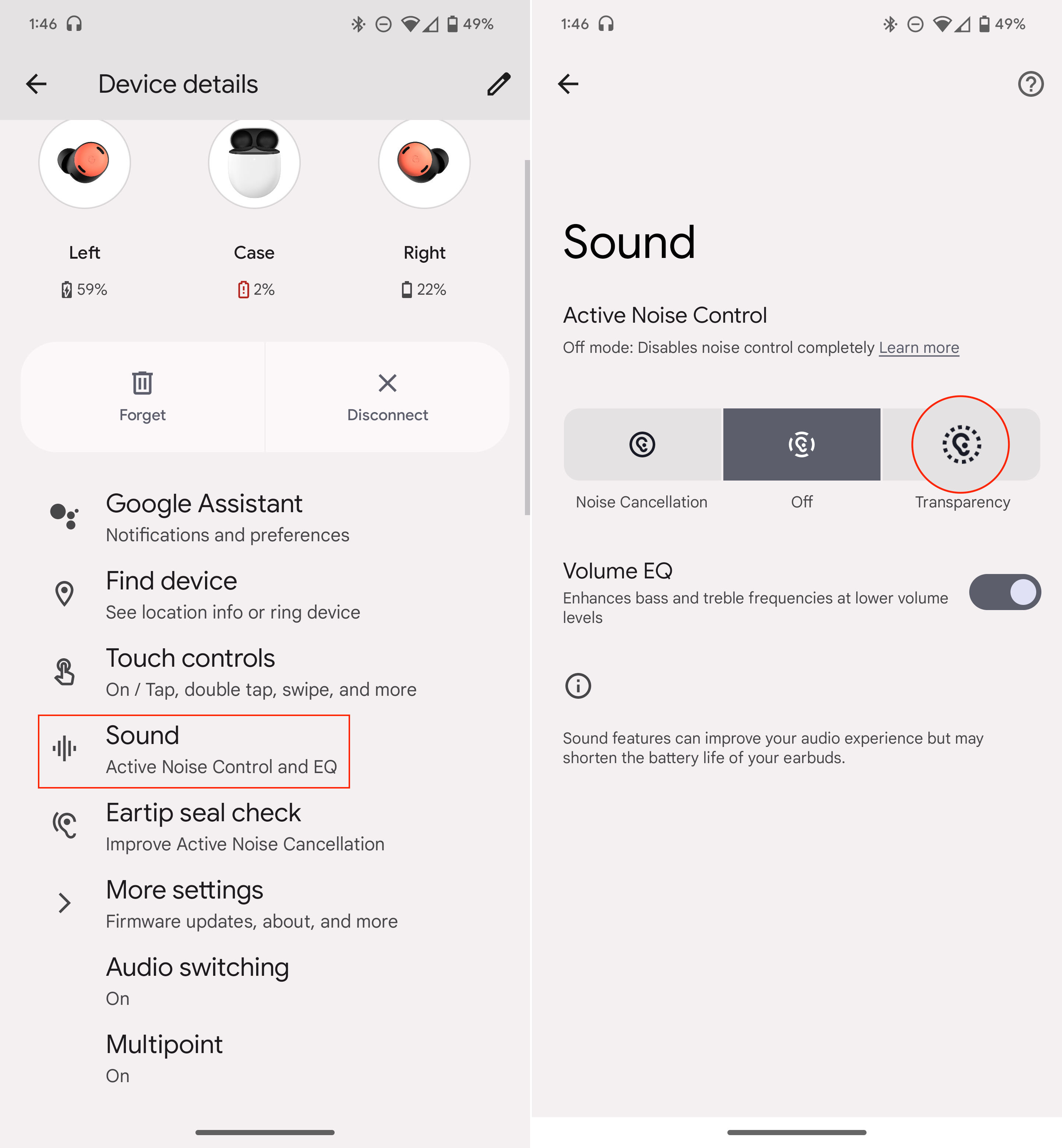
It's important to note that the first set of steps is only required if you are using the Pixel Buds Pro with one of Google's Pixel phones. If you are using another Android phone with Google's new earbuds, you can perform the same steps above, but instead of opening the Settings app, you'll just need to use the Pixel Buds app from the Play Store.
Activate Transparency mode on the Pixel Buds Pro using gestures
Thankfully, Google brought back the full suite of gesture controls with the Pixel Buds Pro. While the Pixel Buds A-Series let you answer calls and change tracks without picking up your phone, it only registered taps on the outer, flat part of the earbud. The Pixel Buds Pro also include these same gestures, along with plenty of others. But in addition to controlling your media playback, you can also activate Transparency mode on the Pixel Buds Pro using gestures.
By default, your Buds Pro are set to have the Active Noise Control gesture set to a "touch and hold" gesture on the right earbud. The same gesture on the left earbud is pre-set to activate Assistant by default. When diving into the settings for the Pixel Buds Pro, you can customize these gestures.
1. Open the Settings app on your Pixel phone.
2. Tap Connected devices.
3. Under Media devices, tap the Gear icon next to the name of your Pixel Buds Pro.
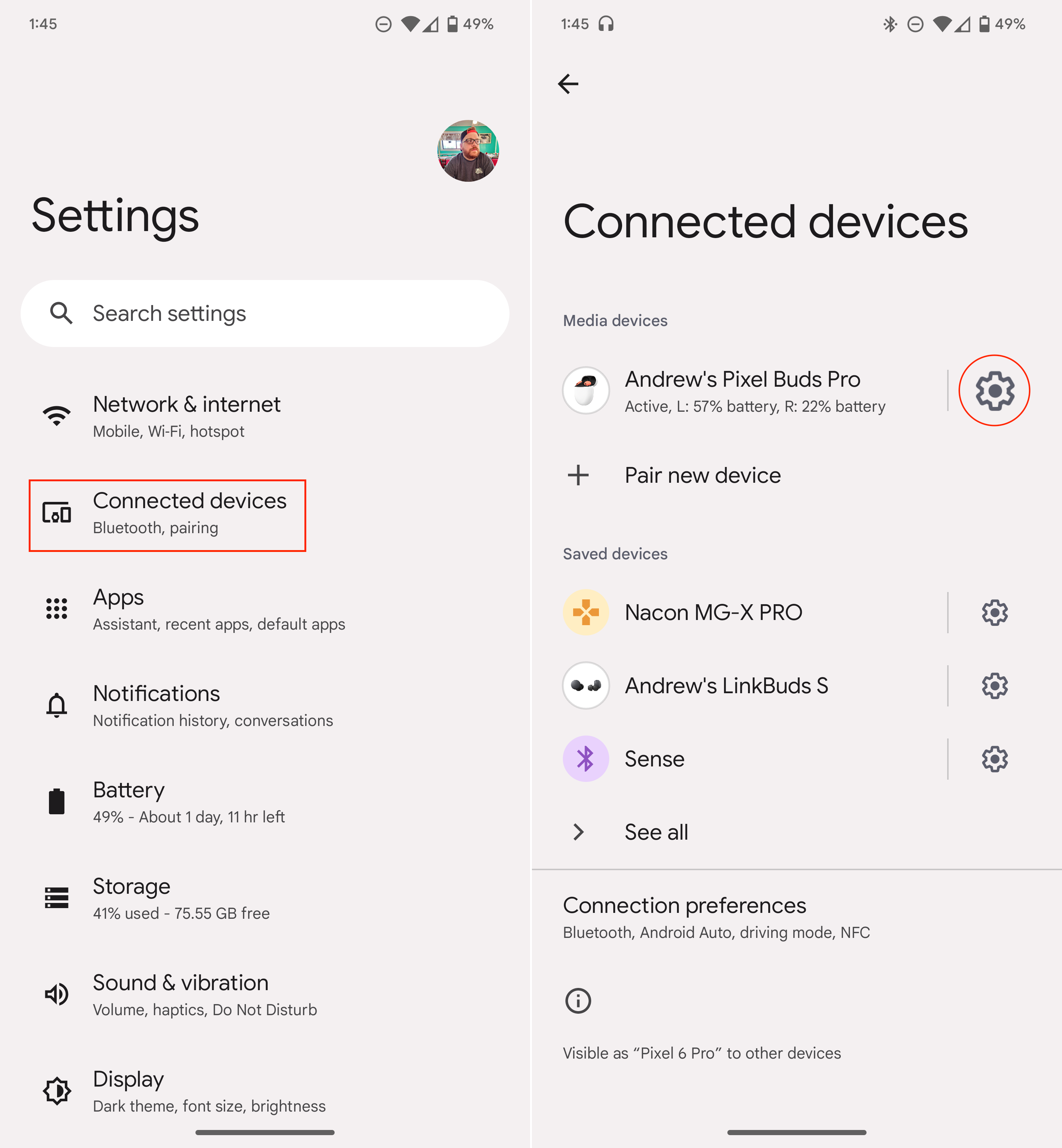
4. Tap Touch controls.
5. Tap the Gear icon next to Customize Touch & hold.
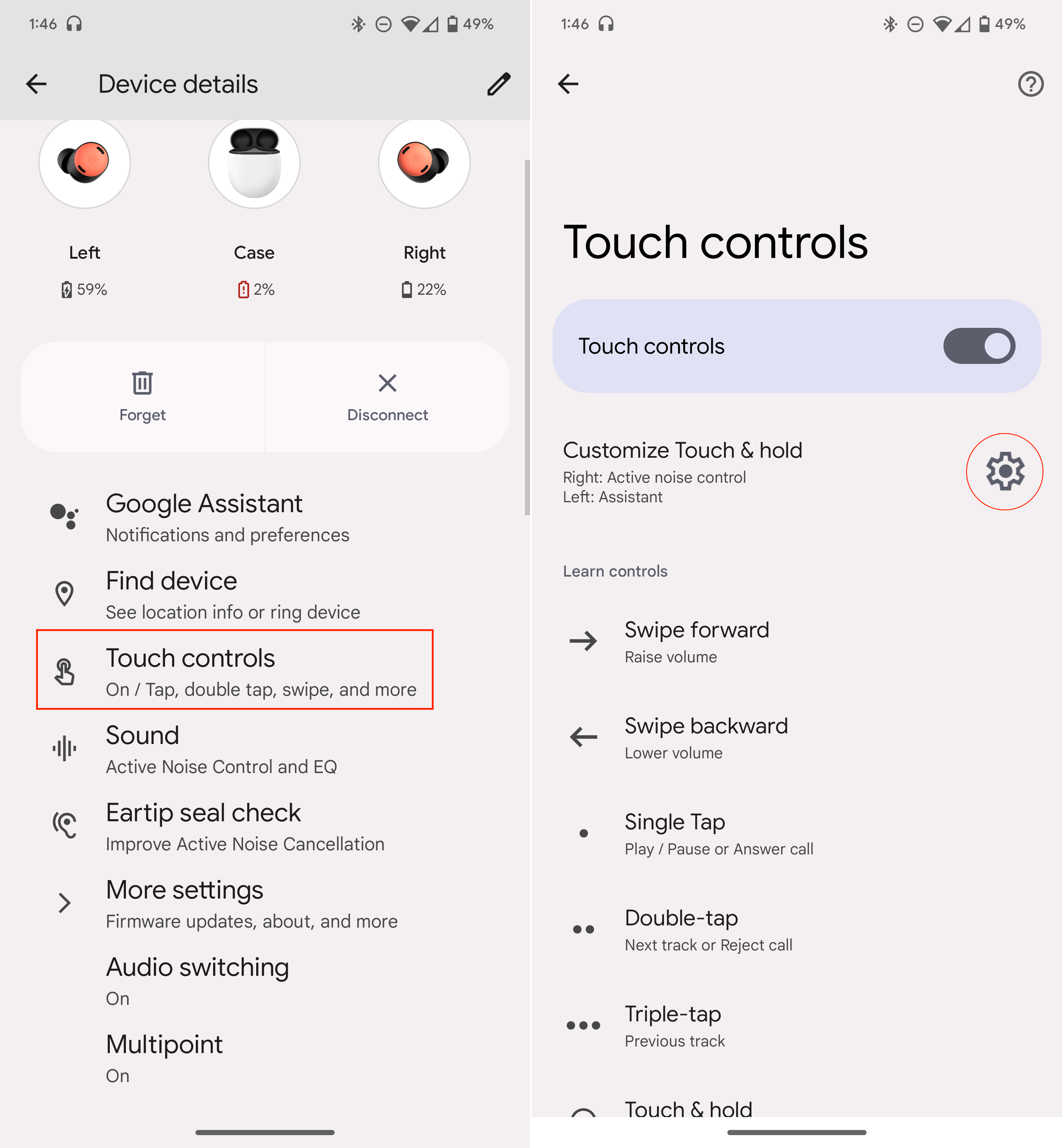
6. Under either the Right earbud or Left earbud sections, make sure that Toggle Active Noise Control is selected.
7. Scroll down and make sure that Transparency is selected under the Change 2-3 modes to toggle section.

All of the settings in the screenshots you see above are the defaults for the Pixel Buds Pro out of the box. So chances are, you won't have to actually change anything. But it's nice to have some flexibility for assigning gestures based on your personal preferences.
Activate Transparency mode on the Pixel Buds Pro using Assistant
It should come as no surprise, but Google Assistant is readily available at a moment's notice with your Pixel Buds Pro. But instead of just being able to do things like make a phone call or control your smart home, you can also ask Assistant to activate Transparency mode on the Pixel Buds Pro.
Specifically, with the Pixel Buds Pro, you can either go hands-free or invoke Assistant manually by long-pressing on your earbud. From there, here's the command that Google states will activate Transparency mode:
"Hey Google, turn off noise cancellation."
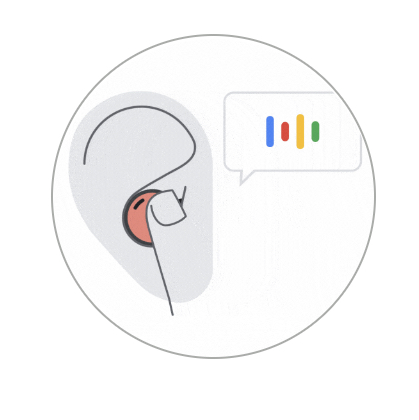
You'll hear a chime to confirm that Transparency mode has been activated, and the audio levels will change. And when you want to activate Active Noise Cancelation again, just ask Assistant to do it for you.

Robust Buds
Google's Pixel Buds Pro are the complete package in most ways, offering long-lasting battery life and a new design. But Google has also finally implemented features such as Active Noise Cancelation and Transparency mode.

Andrew Myrick is a Senior Editor at Android Central. He enjoys everything to do with technology, including tablets, smartphones, and everything in between. Perhaps his favorite past-time is collecting different headphones, even if they all end up in the same drawer.