Best tricks to fix YouTube's most annoying features
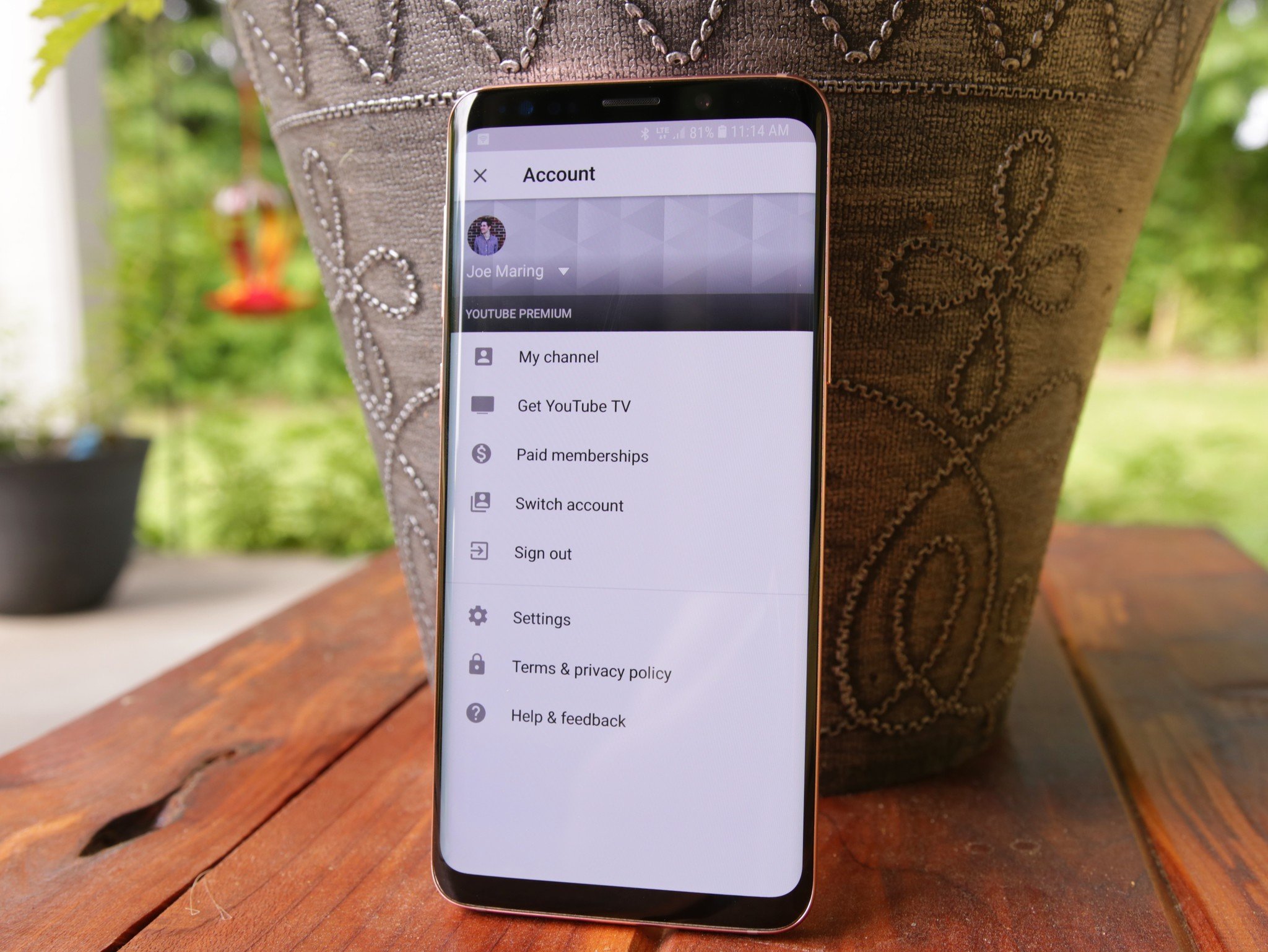
It's easy for YouTube to frustrate users because beneath the challenge videos and endless comment sections are a lot of features that can really make or break your experience. You thought you turned off Autoplay, but it still seems to be turned on when you're showing your family videos on the TV. You get notifications when people across the house are casting. Why? And more importantly, how do you end these annoyances? Here's how.
- How to control and stop someone casting from YouTube
- How to keep YouTube from Autoplaying when casting
- How to quickly skip forward or backward in a YouTube video
- How to change how far your double-tap to seek goes
- How to disable picture-in-picture
How to control and stop someone casting from YouTube
By default, when someone casts content from YouTube (or most other apps) to a Chromecast, everyone else connected to the same router as at that Chromecast will receive a notification that allows them to control that content as its being cast. This can be useful if you need to pause or stop someone casting YouTube to a TV, as when a family member leaves the room without stopping their cast or when a family member gets a call and needs to pause the video while their phone is already in use.
- Open your notification shade by swiping down from the top of your screen.
- Tap the down arrow next to Chromecast name to reveal the full controls if the notification is not already expanded.
- To pause the video, tap Pause.
- To turn off the volume tap Mute.
- To stop the video, tap Stop.
- To open the Google Home app and rewind or fast forward within the song, tap a blank space in the Google Cast notification.
- To stop these notifications from popping up again, tap the settings gear.
- Tap Media controls for Cast devices to toggle these notifications off on this device.
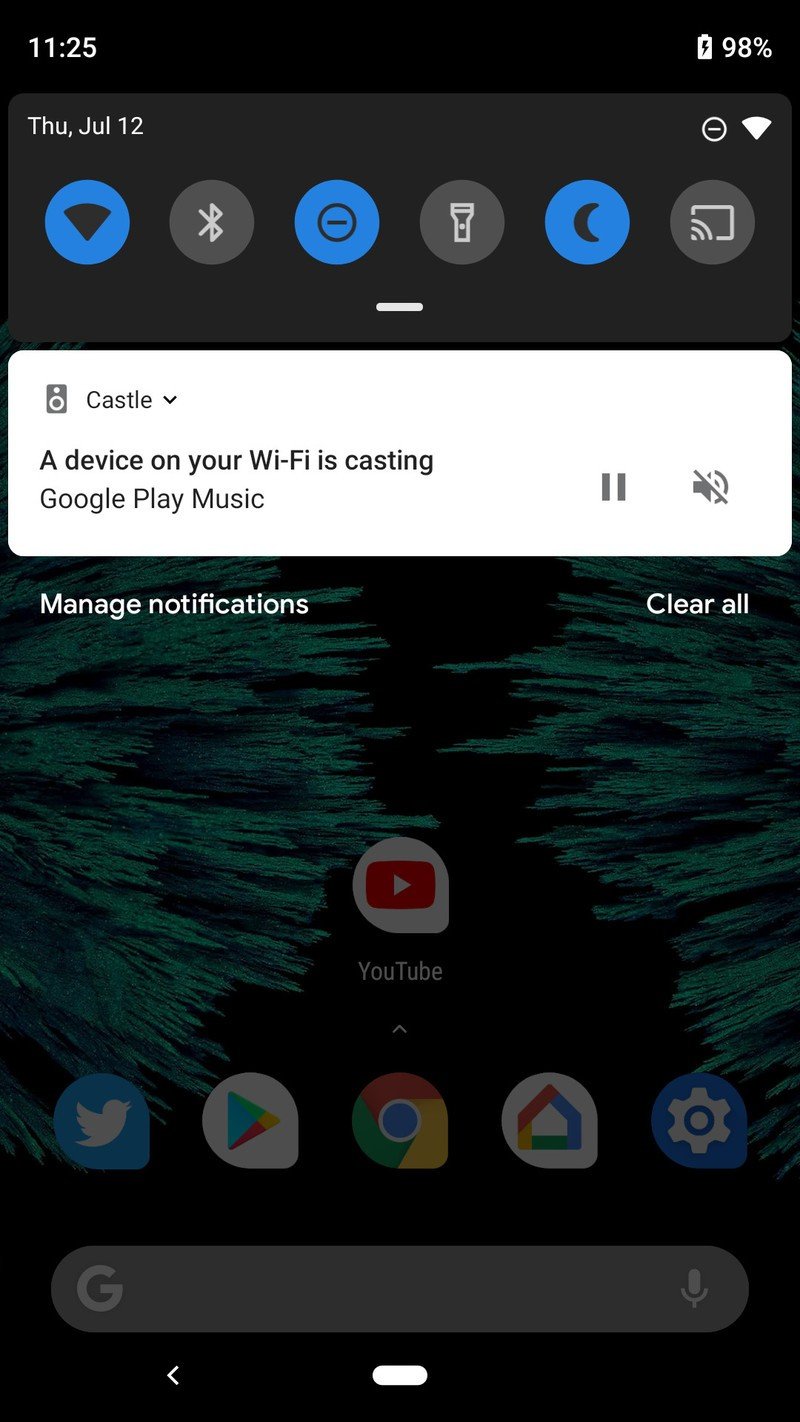
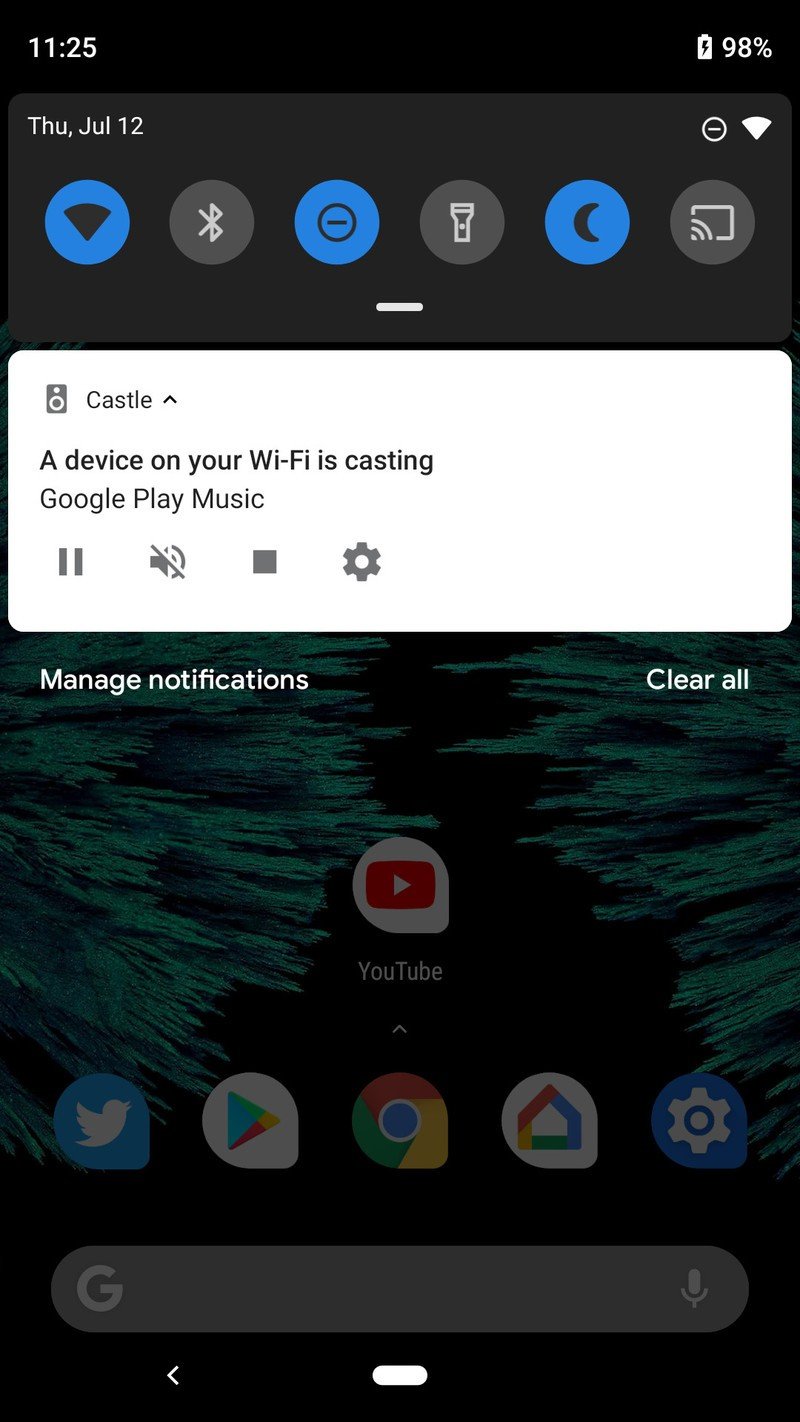
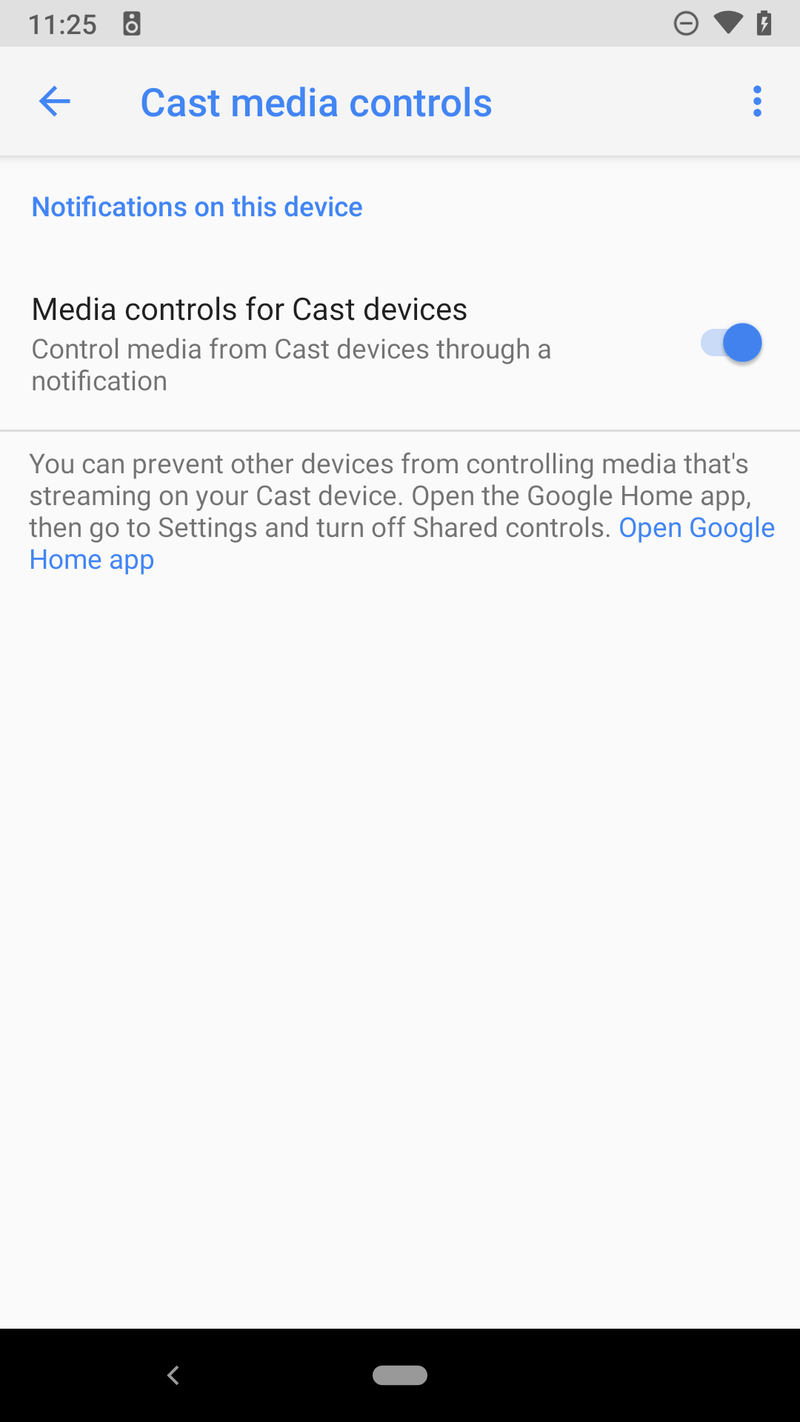
It's worth noting that this toggle does not apply to all devices on your account. You have to turn it off on every device you don't want them showing up on.
How to keep YouTube from Autoplaying when casting
You'd think that if you don't want Autoplay while you're watching on your phone, you wouldn't want it while you're casting, either, right? Well, apparently YouTube doesn't see it that way, because toggling off everything in the Autoplay section of YouTube's settings doesn't turn off Autoplay while casting. In fact, the only way to change this setting is to change it while you're casting something, so let's go ahead and cast something and turn it off now so it doesn't bite us while we're watching something later on!
- Open YouTube.
- Tap the Google Cast icon in the top bar.
- If there is more than one Chromecast on your current Wi-Fi, tap the Chromecast you want to cast to.
- Tap a video.

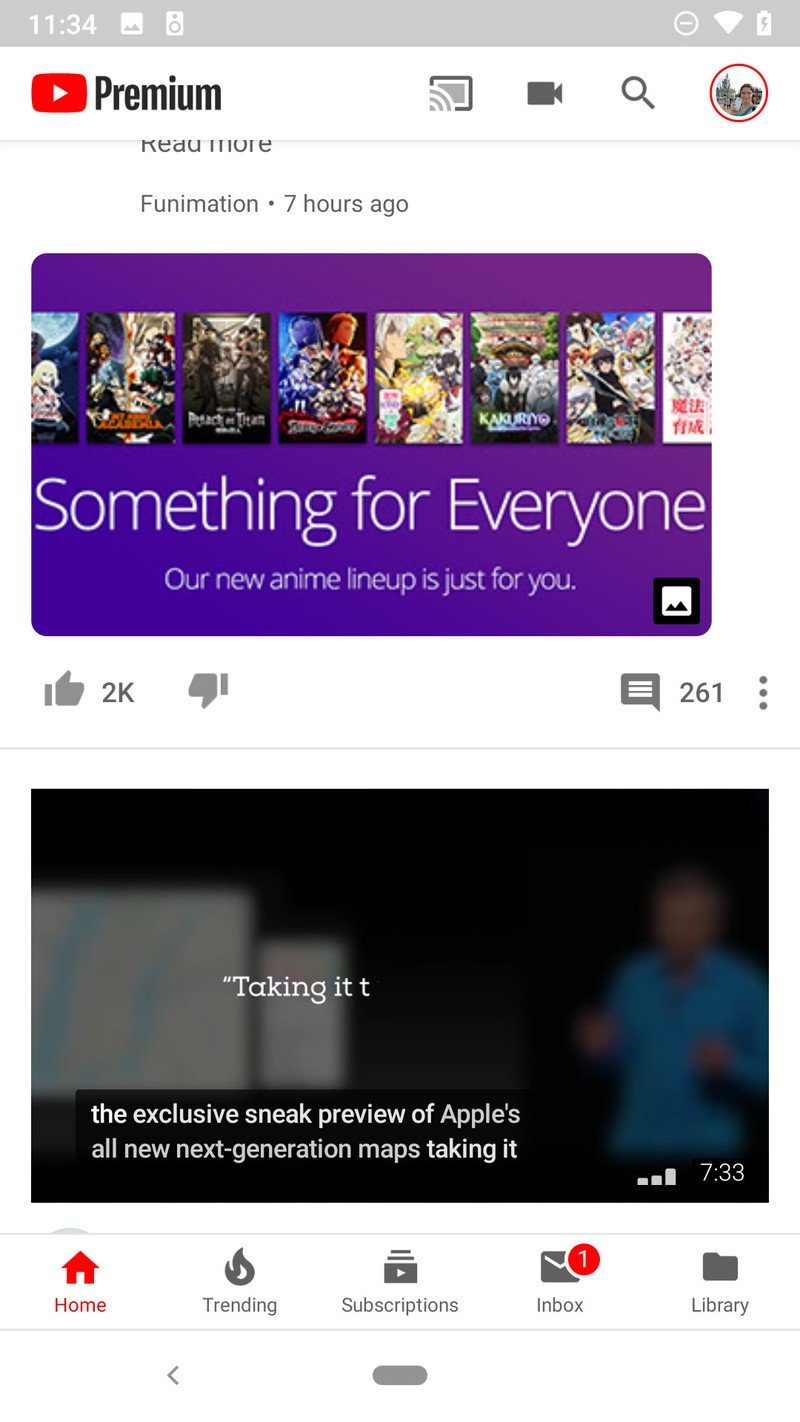

- Tap Play.
- Tap Queue at the bottom of the video playback screen.
- Tap Autoplay is on to toggle it off.
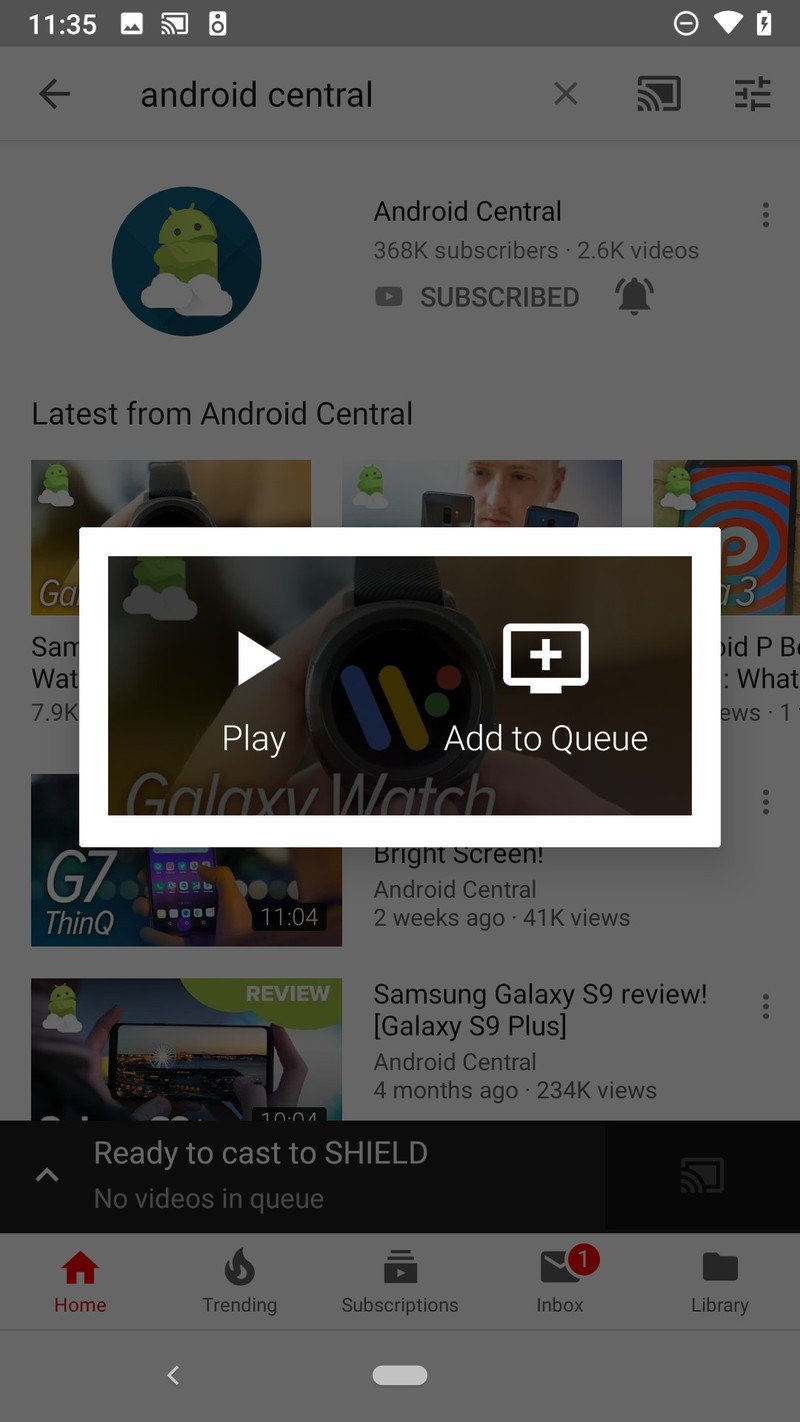
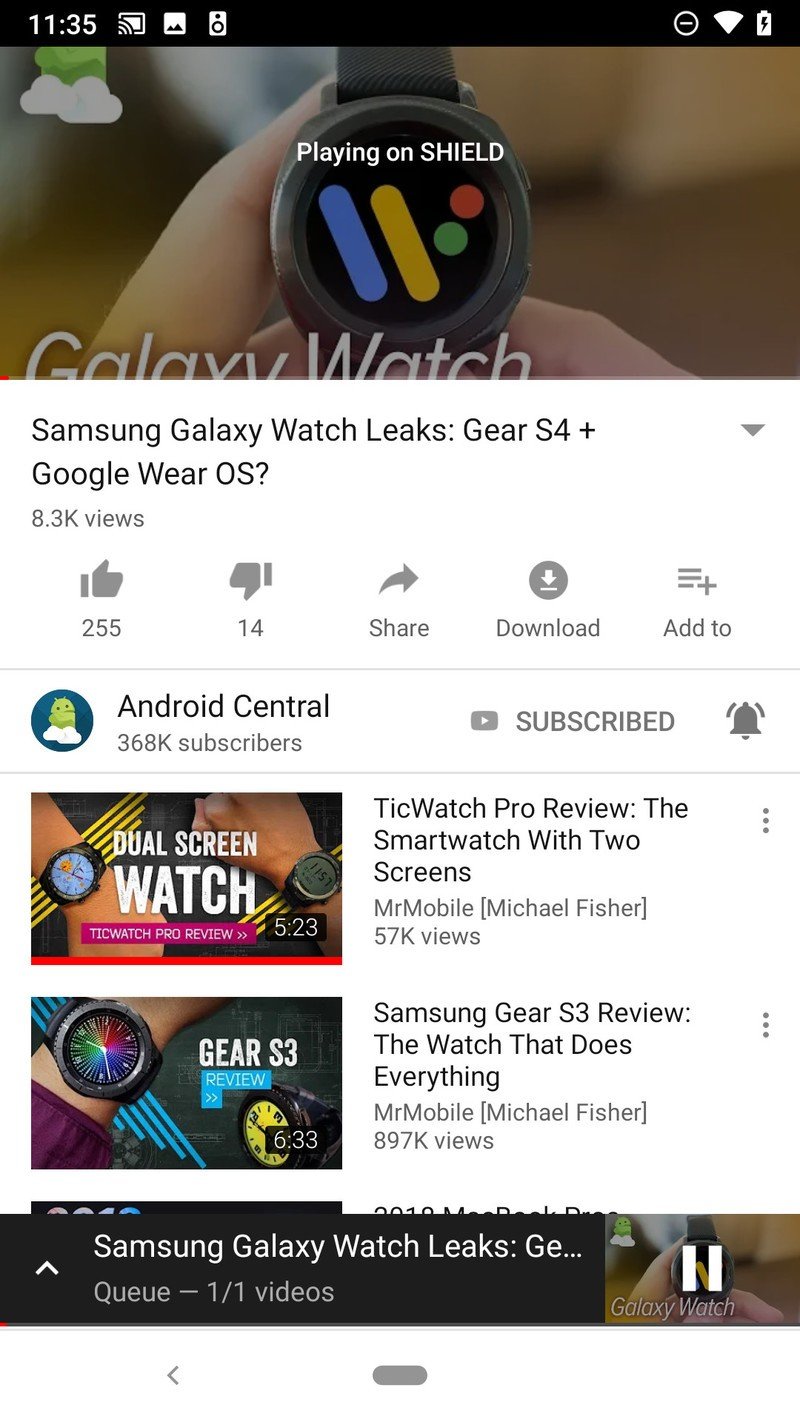

You can now stop casting your video and go about your business, content that YouTube won't run rampant on you while cast.
How to quickly skip forward or backward in a YouTube video
Ever watch a video, then someone walks in and makes you miss the best part? Well, we can't stop the intrusions, but we can quickly rewind and skip ahead in a YouTube video.
- To rewind a few seconds, double-tap the left side of the video screen away from the visible controls.
- To skip ahead a few seconds, double-tap the right side of the video screen away from the visible controls.
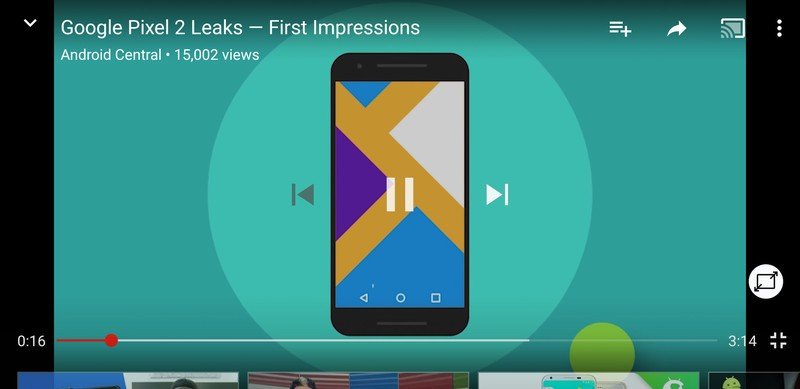
You can compound the initial double-tap to skip further and further. If you want to, you can also shift the amount of time a single double-tap will skip.
Be an expert in 5 minutes
Get the latest news from Android Central, your trusted companion in the world of Android
How to change how far your double-tap to seek goes
Some people want a double-tap to skip longer periods so that they don't have to double-tap quite so many times, while some people want to double-tap to skip shorter periods to allow for more precision seeking. Luckily, YouTube caters to both crowds, and here's how to set your double-tap to seek value:
- Open YouTube.
- Tap your avatar in the top right corner.
- Tap Settings.
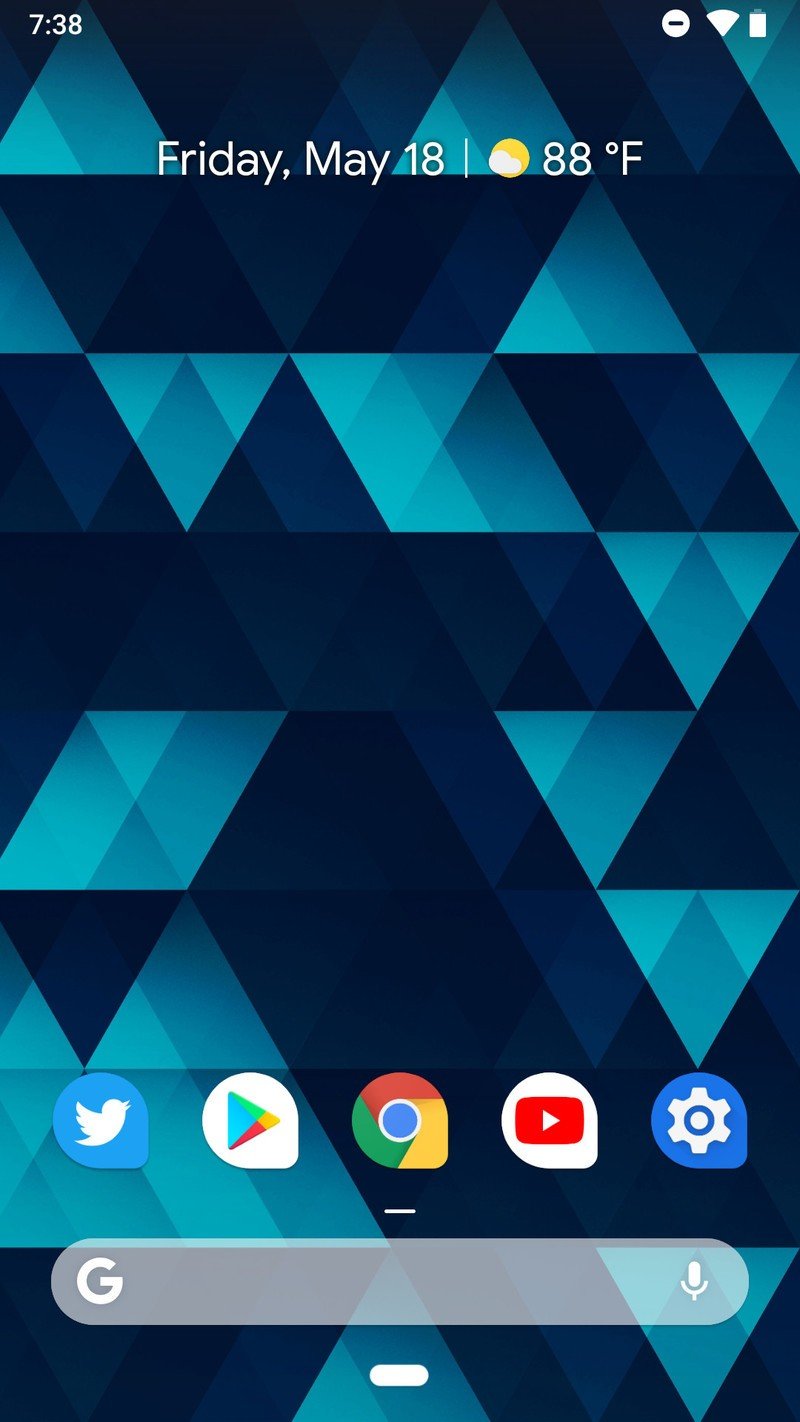

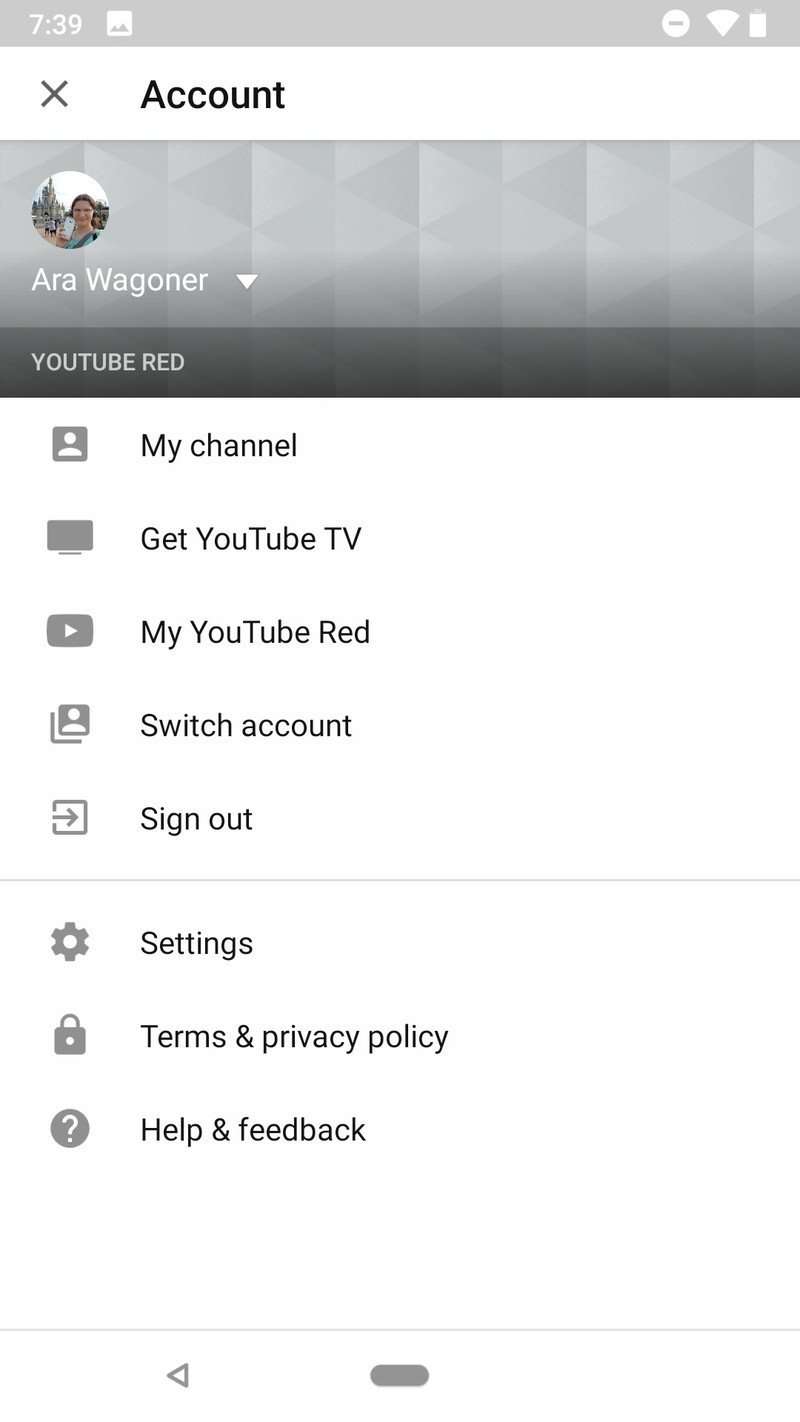
- Tap General.
- Tap Double-tap to seek.
- Select the increment you prefer to seek at.
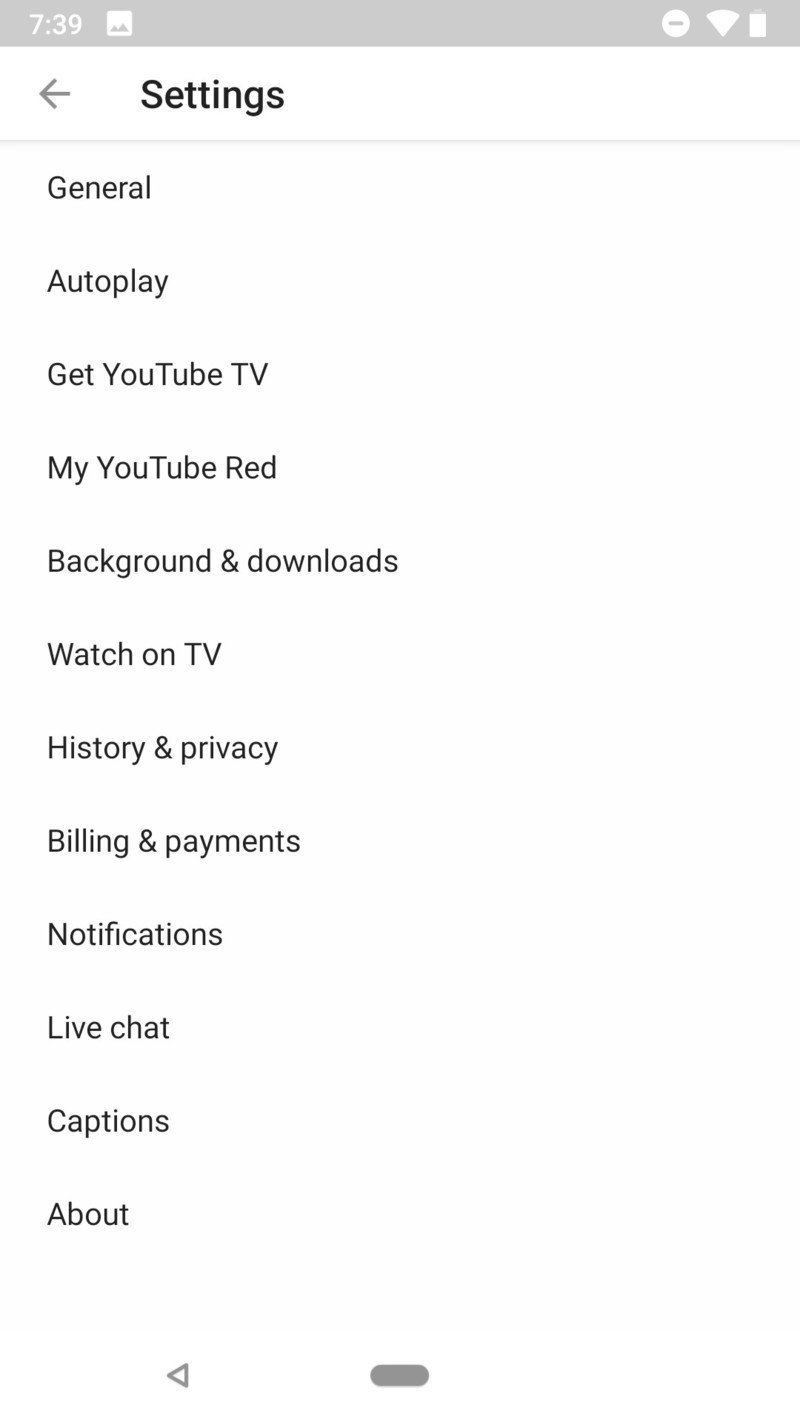
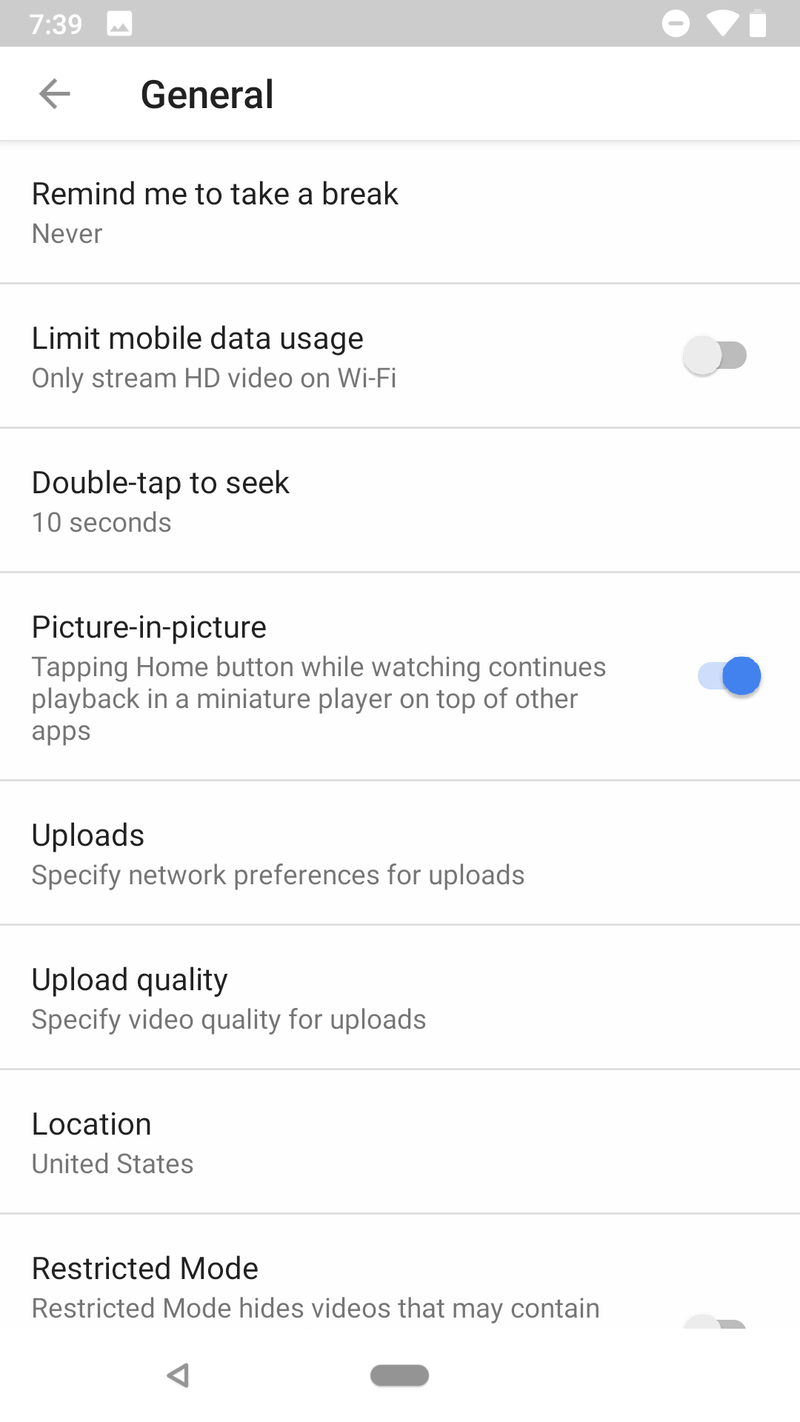
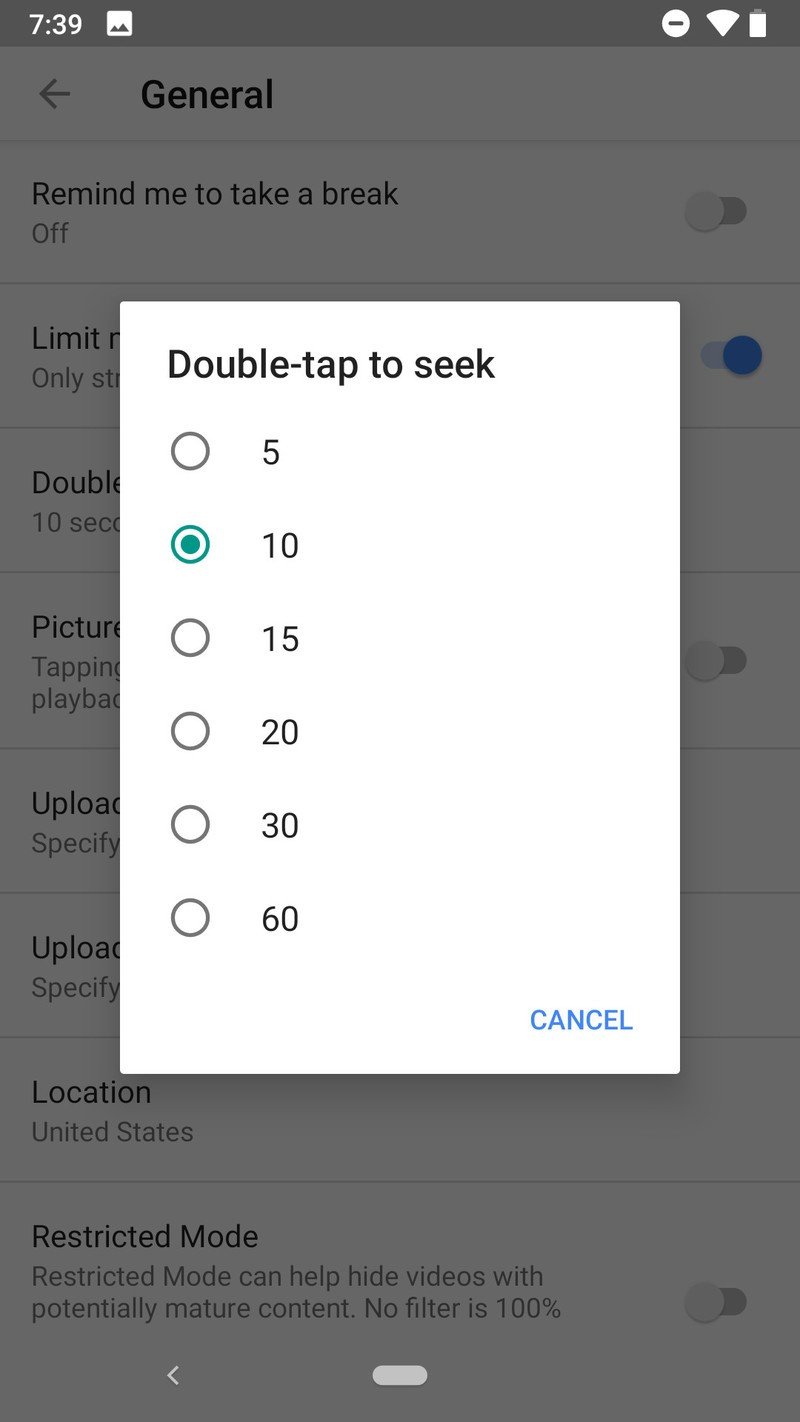
How to disable picture-in-picture

Picture-in-picture used to be reserved for YouTube Premium subscribers, but the feature has since rolled out to free users as well, and while it is a useful feature for many, picture-in-picture can be a downright pain sometimes. Thankfully, it can be disabled quite easily, as can background playback if that's a YouTube Premium feature you'd like to turn off.
How to disable picture-in-picture in YouTube
Questions?
Let us know in the comments below!
Updated July 2018: We've expanded this guide to include how to turn off picture-in picture since it's been added to non-Premium accounts.
Ara Wagoner was a staff writer at Android Central. She themes phones and pokes YouTube Music with a stick. When she's not writing about cases, Chromebooks, or customization, she's wandering around Walt Disney World. If you see her without headphones, RUN. You can follow her on Twitter at @arawagco.

