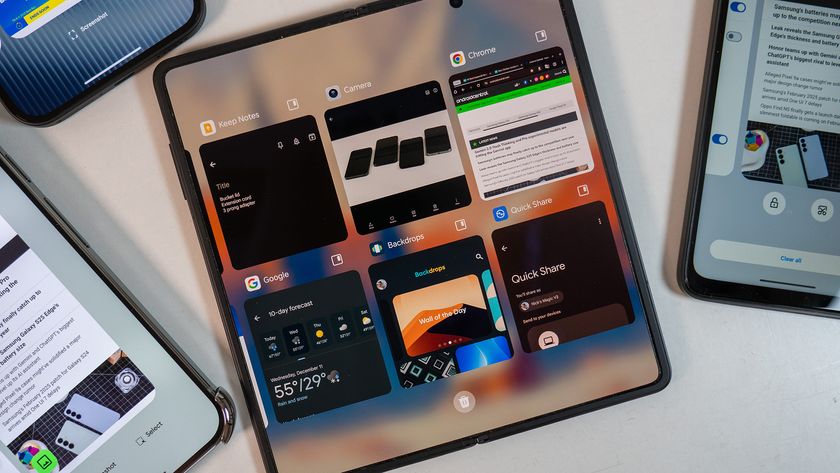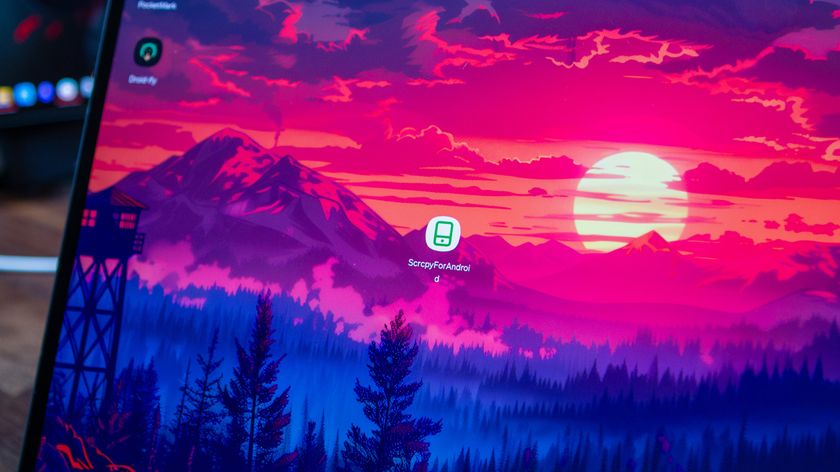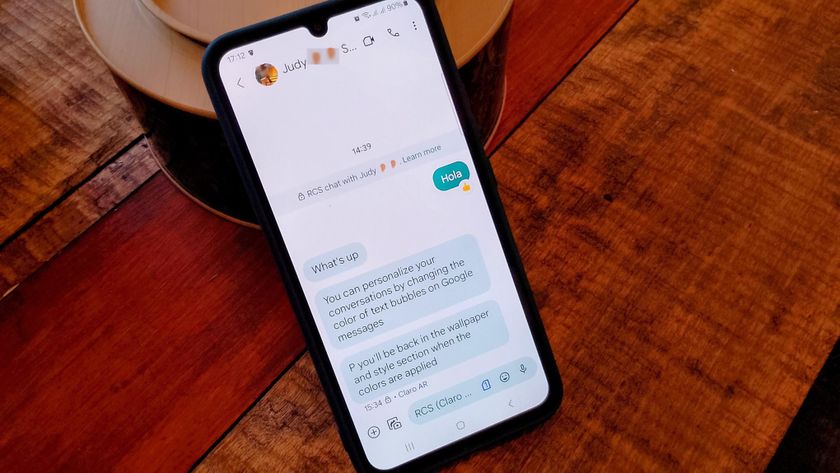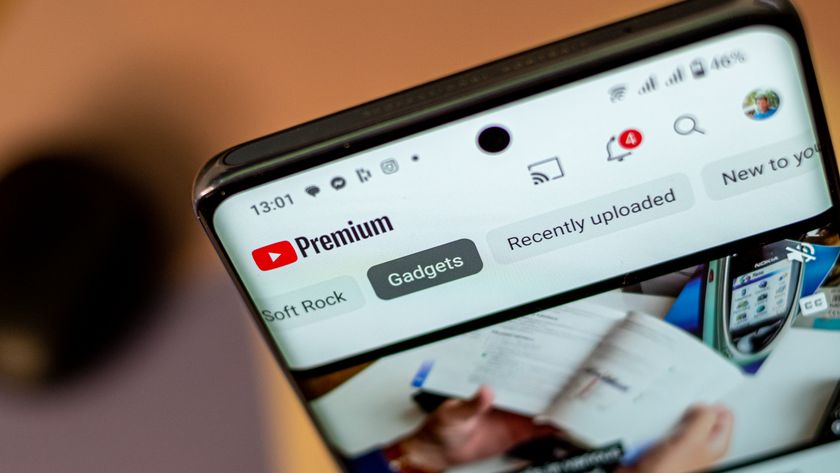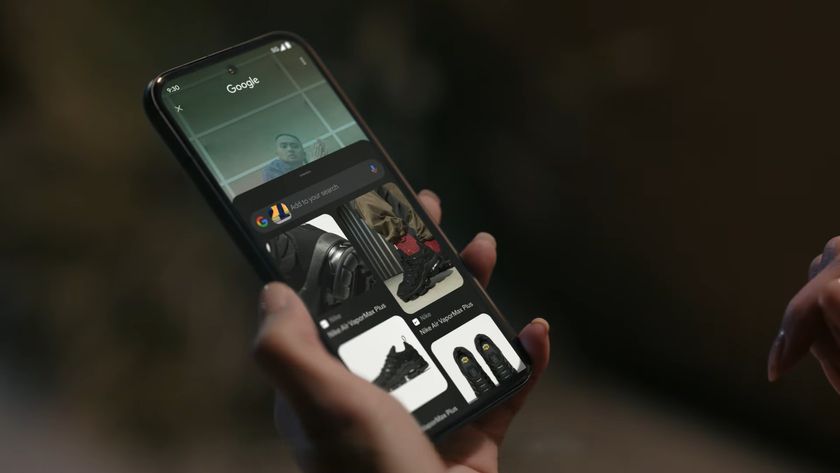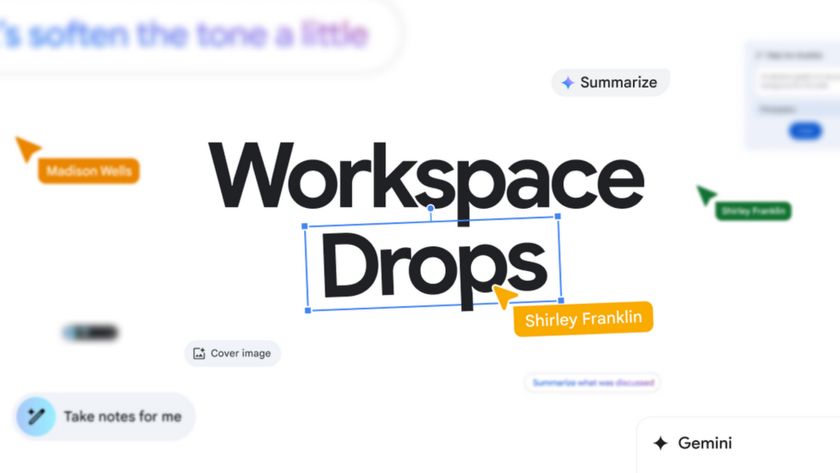Top 15 Google Duo tips and tricks for better video calls

I've been extolling the virtues of Google Duo recently, as I've found it to be one of the best video chatting platforms not only on the best Android phones, but across Android, iOS, and the web (heck, I can even make calls from my Chromebook!). As I've been using it more and more while working from home, I've found several neat tips and tricks that I wanted to share (15 tips and tricks as a matter of fact). Hopefully, you learn something new here that makes your next Duo call even better!
Tip 1 Leave a message
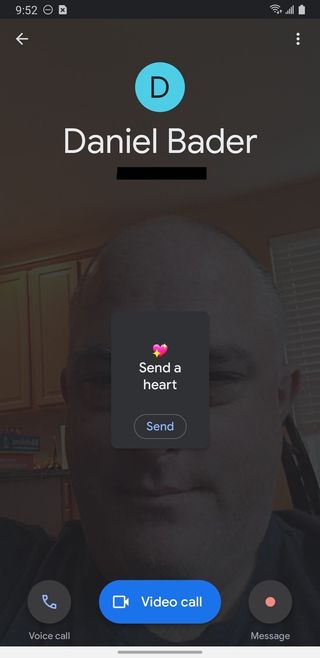
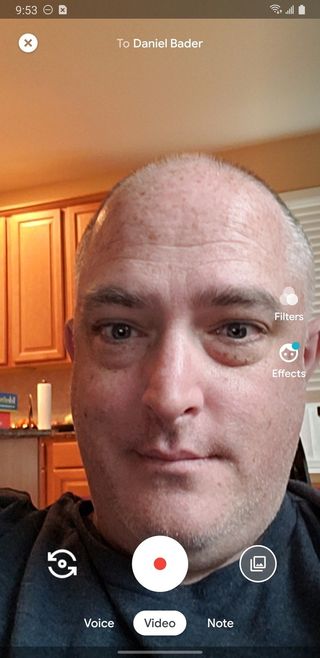
Source: Jeramy Johnson / Android Central
If your friends or family aren't around for a chat, or if you just want to send a message that you're thinking about them, you can easily send a video, voice, or even text message. Check out our guide to see how.
Tip 2 More fun with more friends
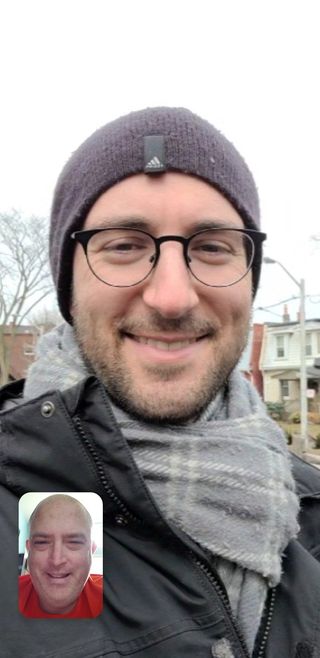
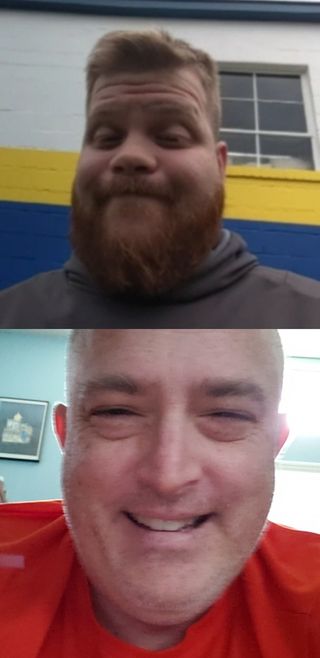
Source: Jeramy Johnson / Android Central
More and more people are coordinating video call events, be it with friends to catch up, a virtual happy hour, or a video-watching party. Google Duo allows you to create group calls with up to 12 people through the app, though sadly this can't be initiated on the web. You can even enable a mode called Duo moments that allows you to appear in and take in-call photos which are then automatically shared with the group.
Tip 3 Filters and effects
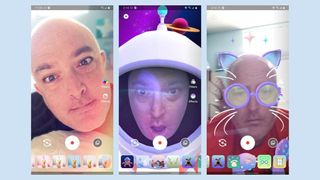
Any video messenger worth its salt has built-in filters and effects, and Google Duo is no different. From the selfie screen you can quickly tap to add several different filters and effects, which often change depending on the time of year.
Tip 4 Wowser in the browser
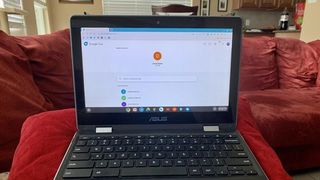
One of the great things about Google Duo is that you can start up a one-to-one call from any web browser. Just go to duo.google.com and start your call. It's worth noting that you can set it up on a Chromebook, but it requires different steps.
Be an expert in 5 minutes
Get the latest news from Android Central, your trusted companion in the world of Android
Tip 5 Knock-Knock
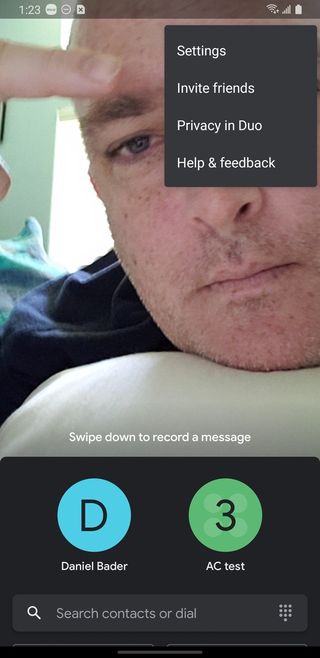
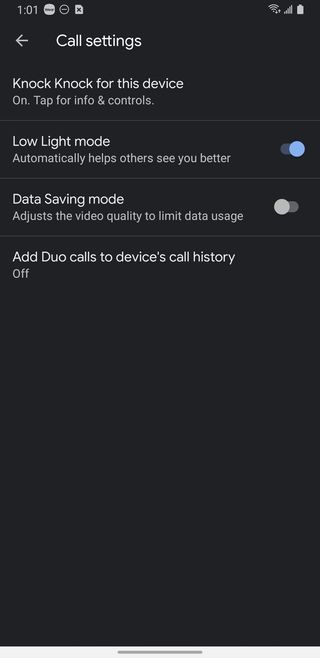
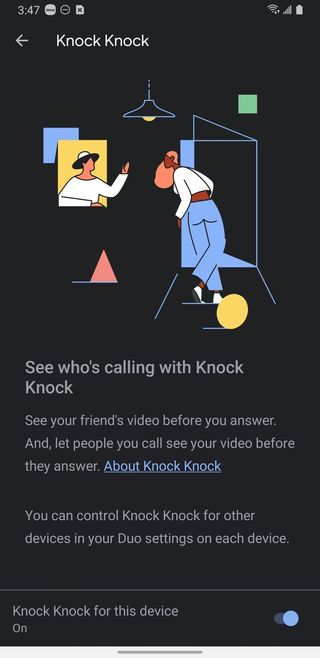
Source: Jeramy Johnson / Android Central
Google Duo offers a fun feature called Knock-Knock, which allows the person you're calling to see you before they pick up. This is intended as a friendly preview, but honestly, I can understand if you think it's kind of creepy (I mean, you don't want the person you're calling to see you checking your teeth!). The good news is that you can disable this feature.
- Tap on the three-dot menu in the top right corner.
- Tap on Settings.
- Then, tap on Call settings.
- From here, you can toggle it off for a little pre-call privacy.
Tip 6 Low-light mode

This is a nifty feature that adjusts the lighting to help the people you're calling see you better. It's turned on by default to help in low-light situations, but you can turn it off in the Settings under Call settings.
Tip 7 Data saving mode
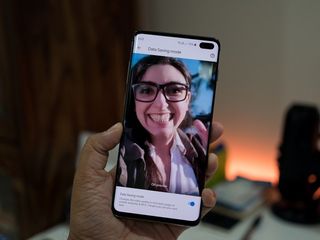
Another helpful setting, this feature will adjust the video quality to limit your data usage. It's particularly helpful if you're on an LTE signal or if your Wi-Fi is poor. However, if you have good Wi-Fi and unlimited data, I wouldn't bother with it too much. Google has also introduced a low-bitrate audio codec to improve voice calls when your signal is unfavorable.
Tip 8 Picture in picture

Once you start a Duo call, you can multitask by swiping out of the app and navigating around your phone while a small picture-in-picture window follows you. Productivity hack, or another distraction? I guess it depends on how you use it.
Tip 9 Keep track of your calls
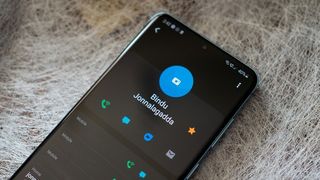
While there are new Android phones that let you make Duo calls from the dialer (phone) app, many still do not. For these phones, you can have your Duo call history show up in your dialer history by toggling a switch in the Duo Settings. From Call settings, the last entry is to add Duo calls to the device's call history. Simple!
Tip 10 Manage notifications
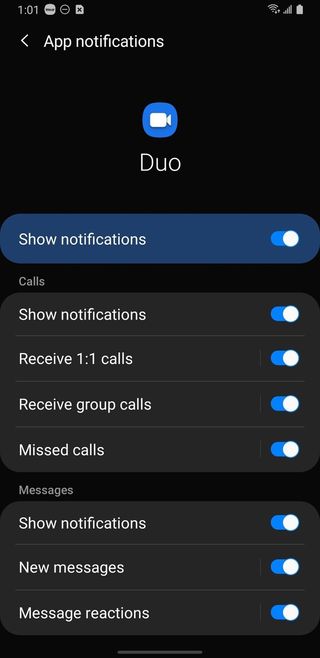
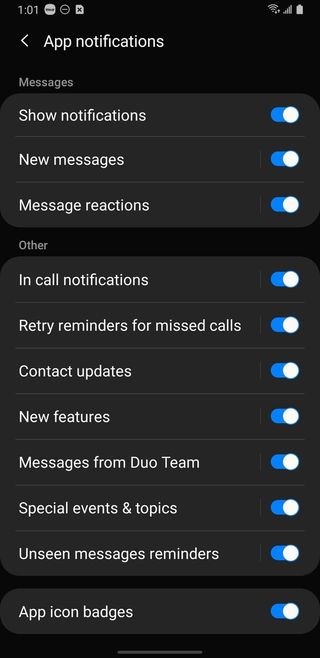
Source: Jeramy Johnson / Android Central
This is where you might get some option overload, but I think it's a good thing to have choices. From Duo Settings, tap on Notifications. Here you'll be able to control dozens of notification preferences for calls, messages, and other settings.
Tip 11 Dark mode
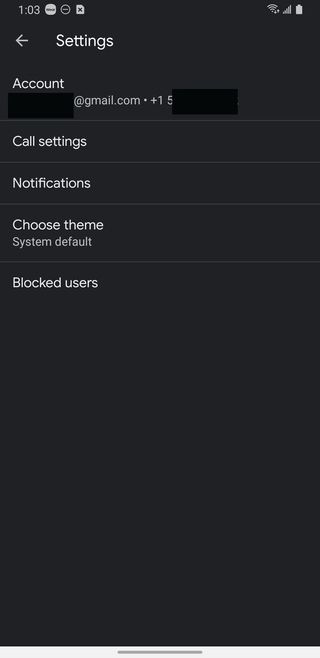
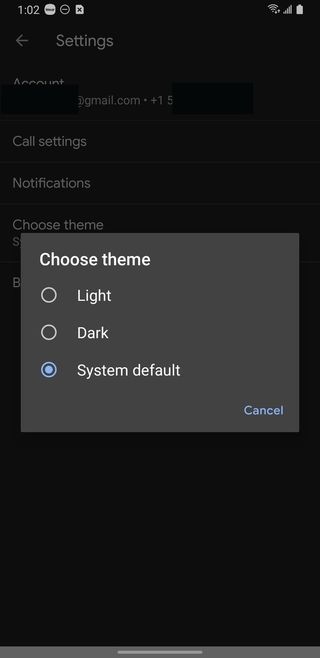
Source: Jeramy Johnson / Android Central
I know Dark Mode is a system setting on Android 10 and has been available on several phones for a few years now. However, not everyone has a newer phone, and for those folks, Duo has you covered. Under Duo Settings, tap on the Choose theme mode. There you can select Light, Dark, or System default.
Tip 12 Block creeps
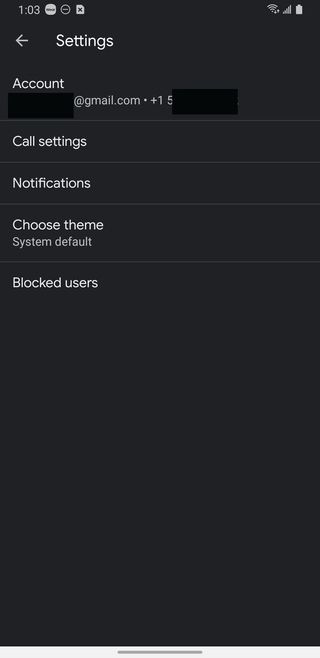
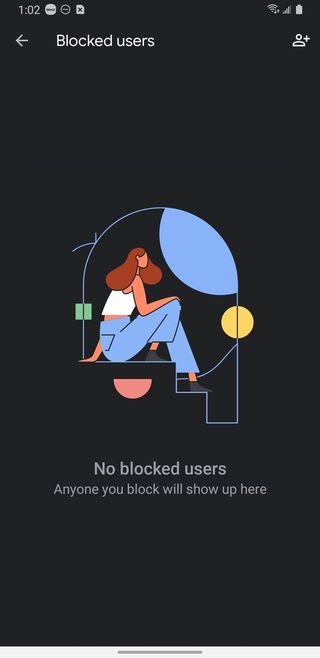
Source: Jeramy Johnson / Android Central
This is a great feature for those who have crazy exes or annoying "friends" who just. Won't. Stop. Calling. From the Duo Settings screen, tap on Blocked users, and add those creepy contacts here.
Tip 13 Privacy settings
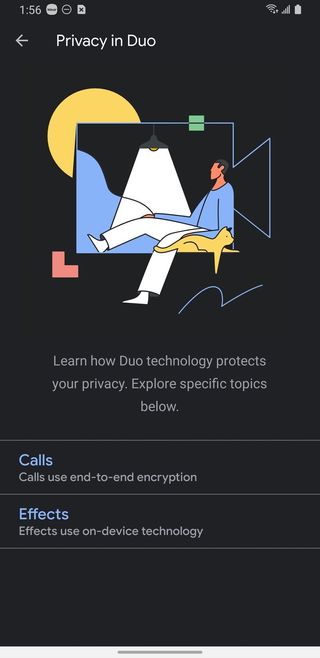
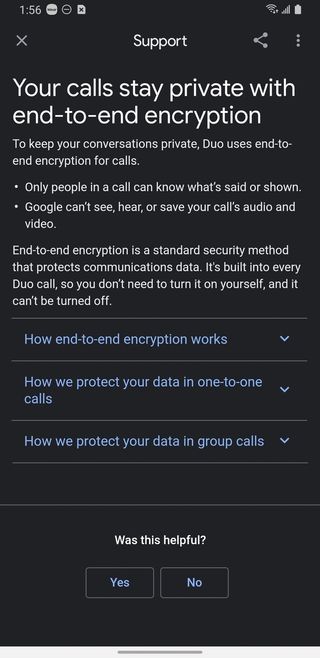
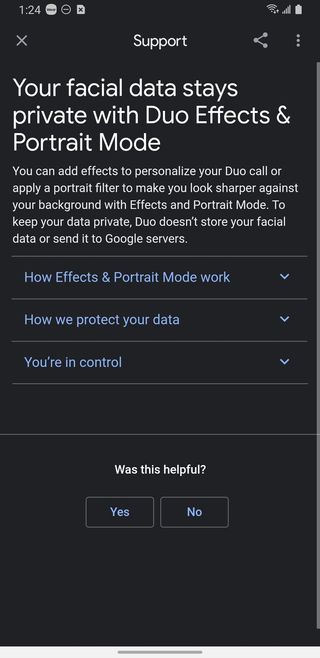
Source: Jeramy Johnson / Android Central
This is more an FYI than a setting, but I think it's worth pointing out. Google Duo chats and calls are end-to-end encrypted by default. Also, any facial effects/filter processing is done on-device, and not on a server. Big privacy wins here. If you tap on the three-dot settings menu, you'll see a link that says Privacy in Duo. Tapping on that brings up a screen that talks about Duo's privacy features, with more information at a tap for Calls and Effects.
Tip 14 Remove Google account
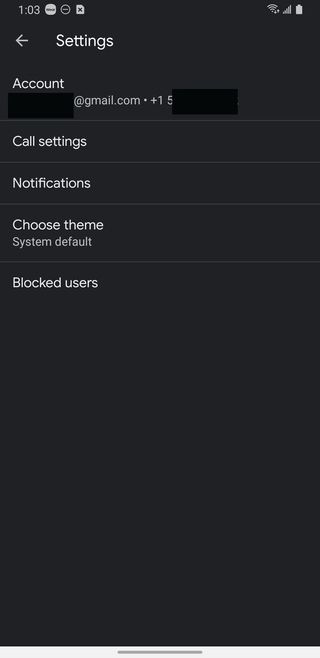
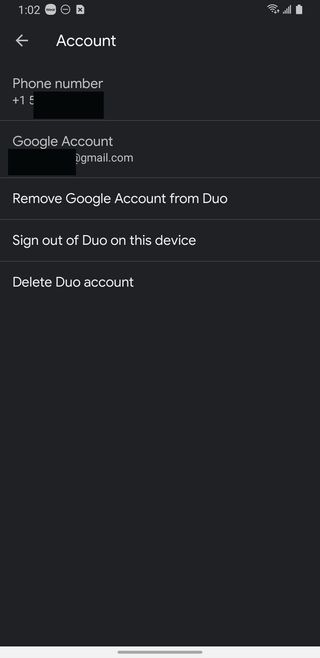
Source: Jeramy Johnson / Android Central
These next few tips are a bit drastic, but it's important to know where they are in case you feel like you just want to leave the Duo universe. If you want to decouple your Google account from Duo, simply tap on the Account tab under Duo Settings, and then tap on the Remove Google Account from Duo.
Tip 15 Sign out of or delete Duo account
Along the same lines as the previous tip, from the same Account tab, you can tap on the Sign out of Duo on this device or Delete Duo account links if you want to leave the service temporarily, or permanently.
Any other tips?
Do you have any other tips you've come across using Google Duo? Sound off in the comments below.

Jeramy was the Editor-in-Chief of Android Central. He is proud to help *Keep Austin Weird* and loves hiking in the hill country of central Texas with a breakfast taco in each hand.