10 things you need to know about the LG G4

It's been clear from the sales of the G3 and G2 that people are fans of the way LG has been designing their leading G series phone. Between the incredibly thin bezels and the placement of the power and volume buttons on the rear spine of the phone, there's a lot to love. Add to the looks ample power and a great camera, and it's quite a package.
When it comes to the fourth generation of the G series, we have to take a deeper look at everything LG did to improve the phone — and thankfully, a lot has been done, and we've had a couple months to digest it all.
And with that, here are 10 things you need to know about the LG G4.
Read now: 10 things you need to know about the LG G4
You can replace the backplate of the LG G4 with different leather and plastic options

Being able to remove and replace the back cover of the LG G4 makes it easier for you to customize your phone and make it you own. This means being able to swap different colored and material backings on your phone, but it also means gainings access to the device's battery and external memory — more on that in another slide.
Depending on where you buy your G4, it will come with either a plastic or leather backing. While most of the AndroidCentral staff prefers the look and feel of the leather option, the choice is completely up to you on what you have attached to your phone. LG sells lots of variations of the leather backings on their online store and even more can be purchased inside brick and mortar carrier stores. No longer will you have to put a case on your phone to customize the look of it.
Swap out the battery to instantly be fully charged

For years now there has been a debate about if users really needed the ability to hot-swap batteries in and out of their phones. While other companies have decided that they would rather permanently seal the battery into their phones, LG has continued to make it possible to swap the removable battery with a fresh one.
Be an expert in 5 minutes
Get the latest news from Android Central, your trusted companion in the world of Android
LG sells a charging bundle that includes a 3000 mAh battery paired with a charging cradle so that you can charge your extra battery outside of your G4. The whole point of the extra battery is about convenience. No longer will you have to worry about plugging your phone in when it is low on charge. Simply power down your phone, swap in the charged battery, and when you turn your phone back on, you should be back to a full charge.
Add as much external storage as you like

Much like the removable battery, we are seeing fewer phones with the ability to add external storage in the form of a microSD card. Located under the back cover and above the SIM card, the microSD card slot allows cards up to 2TB in size — even if that size microSD card hasn't been invented yet.
Having the ability to add more storage to your LG G4 means being able to hold more media such as music, videos, pictures, and much more. Thankfully, phone manufacturers have started including more flash storage built into the handsets, but the cheapest way to expand your storage needs is to provide your own microSD card when the option is available.
Easily organize your settings menu is lists or catagories
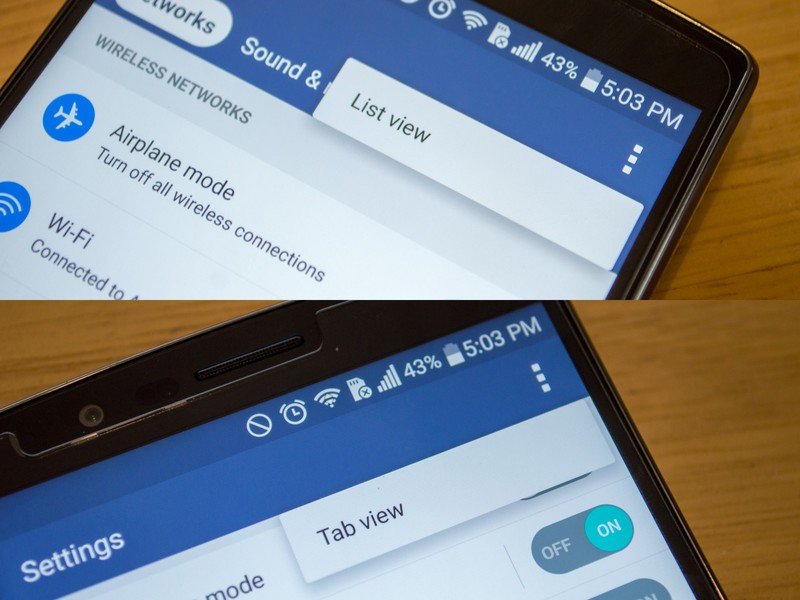
When you first set up your LG G4, your settings will be "organized" into four different categories. Each of the categories has its own tab that is labeled with horrible scrolling text. Thankfully, LG has made it possible to change the way the Settings menu looks and is laid out.
Anytime you are in the main Settings of the G4, you should see the three-dot overflow menu button in the upper right side of your screen. When you tap it, you will only be given one tile to choose from. This tile option is asking you if you would like to change the view from Tab view to List view or List view back to Tab view. Things are organized a little differently in the two different views so if you can't find something after switching views, it might be because it has been tucked into a submenu or hidden in plain site but organized in a category that you might not expect to find it in.
You can run two seperate apps at a time... If you wanted to
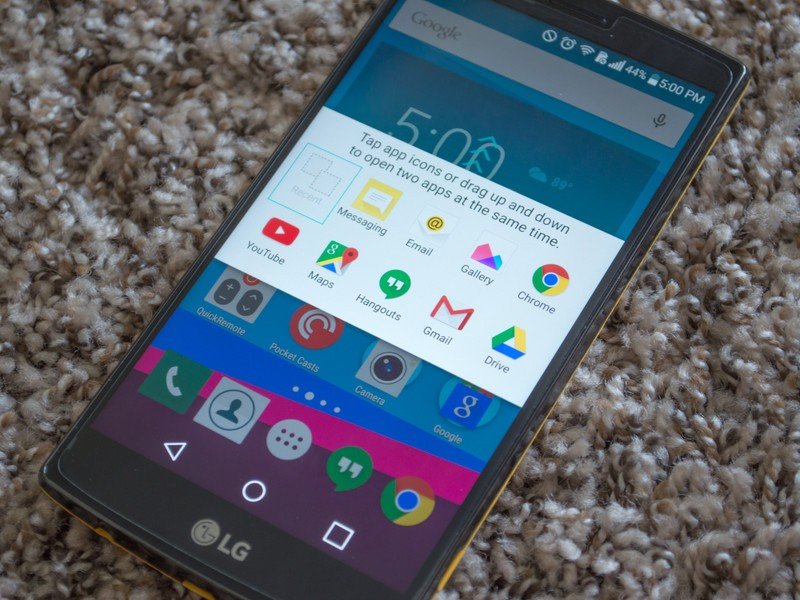
As our phone screens continue to get bigger than we could have ever imagined, it only makes sense that people would want to use that extra screen space to be more productive. Baked into the G4 is something called Dual window which allows you to run two different applications at once. Unfortunately, there are only a handful of compatible apps that work with this.
To turn on this function, head into your G4's settings and find the option for Dual window. Here, you will be able to toggle it on and off and will be given the option to automatically open links or attachments from texts and emails in Dual window.
Now that everything is turned on, tap on your square recent apps button so that the carousel of apps appears on screen. Now that you have Dual window enabled, you will see the addition of the Dual window button next to the Clear all button. Tap on it and you will see a dialog asking you to choose two of the listed apps to display simultaneously on your LG G4. There is a light blue line and tab that separates the two applications and by simply sliding it up or down, you can resize the two screens. Tap on the tab and you will be given the option to swap the placement of the two apps, replace the current app with another, temporarily make the selected window full screen, or to just close out of Dual window completely.
Add, subtract, rearrange, and customize the on-screen buttons to your heart's desire
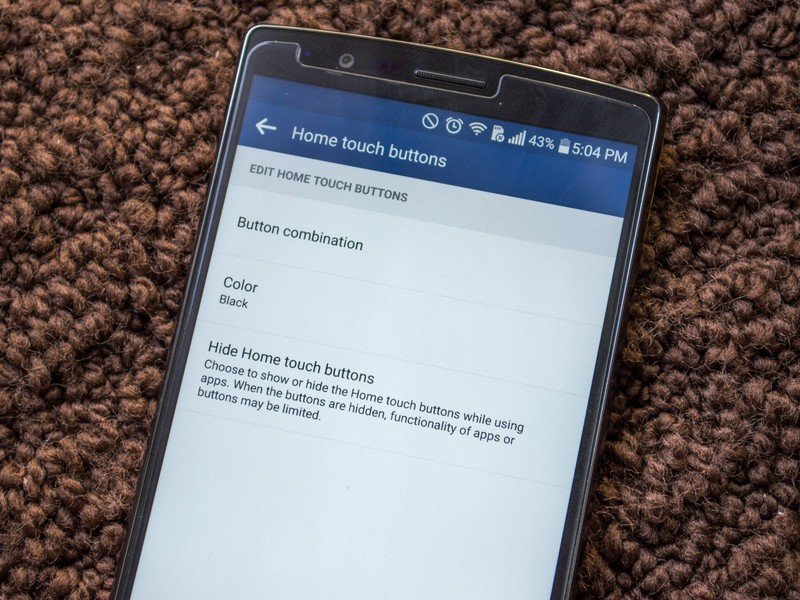
The on-screen buttons located at the bottom of the G4's display that allow you to navigate through your phone are always there so you should be able to customize it to fit your taste. LG allows you to do this in your phone's settings.
Head into your LG G4's Settings and find the Display option. Under the Basic Settings heading, find Home touch buttons and tap into it. Here you will find three different buttons that each offer their own ways of customizing your navigation buttons.
The first option is Button combination which allows you to add, remove, and rearrange the buttons that you want on your navigation bar. Other than the stock buttons, you can add a shortcut to drop down your notification bar, QuickMemo+. Qslide, and Dual window. You can have a maximum of 6 of these buttons active at any given time so choose wisely. Lastly, you can the arrange the buttons from left to right to the order that you would like them to be in.
Back in the Display menu, the second option that you have is color. This is where you can choose the background color in the bar that is behind your navigation buttons. You have the options of making the background either black or white which will then change the navigation button colors to the opposite option.
The third and final option for customizing the navigation buttons is the ability to hide the home touch buttons. This will allow you to hide the navigation buttons from certain applications on your phone while you are using it. In most games and video streaming application, the developer has made it so that the buttons slide off the screen, but this isn't the case in all apps. Simply find an app on the list that you don't want to see the navigation buttons in and select it. When you are using the app in question, the navigation bar and all will slide off screen and if you ever want it to reappear, simply swipe inwards from the edge where the buttons retracted to and they will be there for your use.
Charge your phone quickly with Qualcomm's Quick Charging

One feature that everyone wants from their phones is a long battery life. While the secret to making a battery last more than the average work day has yet to be cracked, Qualcomm has figured out a way to charge your phone in a fraction of the time that it normally takes. With Quick Charging 2.0 built into the LG G4, you will be able to use certified chargers to refill your phone's battery in a matter of minutes.
Control your home entertainment system with your phone

Tired of constantly looking for the different remotes that control your entertainment system? Using the built-in IR blaster located at the top of your phone and LG's QuickRemote application, you can turn your LG G4 into a universal remote.
When you launch the LG QuickRemote app, you will be asked to set up a remote. Simply select the room you are in and add the plus button. It will give you several categories to choose from such as TV, cable box, and more. Input the brand of the equipment that you are trying to control and follow the on-screen instructions. In no time, you will be using your G4 to control every electronic in your house.
Use your volume buttons to launch the camera and QMemo+
Using the volume keys on the back of the LG G4, you can launch into QuickMemo+ and the phone's camera without even turning on your screen. All you need to do is double press on either of the volume buttons while the display is off and the corresponding apps will launch.
To turn this feature on, head into your G4's Settings and look for the Shortcut key option. Here you will find a window explaining that QuickMemo+ will be launched by double pressing the volume up button and the camera will be launched by doing the same with the volume down button. Use the on/off toggle located in the upper right side of the screen to active the feature.
At the bottom of the screen, you will also see the option to turn on something call Quick shot. With this activated, every time you quick launch the camera by double pressing on the volume down button, it will immediately take a picture. This is useful if you need to capture something that you might miss if a picture isn't taken immediately, but typically this just leads to a lot of blurry random photos in your gallery.
Add your favorite apps to the LG G4's lock screen

When using your LG G4, you probably noticed that there are app shortcuts that sometimes appear at the bottom of your lock screen. These shortcuts lead to stock LG apps that you might not even use on your phone. Hidden within your phone's settings, you can actually reassign these shortcuts to applications that are more useful for you.
Head into your G4's Settings and enter the Lock screen menu. Under the customize header, you should see the Shortcuts option. Here you will get to choose what applications you would like to appear on your lock screen. Click on the gear that is overlayed on top of the app icon and a dialog window will load. Here you can select a new app to add a shortcut to or just to remove the shortcut altogether.
If you do not see the option to change the lock screen app shortcuts, it is most likely because you have some form of lock screen security set up such as a pattern, PIN, password, or Knock Code. To customize these shortcuts, you will have to disable your screen lock first so that the option to customize the shortcuts appears in your G4's settings.

