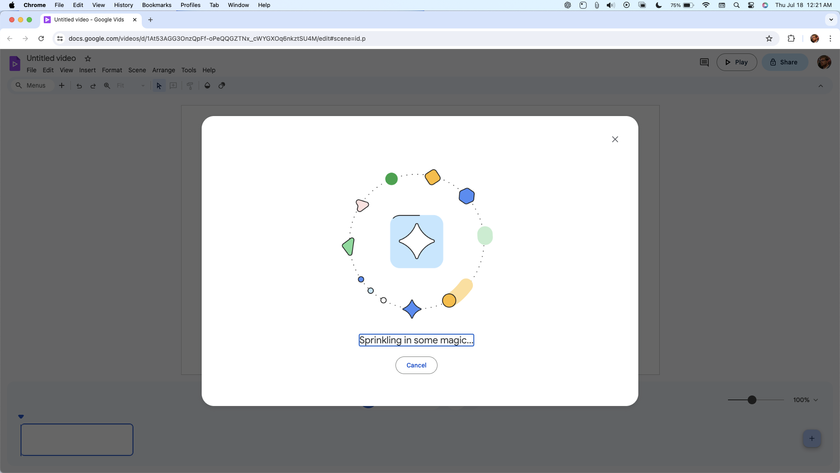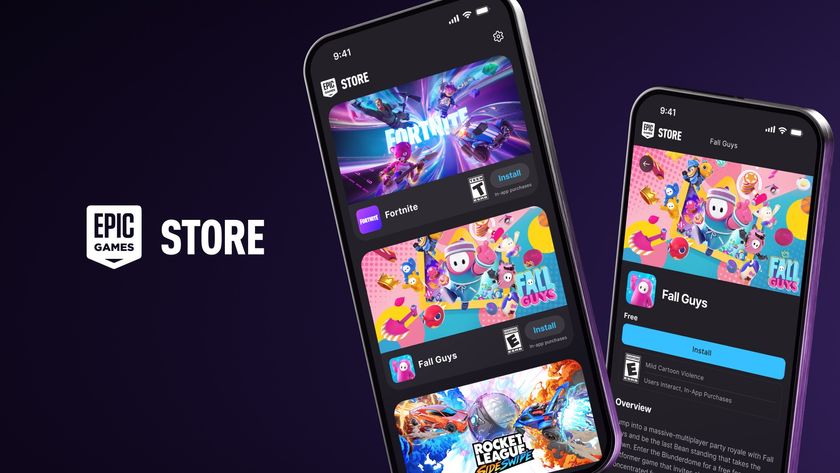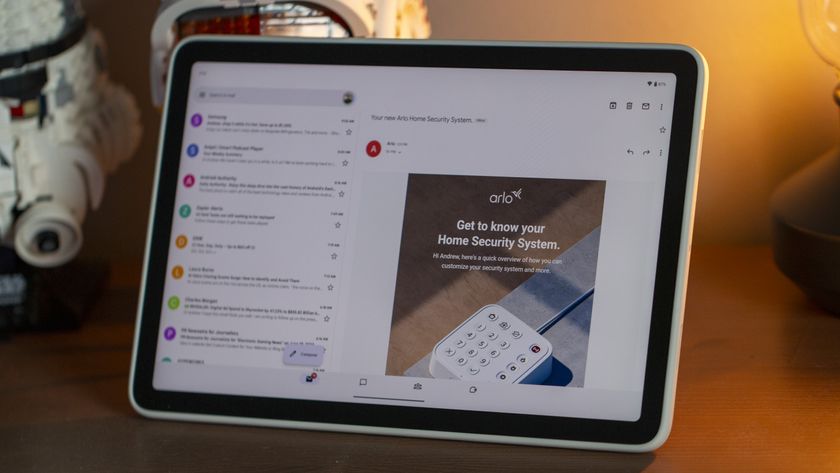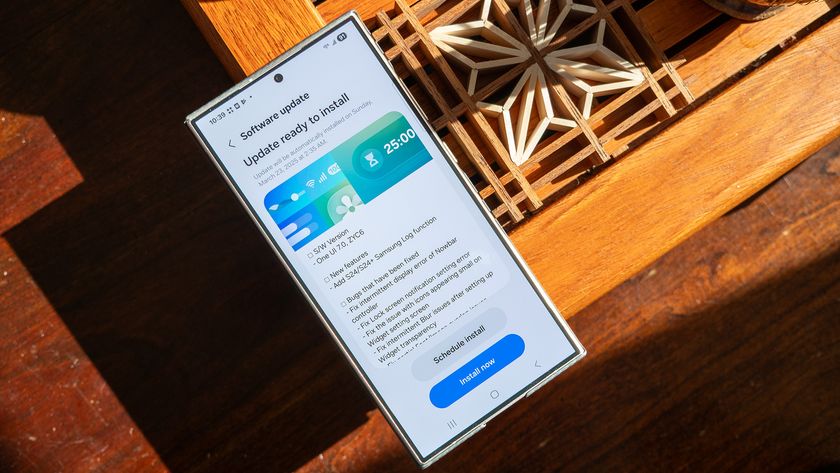Top 5 ways to get the most out of your Android phone's camera

Smartphone photography is a huge deal, and some of the best Android cameras can even take on traditional DSLRs for general shots. But there's more to it than just hardware and software — you need to know how to use it all! Take these five tips and tricks and put them to good use with any smartphone you have.
Products used in this guide
- Best Android camera: Google Pixel 5 ($699 at Amazon)
- Massive camera sensor: Samsung Galaxy Note 20 Ultra ($1300 at Amazon)
Clean the camera lens

Yes, really. It feels like the simplest possible thing because it is! And that's why we forget about it. Our phones come with us everywhere, and that means the camera lenses are far more susceptible to getting covered in fingerprints and dirt and all kinds of other things over the course of the day. At the same time, there are more cameras than ever on modern phones. You may not notice when you're taking photos that there's a smudge on your camera lens but trust us: take a second to wipe off your lens before you take your next photo, and you'll notice a massive difference in the clarity, colors, and sharpness.
Few things are as simple and important as just cleaning your lens.
This is actually even more important for selfies because the camera lens often has no physical separation from the main glass covering the screen and is far more likely to have smudges on it from using your phone. Front-facing cameras are typically lower resolution and quality to begin with, making them less likely to overcome a smudge on the lens glass. Give the top bit of your phone screen a good wipe down before taking a selfie — you'll be impressed by the difference it makes. You can use your shirt or pant leg in a pinch, but for the best results, keep a lens cleaning cloth handy.
Understand the basics of photography

Smartphones are equipped with great automatic shooting modes that allow you to just point the camera and reliably take a great shot, but it always helps to understand what's going on — particularly when you can't quite get the shot you're after in auto mode. On phones like the Pixel 5, the camera software features separate exposure sliders for quickly adjusting the highlights and shadows, which can help create a more balanced shot, while other phones like the Galaxy Note 20 Ultra feature comprehensive manual shooting modes.
Take some time to learn the fundamentals of photography, and you'll have far more control over your next shot. Learn about settings like shutter speed, ISO, and aperture, which play different roles in the lighting and depth of your photos. It can also be helpful to understand the benefits and disadvantages of physically larger camera sensors, especially now as they become more prevalent in phones like the S20 Ultra.
To that extent, make an effort to learn your phone's specific camera software. Some phones like the Sony Xperia 1 and LG V60 ThinQ have advanced features for video, including LUT support and the option to shoot in different frame rates and aspect ratios; play around with the capabilities that make your phone unique!
Be an expert in 5 minutes
Get the latest news from Android Central, your trusted companion in the world of Android
Use your flash as a last resort

It's often said that photography is just the mastery of light. That's even truer on smartphones with tiny camera sensors and lenses that struggle to take in available light. In a dark or mixed lighting scene, it may be enticing to turn on your camera's flash — but resist the temptation! The flash is typically too bright and too direct to be used anytime you have a subject close to you, completely washing out everything with bright white light. At the same time, it's neither strong enough nor diffused enough to properly to fill a larger space.
The LED flash is best used as a flashlight, not for photography.
There are plenty of ways to get around poor lighting, even on your phone. The simplest is to adjust your framing and move around your subject when possible to change the angle of the light, but if you're simply unable to gather enough ambient light, it may be time to jump into your phone's night mode. The Pixel 5's Night Sight mode essentially takes a short burst of exposures to brighten an image, even when shooting handheld, and works remarkably well.
Other phones approach the situation with brute hardware force, rather than software trickery (or more accurately, some combination of both), as smartphone camera sensors get larger and larger. The Galaxy Note 20 Ultra is a great example; because of its larger individual pixels, the Note 20 Ultra can naturally take in dramatically more light than other phones, meaning it doesn't have to work as hard with its own night mode to get a shockingly bright photo.
Of course, you can also brighten your photos in post using apps like Google Photos or Adobe Lightroom. Just keep in mind that the further you up the exposure in a photo (particularly if you're shooting in JPEG rather than the more flexible RAW format), the more noise you'll introduce.
Consider a mini tripod

Another way to approach poor lighting is to shoot a long exposure; allowing your camera to expose for 5 or 10 seconds at a time rather than a quick snap can make an enormous difference in the amount of light you're able to capture, and it's what powers features like Astrophotography Mode on the Pixel. The problem is that you need to be extremely still when shooting long exposures since even the slightest camera movement can create a ton of motion blur.
Even a mini tripod will immediately elevate your photo quality.
That's where a tripod comes in. There are plenty of smartphone tripods to choose from, but the most important factor will be making sure the phone clamp can fit your phone and support its weight. Some tripods that are designed for dedicated cameras, including the Peak Design Travel Tripod I use every day, feature adaptable phone mounts for maximum versatility, but there's no need to spend an arm and a leg here; any tripod that can hold your phone will do the trick.
Even if you don't want to carry around a tripod with you, consider these same principles when you're taking photos. Any time you can prop your phone against a solid surface, your photos will improve. No matter how stable you think your hands are, they aren't as solid as setting the phone on a fixed object. Of course, if you want to be in your own shots, you'll need to enable a self-timer before hitting the shutter button.
Use a photo backup service
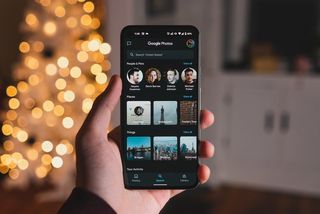
Using the tips above will help you take better photos, but that won't mean much if you lose your best shots to an SD card failure or random phone crash. Don't leave things to fate; always make sure your photos are safely stored in a second location somewhere off of your phone.
Thankfully, this is a fairly easy process these days. Services like Google Photos can be set to automatically back up your shots to the cloud without any action on your part; just take a photo and know that it'll be backed up as soon as you connect to Wi-Fi (or, if you're blessed with an unlimited data plan, you can set your shots to back up right away over 5G or LTE). The best part is that Google Photos and services like it offer tons of free storage, though you might still want to upgrade to a paid tier with more space if you take a lot of photos.
A bonus of using a cloud-based photo backup service is that you don't have to worry about transferring photos to your computer or having trouble sharing. Every one of these services offers a web-based photo viewer (and downloader) so you always have access to your archive of photos, and sharing via a simple link makes that process a breeze.
Our favorite Android cameras

The reigning champ
The Pixel 5 takes incredible photos in any lighting condition, with a 12.2MP main camera and a 0.6X ultra-wide. Thanks to features like Night Sight and Astrophotography Mode, you can take stunning shots in the dead of night, and grab great portrait shots as well.

Enormous optics make a huge difference
The Galaxy Note 20 Ultra features one of the largest main camera sensors we've seen on a phone, and as a result, takes in a shocking amount of light. This allows it to perform well in dimly lit environments, but it also creates a gorgeous natural bokeh effect.
Hayato was a product reviewer and video editor for Android Central.